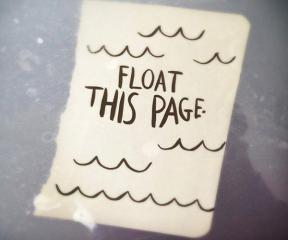Як виправити код помилки Netflix M7111-1101
Різне / / May 19, 2022

Netflix — одна з найкращих онлайн-програм для потокової передачі фільмів та веб-серіалів. Ви можете насолоджуватися різноманітними оригінальними шоу Netflix, популярними веб-серіалами та фільмами на Netflix. Netflix можна отримати на комп’ютері, телевізорі, пристроях Android та iOS. Незважаючи на те, що Netflix є найкращою пропонованою програмою для потокової передачі онлайн, ви можете зіткнутися з деякими поширеними кодами помилок, такими як M7111-1101. Якщо ви зіткнулися з тією ж помилкою Netflix M7111-1101, цей посібник допоможе вам вирішити проблему. Тож продовжуйте читати!

Зміст
- Як виправити код помилки Netflix M7111-1101 у Windows 10
- Що викликає код помилки M7111-1101 з Netflix?
- Спосіб 1: перезавантажте маршрутизатор
- Спосіб 2: Скидання маршрутизатора
- Спосіб 3. Використовуйте браузери, сумісні з HTML5
- Спосіб 4. Очистіть файли cookie Netflix
- Спосіб 5. Очистіть кеш і файли cookie в браузері
- Спосіб 6. Вимкніть розширення (якщо є)
- Спосіб 7. Вимкніть клієнт VPN
- Спосіб 8. Змініть налаштування локальної мережі
- Спосіб 9: Оновіть Windows
- Спосіб 10: Оновіть браузер
- Спосіб 11. Скидання браузера
- Спосіб 12. Перевстановіть браузер
- Спосіб 13. Перейдіть до іншого браузера
- Спосіб 14. Зверніться до служби підтримки Netflix
Як виправити код помилки Netflix M7111-1101 у Windows 10
Під час перегляду улюблених шоу чи фільмів на Netflix ви можете отримати деякі помилки, як зазначено нижче:
Упс, щось пішло не так…
Несподівана помилка Сталася неочікувана помилка. Перезавантажте сторінку та повторіть спробу.
Код помилки: M7111-1101
АБО
У нас виникли проблеми з відтворенням Netflix. Перевірте підключення до Інтернету та повторіть спробу.
Код помилки M7111-1101
Ці помилки можуть виникати через проблеми з Інтернетом. У цій статті ми показали всі можливі методи усунення несправностей, щоб виправити цю помилку в Windows 10.
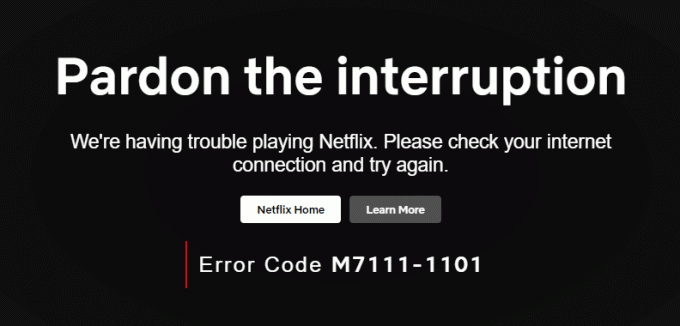
Що викликає код помилки M7111-1101 з Netflix?
Існує кілька причин, які сприяють цьому коду помилки з Netflix. Вони наведені нижче.
- Якщо ви використовуєте несумісні браузери, такі як Brave, Vivaldi, UC, Baidu, QQ тощо, ви зіткнетеся з цим кодом помилки в Netflix. Щоб уникнути таких помилок, радимо використовувати деякі браузери, сумісні з Netflix, як-от Google Chrome, Mozilla Firefox або Opera.
- Netflix потрібен програвач HTML5 разом із Silverlight для потокової передачі відео високої чіткості та 4K. Деякі браузери не підтримують ці функції, тому ви зіткнетеся з цим кодом помилки M7111-1101.
- Якщо ви використовувати будь-яку публічну мережу Wi-Fi, ви можете не відповідати мінімальним вимогам до потокового передавання, що призводять до коду помилки. Перевірте швидкість мережі та переконайтеся, що пропускна здатність вашого Інтернету.
- Netflix використовує файли cookie та кешує файли з вашого браузера. Іноді такі файли cookie та файли кешу пошкоджені, що призводить до зазначеної помилки. Вам слід очистити кеш-пам’ять браузера та очистити файли cookie.
- Якщо сервер Netflix не працює або швидкість вашого Інтернету не відповідає вимогам потокового передавання, ви можете зіткнутися з цією проблемою.
- Ви зіткнетеся з помилкою, коли у вашій системі ввімкнено небажані розширення для браузера. Вимкніть усі розширення та перевірте, чи ви знову зіткнулися з помилкою.
- Якщо у вашому браузері є пошкоджені інсталяційні файли або якщо кілька важливих файлів відсутні, ви можете зіткнутися з цією помилкою.
- Також, якщо Ваш браузер не має останньої версії, ви зіткнетеся зі згаданою проблемою. Спробуйте оновити або перевстановити браузер, якщо необхідно.
- У кількох регіонах, VPN та проксі-сервери можуть блокувати Netflix у вашій системі. У цьому випадку вимкніть VPN-з’єднання та проксі-сервери, щоб позбутися цієї помилки.
У цьому розділі ми зібрали список методів для виправлення коду помилки Netflix M7111-1101. Методи розташовані від базового до розширеного, тому, якщо у вас виникнуть незначні проблеми, ви можете вирішити їх за кілька простих кліків. Отже, дотримуйтесь наведених нижче методів усунення несправностей у тому самому порядку, щоб досягти найкращих результатів на ПК з Windows 10.
Примітка: Перш ніж перейти до способів усунення несправностей, до виправити будь-яку помилку Netflix, включаючи UI3010, переконайтеся, що у вас стабільне інтернет-з’єднання і ви ввійшли з правами адміністратора на своєму ПК.
Спосіб 1: перезавантажте маршрутизатор
Перезапуск маршрутизатора знову ініціює підключення до мережі, і лише деякі користувачі повідомили про це зміни, позначені в налаштуваннях конфігурації, будуть діяти після перезапуску маршрутизатор. Тому виконайте наведені нижче дії, щоб перезавантажити маршрутизатор.
1. Знайди Кнопка живлення на задній панелі маршрутизатора.
2. Натисніть кнопку один раз, щоб вимкнути.

3. тепер, роз'єднати ваш Кабель живлення роутера і дочекайтеся, поки живлення повністю зникне з конденсаторів.
4. Тоді, знову підключитися в кабель живлення і увімкніть його через хвилину.
5. Зачекайте, поки мережеве з'єднання не буде відновлено і спробуйте ввійти ще раз.
Перевірте, чи ви виправили код помилки Netflix M7111-1101.
Спосіб 2: Скидання маршрутизатора
Перш ніж спробувати наведені нижче інструкції, ви повинні знати кілька моментів, які скидання маршрутизатора призведе до заводських налаштувань маршрутизатора. Усі налаштування та налаштування, як-от перенаправлені порти, підключення до чорного списку, облікові дані тощо, будуть стерті. Проте, якщо ви вирішите скинути налаштування маршрутизатора, дотримуйтесь інструкцій, описаних нижче.
Примітка 1: Усі налаштування та налаштування, як-от перенаправлені порти, підключення до чорного списку, облікові дані тощо, будуть стерті. Тому не забудьте врахувати їх, перш ніж переходити до інструкцій, розглянутих нижче.
Примітка 2: Після скидання маршрутизатор повернеться до налаштувань за замовчуванням і пароля автентифікації. Отже, використовуйте його облікові дані за замовчуванням для входу після скидання.
1. Відкрийте налаштування маршрутизатора використовуючи IP-адреса шлюзу за замовчуванням. Потім використовуйте свої облікові дані для Логін як показано.

2. Запишіть все налаштування конфігурації. Вони знадобляться вам після скидання маршрутизатора, оскільки ви можете втратити облікові дані провайдера, якщо ви використовуєте a P2P протокол (Протокол "точка-точка" через Інтернет)
3. Тепер тримайте Кнопка скидання на роутері протягом 10-30 секунд.
Примітка: Ви повинні використовувати вказівні пристрої, як-от a шпилька, або зубочистка щоб натиснути кнопку СКИНУТИ на деяких маршрутизаторах.

4. Маршрутизатор автоматично вимкніть і знову ввімкніть. Ти можеш відпустіть кнопку коли індикатори починають блимати.
5. Введіть повторнодеталі конфігурації для маршрутизатора на веб-сторінці.
Читайте також:Як змінити якість відео Netflix на комп’ютері
Спосіб 3. Використовуйте браузери, сумісні з HTML5
Перший і основний крок для усунення несправностей — переконатися, що ваш веб-браузер сумісний із платформою Netflix. Ваш браузер і операційна система можуть корелювати один з одним, щоб повноцінно працювати з Netflix. Таким чином, переконайтеся, що браузер, який ви використовуєте, сумісний з відповідною операційною системою. Нижче наведено список веб-браузерів з відповідними підтримуваними платформами:
| БРАУЗЕР/ОС | ПІДТРИМКА ДЛЯ WINDOWS | ПІДТРИМКА ОС MAC | ПІДТРИМКА ДЛЯОС CHROME | ПІДТРИМКА LINUX |
| Google Chrome (68 або новішої версії) | Windows 7, 8.1 або новішої версії | Mac OS X 10.10 і 10.11, macOS 10.12 або новішої версії | ТАК | ТАК |
| Microsoft Edge | Windows 7, 8.1 або новішої версії | MacOS 10.12 або новішої версії | НІ | НІ |
| Mozilla Firefox (65 або новішої версії) | Windows 7, 8.1 або новішої версії | Mac OS X 10.10 і 10.11, macOS 10.12 або новішої версії | НІ | ТАК |
| Опера (55 або пізніше) | Windows 7, 8.1 або новішої версії | Mac OS X 10.10 і 10.11, macOS 10.12 або новішої версії | ТАК | ТАК |
| сафарі | НІ | Mac OS X 10.10 і 10.11, macOS 10.12 або новішої версії | НІ | НІ |
- Вам буде потрібно Програвач HTML5 разом із Silverlight для трансляції Netflix.
- Також до доступ до 4K іFHDвідеона Netflix, ваш браузер повинен підтримувати HTML5.
Деякі браузери не підтримують ці функції, тому ви зіткнетеся з цією помилкою в Netflix. Використовуйте наведену нижче таблицю, щоб знайти непідтримувані версії операційної системи HTML5 для відповідних браузерів:
| БРАУЗЕР/ОС | НЕПІДТРИМОВАНА ВЕРСІЯ ОПЕРАЦІЙНОЇ СИСТЕМИ HTML5 |
| Google Chrome (68 або новішої версії) | iPad OS 13.0 або новішої версії |
| Microsoft Edge | Mac OS X 10.10 і 10.11, iPad OS 13.0 або новішої версії, ОС Chrome, Linux |
| Mozilla Firefox (65 або новішої версії) | iPad OS 13.0 або новішої версії, ОС Chrome |
| Опера (55 або пізніше) | iPad OS 13.0 або новішої версії |
| сафарі | Windows 7, Windows 8.1 або новішої версії, ОС Chrome, Linux |
Примітка: Деякі сторонні браузери, як Вівальді, Сміливий, UC, QQ, Vidmate, іBaidu несумісні з Netflix.
Наступні браузери та роздільна здатність, у якій ви можете дивитися Netflix:
- в Гугл хром, вам може сподобатися роздільна здатність з 720pдо 1080p без перерв.
- в Microsoft Edge, ви можете насолоджуватися з роздільною здатністю до 4K.
- в Firefox і Opera, дозволена резолюція є аж до720p.
- в macOS 10.10до 10.15 використовуючисафарі, резолюція є аж до1080p.
- Для macOS 11.0або пізніше, підтримується роздільна здатність до 4K.
Тому переконайтеся, що ваш браузер і операційна система сумісні один з одним, щоб виправити помилку Netflix у вашій системі.
Примітка: У наступних методах, Гугл хром береться як браузер за замовчуванням для демонстрації. Якщо ви використовуєте інші подібні браузери для доступу до Netflix, дотримуйтесь відповідних методів усунення несправностей.
Спосіб 4. Очистіть файли cookie Netflix
Ви можете виправити цю помилку, очистивши кеш Netflix і файли cookie. Виконайте наведені нижче дії, щоб очистити файли cookie на Netflix.
1. Йти до https://netflix.com/clearcookies у вашому веб-браузері, як показано. Це видалить файли cookie з сайту.
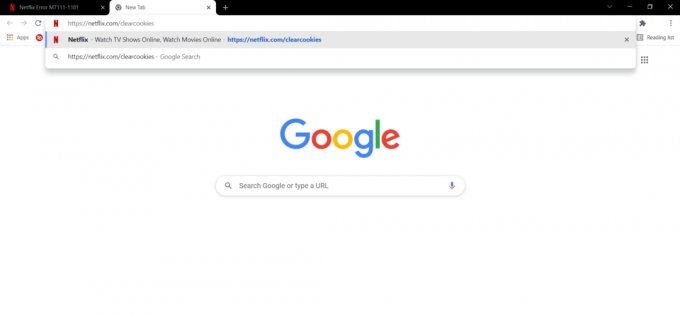
2. Увійдіть у свій обліковий запис ще раз і перевірте, чи не повторюється помилка чи ні.
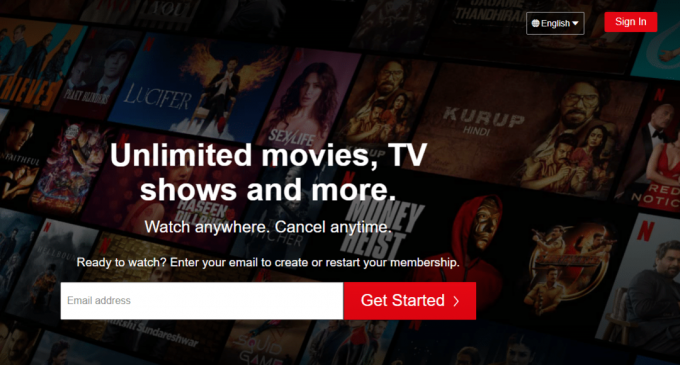
Читайте також:Як використовувати Netflix Party для перегляду фільмів з друзями
Спосіб 5. Очистіть кеш і файли cookie в браузері
Пошкоджений кеш і файли cookie у вашому браузері можуть призвести до коду помилки Netflix M7111-1101. Отже, виконайте ці дії, щоб очистити кеш і файли cookie у вашому браузері.
1. Запуск Гугл хром.
2. Потім натисніть на значок із трьома крапками > Більше інструментів >Видалення даних про переглянуті… як показано нижче.

3. Перевірте наступні параметри.
- Файли cookie та інші дані сайту
- Кешовані зображення та файли
4. Тепер виберіть Весь час варіант для Часовий діапазон.

5. Нарешті, натисніть на Очистити дані.
Спосіб 6. Вимкніть розширення (якщо є)
Якщо встановлено якісь розширення, які не підтримуються вашим браузером, ви також можете зіткнутися з кодом помилки Netflix M7111-1101. Виконайте наведені нижче інструкції, щоб видалити розширення, яке спричиняє помилку.
1. Запуск Chrome і тип chrome://extensions в Рядок URL. Вдарити Введіть щоб отримати список усіх встановлених розширень.
2. Перемикач Вимкнено перемикач для нещодавно встановлене розширення щоб вимкнути його.
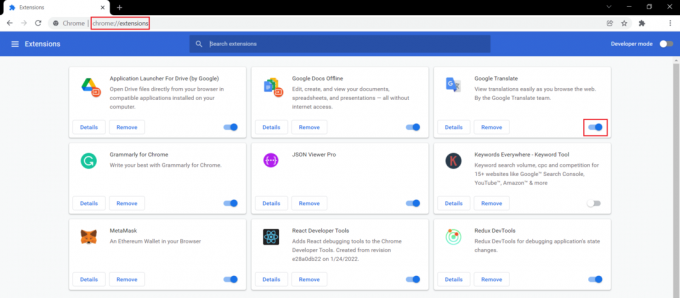
3. Повторюйте те саме по одному для кожного розширення, поки не знайдете пошкоджене розширення.
4. Знайшовши, натисніть на Видалити кнопку, щоб видалити пошкоджене розширення.
Примітка: Ми показали MetaMask розширення як приклад.

Оновіть свій браузер і перевірте, чи проблема вирішена зараз.
Читайте також:Як змінити пароль на Netflix
Спосіб 7. Вимкніть клієнт VPN
Якщо ви використовуєте клієнт VPN, спробуйте вимкнути його або повністю видалити з системи та перевірте, чи вирішено проблему з кодом помилки Netflix M7111-1101.
1. Натисніть на Ключ Windows, тип Налаштування VPN на панелі пошуку Windows і натисніть на ВІДЧИНЕНО.

2. В Налаштування вікно, виберіть Підключений VPN (наприклад vpn2).

3. Натисніть на Від’єднати кнопку.

4. Тепер перемикайтеся Вимкнено перемикач для наступного Варіанти VPN під Розширені опції:
- Дозволити VPN в мережах із лімітуванням
- Дозволити VPN під час роумінгу

Спосіб 8. Змініть налаштування локальної мережі
Деякі проблеми з мережевим підключенням також можуть призвести до коду помилки Netflix M7111-1101, і ви можете виправити їх, скинувши налаштування локальної мережі, як описано нижче.
1. ВІДЧИНЕНО Панель управління ввівши його в меню пошуку.

2. Тепер встановіть Переглянути за варіант до Категорія і виберіть Мережа та Інтернет посилання, як показано нижче.

3. Тут натисніть на Параметри Інтернету як показано нижче.

4. В Властивості Інтернету вікно, перейдіть на З'єднання вкладку та виберіть Налаштування локальної мережі як показано нижче.

5. Тепер у Налаштування локальної мережі (LAN)., поставте прапорець до Автоматичне визначення налаштувань в Автоматичне налаштування розділ.
Примітка: Переконайтеся в цьому Використовуйте проксі-сервер для вашої локальної мережі Параметр знятий у вікні Проксі-сервер розділ, якщо він вам не потрібен.

6. Нарешті, натисніть на добре щоб зберегти зміни та перевірити, чи проблема вирішена.
Читайте також:Як транслювати Netflix у HD або Ultra HD
Спосіб 9: Оновіть Windows
Виконайте наведені кроки для оновлення Windows, щоб виправити код помилки M7111-1101.
1. Натисніть Клавіші Windows + I одночасно запустити Налаштування.
2. Натисніть на Оновлення та безпека плитка, як показано.

3. В Windows Update вкладку, натисніть на Перевірити наявність оновлень кнопку.

4А. Якщо доступне нове оновлення, натисніть Встановити зараз і дотримуйтесь інструкцій для оновлення.

4B. В іншому випадку, якщо Windows оновлена, вона відобразиться Ви в курсі повідомлення.

Спосіб 10: Оновіть браузер
Якщо у вас застарілий браузер, під час трансляції на Netflix може виникнути проблема з мережею, що призведе до коду помилки M7111-1101 або UI3012 або UI3012. Щоб виправити ці помилки та помилки у вашому браузері, оновіть його до останньої версії. Ось як це зробити.
1. Запуск GoogleChrome і натисніть кнопку трикрапковийзначок.
2. Йти до Допоможіть і виберіть Про Google Chrome як показано нижче. Браузер автоматично почне шукати оновлення та встановить оновлення, які очікують на розгляд, якщо такі є.

3А. Якщо є така доступні оновлення, Chrome автоматично завантажить та встановить їх. Натисніть на Перезапустити щоб завершити процес оновлення.
3B Якщо Chrome вже оновлено, з’явиться повідомлення Google Chrome оновлений відображається.
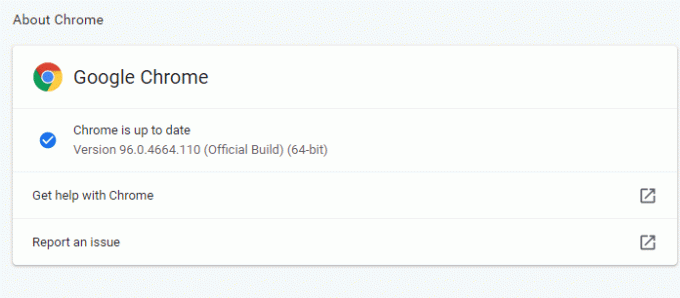
Читайте також:Як увімкнути DNS через HTTPS в Chrome
Спосіб 11. Скидання браузера
Скидання браузера відновить налаштування браузера за замовчуванням, і є більше можливостей, за допомогою яких ви можете вирішити обговорювану проблему. Виконайте наведені нижче дії, щоб скинути Google Chrome і перевірити, чи проблема вирішена.
1. ВІДЧИНЕНО Гугл хром і перейти до chrome://settings/reset
2. Натисніть на Відновіть налаштування до початкових значень за замовчуванням варіант, показаний виділеним.

3. Тепер підтвердьте свою дію, натиснувши на Скинути налаштування кнопку.

Тепер знову запустіть веб-сайт і перевірте, чи проблема вирішена.
Спосіб 12. Перевстановіть браузер
Якщо жоден із перерахованих вище способів не допоміг вам, спробуйте перевстановити браузер. Це дозволить вирішити всі відповідні проблеми з пошуковою системою, оновленнями або інші пов’язані проблеми, які викликають проблему. Нижче наведено кроки для перевстановлення Google Chrome, щоб виправити код помилки M7111-1101.
Примітка: Створюйте резервні копії всіх улюблених, зберігайте паролі, закладки та синхронізуйте свій обліковий запис Google із Gmail. Видалення Google Chrome призведе до видалення всіх збережених файлів.
1. Натисніть на Ключ Windows, тип програми та функціїі натисніть на ВІДЧИНЕНО.

2. Шукати Chrome в Пошук у цьому списку поле.
3. Потім виберіть Chrome і натисніть на Видалити кнопка показана виділеною.

4. Знову натисніть на Видалити підтвердити.
5. Тепер натисніть кнопку Ключ Windows, тип %localappdata%і натисніть на ВІДЧИНЕНО піти до AppData Local папку.

6. Відкрийте Google папку, двічі клацнувши по ній.

7. Клацніть правою кнопкою миші на Chrome папку та виберіть Видалити варіант, як показано нижче.

8. Знову натисніть Ключ Windows, тип %дані програми%і натисніть на ВІДЧИНЕНО піти до Роумінг AppData папку.

9. Знову перейдіть до Google папка і видалити в Chrome папку, як показано в кроки 6-7.
10. нарешті, перезапустити ваш ПК.
11. Далі завантажте файл Остання версія з Гугл хром як показано.

12. Запустіть файл установки і дотримуйтесь інструкцій на екрані встановити Chrome.

13 Нарешті, запустіть Netflix і почніть трансляцію!
Читайте також:Як виправити постійний збій Chrome
Спосіб 13. Перейдіть до іншого браузера
Як обговорювалося, якщо ви користуєтеся Google Chrome і не отримали жодного виправлення цієї помилки навіть після спроби всіх методів, згаданих вище, краще змінити свій браузер. Тож спробуйте інші браузери, наприклад
- Mozilla Firefox
- Microsoft Edge
Після зміни браузера перевірте, чи вирішено проблему. Якщо ви можете отримати доступ до Netflix в деяких інших браузерах, то помилка пов’язана з вашим браузером.
Спосіб 14. Зверніться до служби підтримки Netflix
Якщо ви зіткнулися з помилкою Netflix m7111-1101 навіть після перевстановлення браузера, є мало шансів, що сервер знаходиться в автономному режимі або недоступний. Спочатку відвідайте офіційний сайт Netflix для отримання інформації про технічне обслуговування або припинення роботи сервера. Якщо так, то у вас немає інших варіантів чекати, поки сервер повернеться до нормального режиму. Якщо все не виходить, звертайтеся підтримка клієнтів.
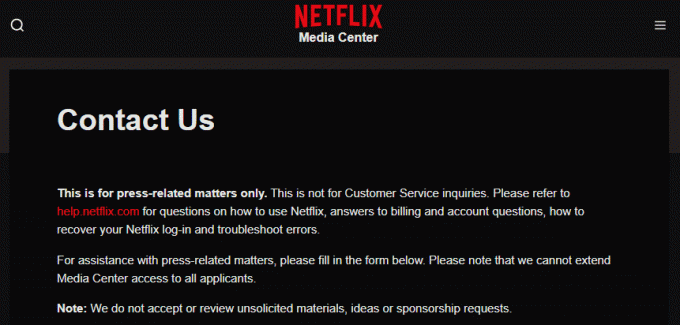
Рекомендовано:
- Як виправити помилку походження 327683:0
- 6 способів виправити код помилки Netflix M7121-1331-P7
- Чи є Divergent на Netflix?
- Мег на Netflix?
Сподіваємося, що цей посібник був корисним і ви могли виправити Netflixкод помилки M7111-1101 на вашому ПК з Windows. Повідомте нам, який метод спрацював вам найкраще. Крім того, якщо у вас є запитання/пропозиції щодо цієї статті, не соромтеся залишати їх у розділі коментарів.