Виправте, що ваш комп’ютер здається правильно налаштованим, але DNS не відповідає в Windows 10
Різне / / May 21, 2022

Проблеми з DNS-сервером, іноді відомі як проблеми з підключенням до Інтернету, зустрічаються рідко. Не хвилюйтеся, якщо ваше з’єднання з мережею впаде, і ви отримаєте повідомлення про те, що ваш комп’ютер налаштовано належним чином, але пристрій або ресурс не відповідає. Це повідомлення про проблему, яке з’являється після запуску засобу усунення несправностей мережі в будь-якій версії Windows, починаючи з Windows 7. Це означає, що є проблема з вашим DNS-сервером, що створює додаткові проблеми з підключенням до Інтернету. Велика кількість проблем із програмним та апаратним забезпеченням може призвести до того, що ваш комп’ютер налаштований належним чином, але пристрій або ресурс не відповідає, але є кілька обхідних шляхів, які ви можете спробувати. Ми зібрали всі ефективні способи, які ми могли знайти, і зібрали їх на одній сторінці, щоб допомогти майбутнім людям, які стикаються з такою ж ситуацією. Продовжуйте читати, щоб виправити ваш комп’ютер, схоже, налаштований правильно, але DNS-сервер пристрою або ресурсу не відповідає в Windows 10.
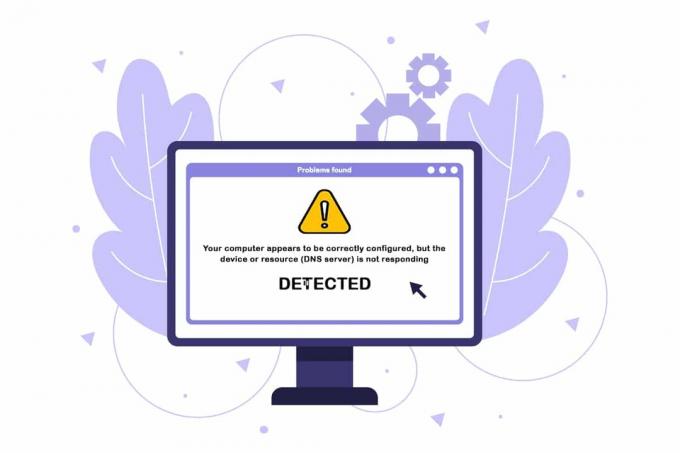
Зміст
- Як виправити, що ваш комп'ютер здається правильно налаштованим, але DNS не відповідає в Windows 10
- Спосіб 1: перезавантажте маршрутизатор
- Спосіб 2. Перезавантажте ПК та мережеві пристрої
- Спосіб 3. Запустіть засіб усунення несправностей мережі
- Спосіб 4. Оновлення або відкат мережних драйверів
- Спосіб 5. Змініть адресу DNS-сервера
- Спосіб 6. Очистіть кеш DNS
- Спосіб 7: Тимчасово вимкніть антивірус (якщо є)
- Спосіб 8. Вимкніть VPN і проксі-сервер
- Спосіб 9. Вимкніть доступ до живлення
Як виправити, що ваш комп'ютер здається правильно налаштованим, але DNS не відповідає в Windows 10
Список потенційних причин короткий, і це те, чого ви очікуєте від a DNS проблема. Ключ до вирішення проблеми, коли ваш комп’ютер виглядає належним чином налаштованим, але пристрій або ресурс не реагує, полягає в тому, щоб з’ясувати, що це викликає, тому подивіться на наступний список:
- Найпоширенішою виною є несправні або застарілі мережеві драйвери, які слід замінити якомога швидше. Це також запобіжить подальші помилки.
- Можливо, ви використовуєте неправильні DNS та IP-адреси. Рекомендується повернутися до налаштувань за замовчуванням або змінити DNS-сервер на Google.
Труднощі з підключенням можуть бути викликані різними факторами, включаючи проблеми з сервером веб-сайту, комп’ютером, мережею, модемом або провайдером. Перший крок – визначити джерело проблеми та визначити, чи є це проблема з вашого боку чи з вашим провайдером. Підключіть свій телефон, планшет, або інший комп'ютер до тієї самої мережі, щоб перевірити, чи вона правильно працює на інших пристроях. Якщо ви не можете підключитися до мережі на будь-якому пристрої, це майже напевно проблема з вашим постачальником послуг Інтернету, і вам слід звернутися до них за допомогою. Якщо всі інші пристрої у вашій мережі працюють, швидше за все, проблема пов’язана з вашим комп’ютером.
Дотримуйтесь наведених методів усунення несправностей, щоб усунути проблему.
Спосіб 1: перезавантажте маршрутизатор
Спробуйте спочатку скинути роутер. Користувачі можуть зробити це, відключивши або вимкнувши маршрутизатор. Зачекайте кілька хвилин, перш ніж підключати або вмикати маршрутизатор. Ось кроки для перезавантаження маршрутизатора.
1. Знайди Кнопка живлення на задній панелі маршрутизатора.
2. Натисніть кнопку один раз, щоб вимкнути.

3. тепер, роз'єднатиКабель живлення роутера і дочекайтеся, поки живлення повністю зникне з конденсаторів.
4. Тоді, знову підключитисявкабель живлення і увімкніть його через хвилину.
5. Зачекайте, поки мережеве з'єднання не буде відновлено і спробуйте ввійти ще раз.
Спосіб 2. Перезавантажте ПК та мережеві пристрої
Іноді помилка DNS виникає через тимчасові проблеми з мережею, модемом або комп’ютером. Отже, перш ніж перейти до більш складних речей, виконайте такі дії:
1. Вимкніть свій комп'ютер і мережеві пристрої.

2. Зачекайте хоча б 30 секунд щоб вони охолонули і повернули їх назад на.
Це відновить ваше з’єднання з Інтернетом і, сподіваємося, вирішить, що ваш комп’ютер, схоже, налаштований правильно, але DNS-сервер пристрою або ресурсу не відповідає на проблему з Windows 10.
Читайте також:Як увімкнути виявлення мережі в Windows 10
Спосіб 3. Запустіть засіб усунення несправностей мережі
Перевірте, чи може вбудований засіб усунення несправностей мережі виявити та вирішити ваші проблеми з мережею. Прочитайте наш посібник далі Як усунути проблеми з мережевим підключенням у Windows 10 робити так.

Спосіб 4. Оновлення або відкат мережних драйверів
Процеси оновлення та відкату драйвера діаметрально протилежні, проте все залежить від того, який драйвер спричинив помилку на вашій машині. Якщо ви використовуєте неправильний або застарілий драйвер мережного адаптера, у вас, швидше за все, виникнуть проблеми з мережею. Однак, якщо проблема виникла після того, як ви якимось чином змінили драйвер, відкату може бути достатньо, доки не буде опубліковано новий, безпечніший драйвер. Вам також потрібно оновити або повернути мережевий пристрій, який ви використовуєте для доступу до Інтернету, хоча робити це на всіх них одночасно має бути безпечним. Прочитайте наш посібник далі Як оновити драйвери мережевого адаптера в Windows 10. Якщо оновлення драйвера не вирішило проблему, ви можете дотримуватись нашого посібника Як відновити драйвери в Windows 10.

Читайте також:Виправити помилку підключення до мережі 0x00028002
Спосіб 5. Змініть адресу DNS-сервера
Якщо ви раніше змінювали будь-які з цих налаштувань, ви можете розглянути можливість відновлення до попередньої конфігурації до вирішите проблему, коли ваш комп’ютер налаштований належним чином, а DNS-сервер пристрою чи ресурсу – ні відповідаючи. Якщо ви ніколи раніше не налаштовували ці параметри, можливо, ви захочете пограти з різними адресами DNS, наприклад, з безкоштовною DNS-адресою Google. Якщо ви не налаштуєте DNS-сервер вручну, ваш пристрій використовуватиме сервер, наданий вашим провайдером. Ви також можете отримати повідомлення, що DNS-сервер не відповідає, якщо виникнуть проблеми з сервером вашого провайдера. Прочитайте наш посібник далі Як змінити налаштування DNS в Windows 10 щоб виправити, ваш комп’ютер налаштовано правильно в Windows 10, але DNS-сервер пристрою або ресурсу не відповідає.

Спосіб 6. Очистіть кеш DNS
Цей підхід популярний через свою простоту, і багато людей використовують його для вирішення більшості проблем із підключенням. Дивно те, що це працює, і люди відзначають, що це єдине, що вивело їх із біди. Настав час спробувати! Прочитайте наш посібник далі Як очистити та скинути кеш DNS в Windows 10 щоб виправити, ваш комп’ютер налаштовано правильно в Windows 10, але DNS-сервер пристрою або ресурсу не відповідає.

Читайте також:Виправте комп’ютери, які не відображаються в мережі в Windows 10
Спосіб 7: Тимчасово вимкніть антивірус (якщо є)
Втручання з боку антивірусного програмного забезпечення може викликати повідомлення DNS-сервер не відповідає. Щоб перевірити, чи це проблема, вимкніть антивірусну програму на деякий час і подивіться, чи проблема не зникає. Якщо проблема з підключенням вирішена після вимкнення антивірусного програмного забезпечення, зверніться по допомогу до постачальника антивірусної програми або встановіть нове антивірусне рішення. Дотримуйтесь нашого посібника відключити антивірус у Windows 10.
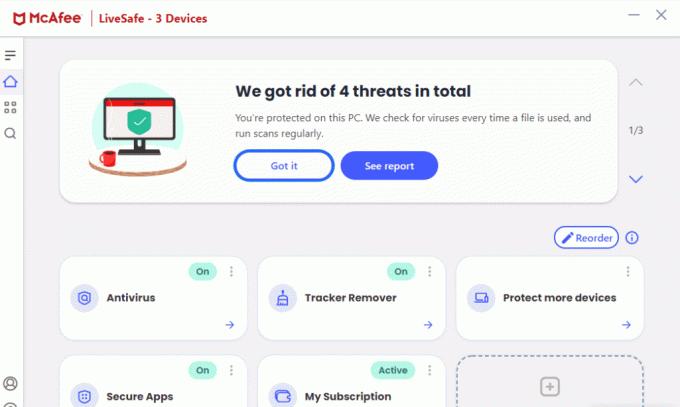
Спосіб 8. Вимкніть VPN і проксі-сервер
Вимкніть налаштування проксі-сервера вашого веб-переглядача і перевірте, чи це вирішує проблему. Прочитайте наш посібник далі Як вимкнути VPN і проксі в Windows 10 робити так.

Читайте також:Виправити Windows не могла автоматично виявити налаштування проксі цієї мережі
Спосіб 9. Вимкніть доступ до живлення
Останній варіант — поекспериментувати з налаштуваннями живлення. Зміна налаштувань живлення, виявляється, дозволяє адаптеру отримати доступ до повної потужності в будь-який момент. Таким чином можна змінити налаштування живлення. Виконайте цей крок, щоб вимкнути доступ до джерела живлення мережевого драйвера та виправити, що ваш комп’ютер налаштований правильно, але DNS-сервер пристрою або ресурсу не відповідає в Windows 10.
1. Натисніть кнопку Ключ Windows, тип Диспетчер пристроїв, і натисніть на ВІДЧИНЕНО.

2. Двічі клацніть на Мережні адаптери щоб розширити драйвери.

3. У меню правою кнопкою миші для підключеного мережевого адаптера виберіть Властивості.
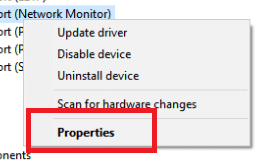
4. Виберіть Управління живленням табл.

5. Зніміть прапорець Дозвольте комп’ютеру вимкнути цей пристрій, щоб заощадити електроенергію.

6. Нарешті, натисніть на добре.
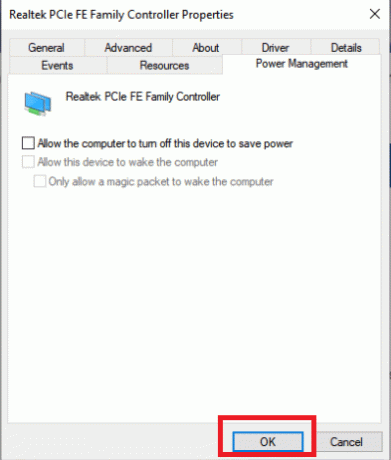
Рекомендовано:
- Виправити, що цей пристрій використовується через звукову помилку іншої програми
- Усунути помилку запиту через фатальну апаратну помилку пристрою
- Виправте застрягання під час діагностики вашого ПК у Windows 10
- Виправити мережеву помилку 0x00028001 у Windows 10
Сподіваємося, що ця інформація була вам корисною і ви змогли її виправити здається, ваш комп’ютер налаштовано правильно, але DNS-сервер пристрою або ресурсу не відповідає в Windows 10. Будь ласка, повідомте нам, яка техніка була для вас найбільш вигідною. Якщо у вас є запитання чи коментарі, скористайтеся формою нижче.



