Виправити Realtek Audio Manager, який не відкривається в Windows 10
Різне / / May 23, 2022

Де Realtek Audio Manager і для чого він використовується? Що ж, Realtek Audio Manager використовується для зміни налаштувань звуку динаміків, вбудованих у ваш ПК. Однак ви можете зіткнутися з проблемою відкриття Realtek Audio Manager. У статті є методи вирішення питання про те, як знайти Realtek Audio Manager і виправити проблеми з Audio Manager. Ви можете використати статтю як відповідь на питання, як відкрити Realtek HD Audio Manager Windows 10 і усунути проблеми, пов’язані з Audio Manager.

Зміст
- Як виправити Realtek Audio Manager, який не відкривається в Windows 10
- Основні методи усунення несправностей
- Спосіб 1. Запустіть засіб усунення несправностей відтворення звуку
- Спосіб 2. Знайдіть Realtek Audio Manager
- Спосіб 3. Увімкніть програму запуску Realtek Audio Manager
- Спосіб 4: Оновіть звуковий драйвер Realtek
- Спосіб 5. Змініть звуковий драйвер Realtek
- Спосіб 6. Перевстановіть аудіодрайвер Realtek
Як виправити Realtek Audio Manager, який не відкривається в Windows 10
Можливі причини того, що Realtek Audio Manager не працює на вашому ПК, перераховані тут, у цьому розділі.
- Відсутня піктограма менеджера аудіо- Якщо на панелі завдань відсутня піктограма Realtek Audio Manager, можливо, ви не зможете використовувати Audio Manager.
- Конфлікти з попередньо встановленими аудіодрайверами- Якщо аудіодрайвери, встановлені на вашому ПК, не конфліктують з оновленою версією аудіодрайвера, можливо, ви не зможете використовувати Audio Manager.
- Застарілий аудіо драйвер - Якщо аудіодрайвер на вашому ПК застарів, можливо, ви не зможете використовувати Audio Manager на своєму ПК.
- Пошкоджений аудіо драйвер - Якщо на вашому комп’ютері пошкоджено аудіодрайвер, можливо, ви не зможете використовувати Диспетчер аудіо та змінити налаштування.
- Застарілі Windows- Якщо ви використовуєте застарілу Windows, можливо, ви не зможете використовувати Audio Manager на своєму ПК.
- Неправильна установка Realtek Audio Manager- Якщо аудіодрайвери не встановлені належним чином на вашому ПК; можливо, ви не зможете використовувати Realtek Audio Manager.
Основні методи усунення несправностей
Основні методи усунення несправностей, описані в цьому розділі, допоможуть вам вирішити проблему, яка не відкривається Realtek Audio Manager на вашому ПК.
1. Перезавантажте ПК
Якщо на вашому ПК є певні збої, які не дозволяють відкрити Realtek Audio Manager, ви можете спробувати перезавантажити ПК. Щоб перезавантажити ПК, натисніть Windows натисніть на кнопку Потужність кнопка на СТАРТ меню та натисніть на опцію Перезапустіть щоб перезавантажити ПК.

2. Відновлення пошкоджених файлів
Ви можете перевірити наявність пошкоджених системних файлів на вашому ПК за допомогою інструментів сканування DISM і SFC, щоб вирішити проблему за допомогою Realtek Audio Manager. Прочитайте статтю на Як відновити системні файли в Windows 10 щоб перевірити наявність пошкоджених системних файлів.

3. Оновлення Windows
Якщо ви користуєтеся застарілою ОС Windows на своєму ПК, можливо, ви не зможете використовувати жодну з функцій на своєму ПК. Щоб вирішити проблему з Realtek Audio Manager, вам потрібно оновити Windows до останньої версії на вашому ПК. Дотримуйтесь нашого посібника завантажте та встановіть останні оновлення Windows 10 щоб вирішити проблему.

4. Скиньте BIOS до налаштувань за замовчуванням
Якщо жоден із способів не працює для вас, ви можете спробувати скинути налаштування BIOS за замовчуванням на вашому ПК.
Примітка: Метод, описаний у цьому розділі, заснований на ПК Lenovo і може відрізнятися залежно від типу вашого виробника.
1. по-перше, перезавантажте ПК і натисніть кнопку F1ключ щоб увійти в BIOS на вашому ПК.

2. Натисніть кнопку F9, щоб завантажити налаштування BIOS за замовчуванням на комп’ютер, і натисніть F10 клавішу для збереження налаштувань.
Тепер ось розширені методи вирішення проблеми.
Спосіб 1. Запустіть засіб усунення несправностей відтворення звуку
Ви можете спробувати усунути проблеми в драйвері Realtek Audio, щоб вирішити проблему за допомогою Realtek Audio Manager. Скористайтеся наведеним тут посиланням, щоб усунути неполадки в звуковому драйвері і виправити проблему.
Примітка: Ви також можете скористатися стороннім інструментом або завантажити виправлення драйвера за допомогою програми Google Chrome на вашому ПК.

Читайте також: Виправити Zoom Audio, який не працює в Windows 10
Спосіб 2. Знайдіть Realtek Audio Manager
Іноді, можливо, ви не знайшли Realtek Audio Manager на своєму комп’ютері, і він може не функціонувати належним чином. Вам потрібно знайти програму, а потім запустити її, щоб усунути проблему, що не відкривається Realtek Audio Manager. Є 3 варіанти, щоб відкрити Менеджер аудіо на вашому ПК, як зазначено нижче в розділі.
Варіант I: через панель завдань
Ви можете відкрити Менеджер аудіо за допомогою піктограм на панелі завдань, які будуть розташовані на панелі завдань або в Показати приховані значки спливаюче меню. Натисніть на Realtek Audio Manager щоб запустити вікно програми на комп’ютері.
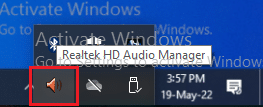
Варіант II: через Провідник Windows
Ви можете запустити Realtek Audio Manager за допомогою Windows Explorer на вашому ПК, відкривши розташування вихідного файлу.
1. Натисніть кнопку Клавіші Windows + E разом одночасно запустити Провідник файлів.
2. Йти до Цей ПК > Локальний диск (C:) > Програмні файли > Realtek > Аудіо > HAD папку.
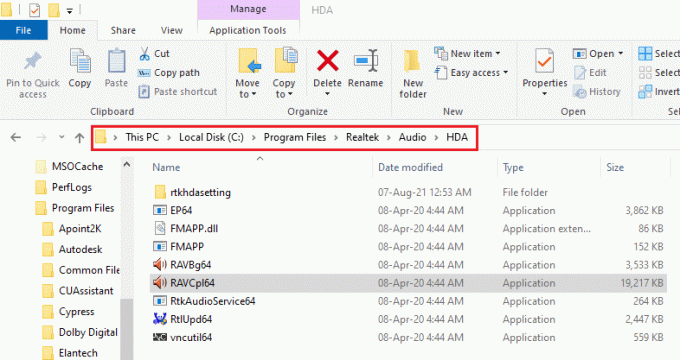
2. Двічі клацніть на RAVCpl64 файл програми, щоб відкрити Realtek Audio Manager.
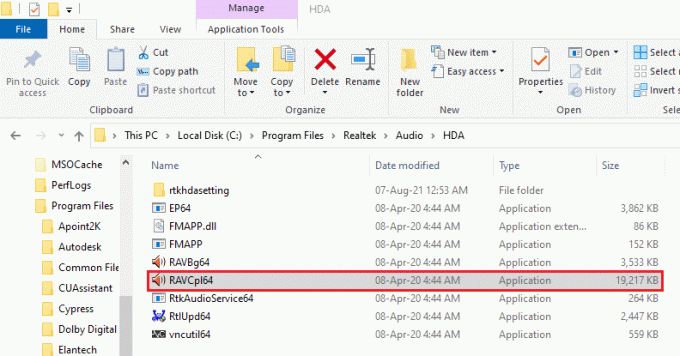
Варіант III: Через панель керування
За допомогою програми «Панель керування» можна запустити Realtek Audio Manager на своєму ПК. Ось як відкрити Realtek HD Audio Manager в Windows 10.
1. Натисніть на Ключ Windows, тип Панель управління і натисніть на ВІДЧИНЕНО.

2. Набір Переглянути за > Маленькі значки, потім натисніть на Realtek HD Audio Manager.

Отже, ось як ви можете відкрити Realtek HD Audio Manager у Windows 10.
Спосіб 3. Увімкніть програму запуску Realtek Audio Manager
Можливо, Realtek Audio Manager було вимкнено в диспетчері завдань, і ви не зможете відкрити програму. Вам потрібно ввімкнути програму в диспетчері завдань, щоб виправити проблему, яка не відкривається Realtek Audio Manager.
1. Натисніть кнопку Ключ Windows, тип Диспетчер завданьі натисніть на ВІДЧИНЕНО.

2. Перейдіть до Стартап виберіть вкладку Realtek HD Audio Manager у списку та натисніть на Увімкнути кнопку, щоб увімкнути Realtek Audio Manager.
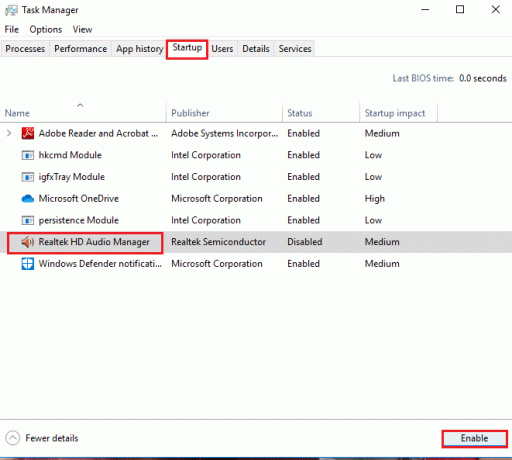
Читайте також:Як виправити заїкання звуку в Windows 10
Спосіб 4: Оновіть звуковий драйвер Realtek
Ви можете спробувати вручну встановити останню версію аудіодрайвера Realtek, щоб усунути проблему з тим, що Realtek Audio Manager не відкривається на вашому ПК. Існують різні варіанти встановлення аудіодрайвера на вашому ПК, щоб вирішити проблему в цьому розділі.
Крок I. Показати приховані драйвери пристроїв
У більшості випадків ви не зможете отримати доступ до Realtek Audio Manager у диспетчері пристроїв, якщо він прихований. Ви можете використовувати метод, описаний тут, щоб відобразити приховані пристрої в диспетчері пристроїв і внести до них зміни.
1. Натисніть на Ключ Windows, тип Диспетчер пристроїві натисніть на ВІДЧИНЕНО.

2. Натисніть на Переглянути вкладку у вікні та клацніть на Показати приховані пристрої опцію в меню, щоб побачити всі пристрої в диспетчері пристроїв.
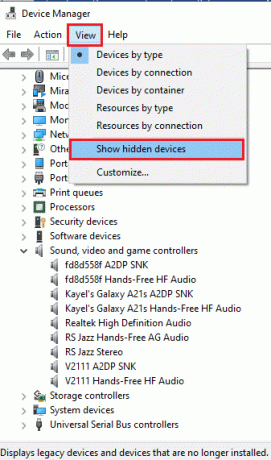
Крок ІІ: Оновіть драйвер
Якщо ваш аудіодрайвер Realtek застарів, вам потрібно оновити його до останньої версії, щоб використовувати Audio Manager. Виконайте будь-який із наведених методів, щоб оновити драйвер.
Варіант I: через диспетчер пристроїв
Прочитайте наведену тут статтю, щоб дізнатися про метод Оновіть звуковий драйвер Realtek на вашому ПК.

Варіант II: через каталог Microsoft Update
Ви можете встановити аудіодрайвери Realtek з каталогу Microsoft Update, щоб усунути проблему, яка не відкривається Realtek Audio Manager на вашому ПК.
1. запуск Гугл хром ввівши в рядку пошуку Windows. Натисніть на ВІДЧИНЕНО.
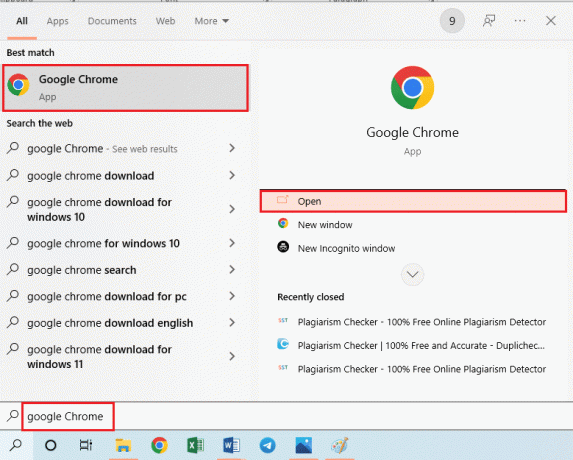
2. Відкрийте офіційний сайт Каталог оновлення Microsoft і натисніть на Завантажити на основі ваших характеристик Windows.

3. В Завантажити клацніть доступне посилання, щоб розпочати процес завантаження та зберегти файл на свій ПК.
4. Клацніть правою кнопкою миші на завантаженому файлі та виберіть параметр Витягувати файли… щоб розпакувати файли.
5. Нарешті, запустіть файл установки і слідувати за інструкції на екрані щоб встановити оновлення.
Варіант III: через виробників OEM
Ви можете встановити драйвер Realtek Audio від виробників OEM безпосередньо на свій ПК та видалити наявні драйвери. Виконайте кроки, наведені в методі тут завантажте драйвери від виробників OEM на вашому ПК.

Варіант IV. Установіть аудіокодеки високої чіткості
Ви можете встановити аудіодрайвери Realtek, встановивши аудіокодеки високої чіткості або програмне забезпечення на свій ПК.
1. Запустіть Гугл хром браузер.
2. Відкрийте офіційний сайт Кодеки високої чіткості Realtek і натисніть на Завантажити у розділі Windows відповідно до ваших характеристик Windows.

3. Запустіть завантажений файл і дотримуйтесь інструкцій на екрані, щоб встановити драйвер Realtek Audio на свій ПК.
Варіант V: через додаток підтримки драйверів
Якщо ви не можете часто оновлювати або встановлювати аудіодрайвери, спробуйте скористатися програмою автоматичного розпізнавання, щоб знайти потрібний драйвер, або програмою підтримки драйверів.
1. ВІДЧИНЕНО Гугл хром браузер.
2. Відкрийте офіційний сайт Підтримка драйверів додаток і натисніть на СКАЧАТИ ЗАРАЗ кнопку на сторінці.
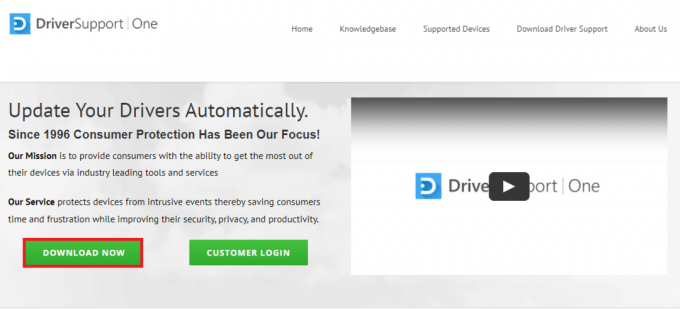
3. Дотримуйтесь інструкцій на екрані в майстрі встановлення та натисніть на добре кнопку у вікні Все одно встановити.
4. Після того, як програма просканує ваш ПК, клацніть аудіодрайвер Realtek і натисніть кнопку Полагодьте це! кнопку, щоб встановити оновлений драйвер.
Читайте також:Виправити Windows 10 Не встановлено аудіопристрої
Спосіб 5. Змініть звуковий драйвер Realtek
Ви можете використовувати методи, описані в цьому розділі, щоб змінити драйвер Realtek Audio і вирішити проблему, яка не відкривається Realtek Audio Manager на вашому ПК.
Варіант I: відкат оновлення драйверів
Якщо ваш аудіодрайвер працював краще в попередній версії, ніж в оновленій, ви можете спробувати повернутися до попереднього налаштування. Прочитайте статтю на Як відкотити драйвери в windows 10.
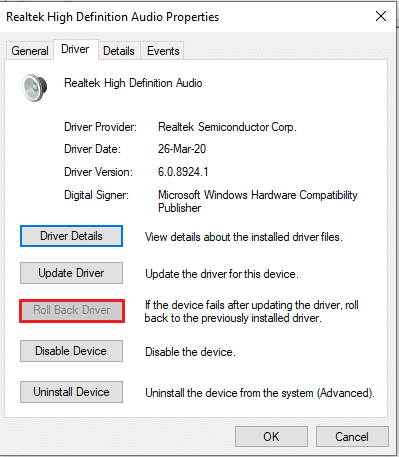
Варіант II: Додайте застаріле обладнання
Якщо ви не можете вирішити проблему з аудіодрайвером Realtek, спробуйте додати застаріле обладнання до драйвера в диспетчері пристроїв. Виконайте ці дії, щоб додати застаріле обладнання для аудіодрайвера Realtek.
1. Відкрийте Диспетчер пристроїв і виберіть Звукові, відео та ігрові контролери.
2. Потім натисніть на Дія > Додати застаріле обладнання варіант.

3. Виберіть Автоматичний пошук та встановлення обладнання (рекомендовано) і натисніть на Далі.

Читайте також:Як виправити, що аудіослужба не працює під керуванням Windows 10
Спосіб 6. Перевстановіть аудіодрайвер Realtek
Ви можете видалити аудіодрайвер Realtek, а потім він автоматично встановиться повторно. Прочитайте статтю до виправити проблеми зі звуком Windows 10 Creators Update.
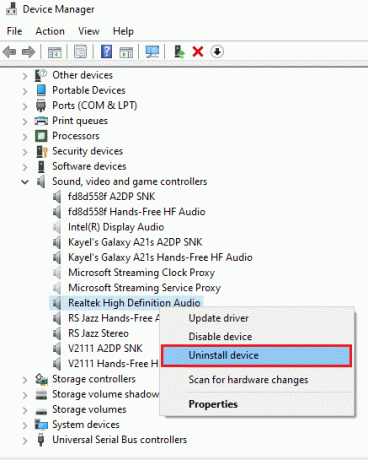
Рекомендовано:
- Виправити повноекранну роботу в Windows 10
- Виправити функцію «Не турбувати», яка продовжує вмикатися самостійно на Android
- Виправити відсутність панелі керування NVIDIA в Windows 10
- Виправити помилку аудіо Windows 10 0xc00d4e86
У статті розглядаються методи вирішення проблеми Realtek Audio Manager не відкривається в Windows 10. Сподіваємося, що ви отримали відповіді на свої запитання, наприклад, як знайти Realtek Audio Manager або де знаходиться Realtek Audio Manager, а також як відкрити Realtek HD Audio Manager у Windows 10. Якщо у вас є пропозиції чи запитання щодо обговорюваної теми, ви можете залишити їх у розділі коментарів нижче.



