8 найкращих способів виправити затримку Windows 11 після оновлення
Різне / / May 23, 2022
Хоча Windows 11 є бажаною зміною з меню «Пуск», панеллю завдань та іншими покращеннями дизайну, оновлення не підійшло деяким користувачам. Було проблеми з Bluetooth і Wi-Fi, і іноді багато хто помічав затримку після оновлення Windows 11. Якщо ви помітили, що ваш комп’ютер сповільнюється, ось способи вирішення проблеми.

Microsoft випускає оновлення Windows 11, щоб підвищити надійність і виправити помилки в програмному забезпеченні. Іноді все може йти на південь, і ви можете відчувати відставання всюди в системі. Перш ніж відмовитися від ідеального налаштування, скористайтеся наведеними нижче прийомами з усунення несправностей і насолоджуйтеся покращенням швидкості.
1. Вимкніть програми запуску
Після оновлення Windows 11 Microsoft, можливо, дозволила системним програмам запускатися під час входу. Ви можете помітити Microsoft Edge або OneDrive, починаючи з моменту запуску, навіть якщо ви їм не віддаєте перевагу. Вам потрібно перевірити та вимкнути невідповідні програми для запуску в налаштуваннях.
Крок 1: Відкрийте меню налаштувань Windows 11 (використовуйте клавіші Windows + I) і виберіть «Програми» на лівій бічній панелі.

Крок 2: Виберіть меню «Запуск».

Крок 3: Перевірте програми запуску та їх вплив на систему.
Крок 4: Вимкніть непотрібні програми та служби під час входу.
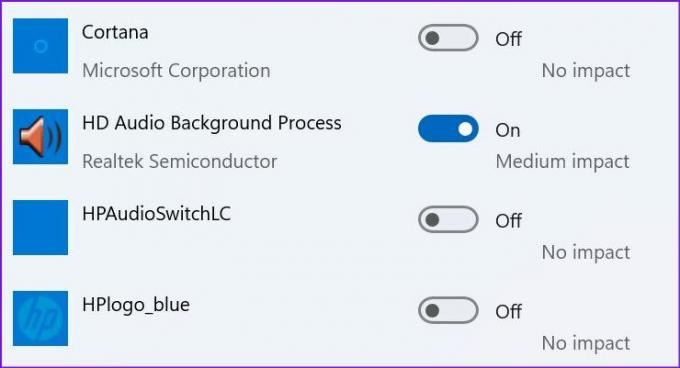
Відтепер Windows запускатиметься без будь-яких служб чи програм, які завантажуються у фоновому режимі.
2. Видаліть небажані програми
Деякі сторонні програми можуть виявитися несумісними з блискучою новою ОС на вашому комп’ютері. Ці програми можуть перестати відповідати або почати аварійне завершення роботи на вашому ПК. Вам потрібно оновити ці програми або видалити їх (якщо вони більше не потрібні).
Крок 1: Запустіть меню налаштувань Windows 11 і перейдіть до розділу «Програми» з лівого розділу.

Крок 2: Виберіть Програми та функції.

Крок 3: Знайдіть програму, яка вам не потрібна, і виберіть меню з трьома крапками поруч з нею.
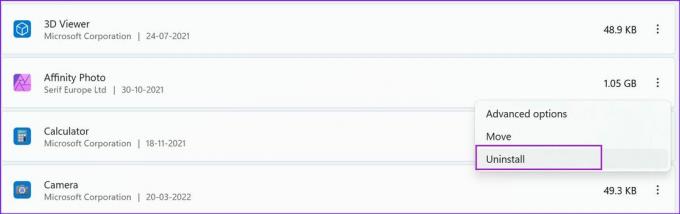
Крок 4: Натисніть Видалити та підтвердьте своє рішення.
3. Звільніть сховище
Коли ви маєте справу з невеликим обсягом пам’яті на вашому ПК, ви помітите відставання в повсякденних завданнях. Windows 11 постачається зі спеціальним менеджером зберігання. Ось як це можна використовувати та отримати назад цінне сховище.
Крок 1: Натисніть клавіші Windows + I, щоб запустити налаштування. На вкладці Система в лівій колонці виберіть Сховище на правій панелі.

Крок 2: Перевірте тимчасові файли та видаліть їх із наступного меню.

Ви можете ввімкнути перемикач «Сховище», щоб автоматично звільняти місце, видаляти тимчасові файли та керувати локально доступним хмарним вмістом з того самого меню «Сховище».

Примітка: Перед завантаженням будь-якого серйозного оновлення ОС завжди залишайте пристойний обсяг вільного місця.
4. Завантажте додаткові оновлення
Коли ви встановлюєте оновлення Windows 11 на свій комп’ютер, воно пропускає додаткові оновлення. Якщо ви помітили затримку після успішного оновлення, вам потрібно буде встановити ці додаткові оновлення.
Крок 1: Натисніть клавішу Windows + I, щоб відкрити налаштування та перейти до Windows Update.

Крок 2: Виберіть Додаткові параметри.

Крок 3: Установіть прапорець Додаткові оновлення в меню Додаткові параметри.

Крок 4: Поставте галочку на всіх очікуваних оновленнях драйверів і натисніть кнопку Завантажити та встановити.
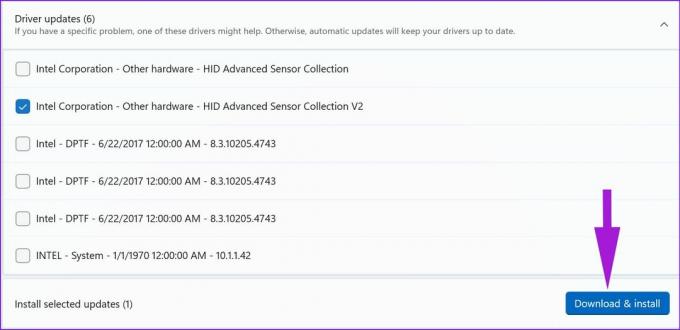
Почніть користуватися комп’ютером Windows, і ви не помітите затримок у щоденному використанні.
5. Запустіть діагностику системи
Якщо після оновлення Windows 11 на вашому комп’ютері виникла збій апаратного забезпечення, ви помітите затримку, і робота з комп’ютером буде схожою на перетягування. Ваш ПК має вбудоване програмне забезпечення для діагностики системи. Принаймні деякі виробники ноутбуків і настільних комп’ютерів комплектують спеціальні програми для діагностики обладнання. Якщо на вашому комп’ютері його немає, ви можете пропустити це рішення.
Примітка: Ми будемо використовувати кроки для ноутбука HP. Те саме може відрізнятися на вашому ПК.
Крок 1: Відкрийте програму HP Support Assistant.
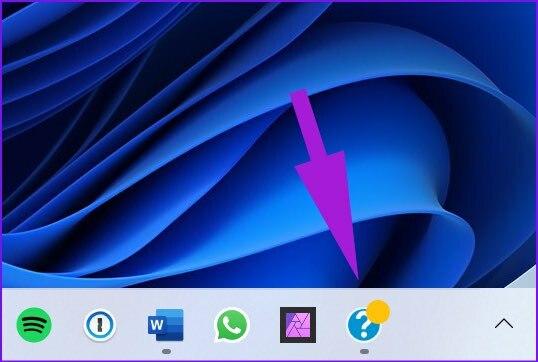
Крок 2: У головному меню виберіть Запустити діагностику обладнання.
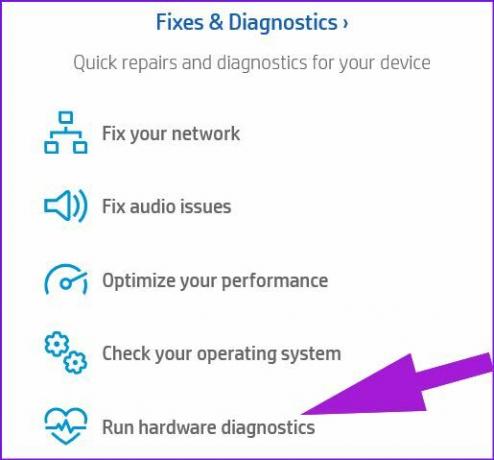
Крок 3: Натисніть на Тести компонентів на лівій бічній панелі.
Крок 4: Поставте галочку біля всіх компонентів і натисніть кнопку Запустити один раз.

Аналогічно, ви можете запустити системні тести, щоб переконатися, що основні компоненти функціонують належним чином.
6. Перевірте температуру ПК
Якщо після оновлення Windows 11 ваш комп’ютер працює з високою температурою, ви побачите відставання системи тут і там. Зверніться до нашого присвяченого, як це зробити знизити температуру процесора на ПК. Ви можете перевірити це, вжити необхідних заходів, щоб зменшити температуру, і спробувати знову скористатися комп’ютером.
7. Поверніться до попередньої версії ОС
Ви все ще помічаєте затримку після виконання всіх вищезазначених кроків? Можливо, Microsoft випустила помилкове оновлення Windows 11. У вас є можливість відкотити версію Windows на вашому комп’ютері.
Крок 1: Натисніть клавіші Windows + I, щоб відкрити програму Налаштування, і виберіть Система на лівій бічній панелі.

Крок 2: Прокрутіть вниз і виберіть Відновлення.
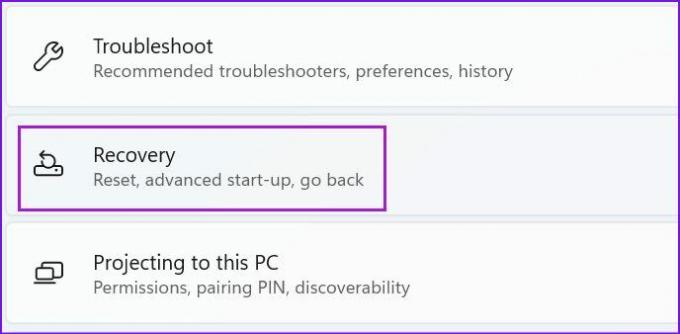
Крок 3: Виберіть кнопку «Назад» у меню «Параметри відновлення».

Дотримуйтесь інструкцій на екрані та почніть використовувати стабільну та плавну збірку Windows на своєму комп’ютері.
8. Запустіть сканування безпеки Windows
Шкідливі або пошкоджені файли можуть бути основною причиною уповільнення системи. Вам не потрібно покладатися на антивірусні програми сторонніх розробників, щоб знайти та видалити такі файли. Інструмент безпеки Windows від Microsoft повинен виконати роботу.
Крок 1: Натисніть клавішу Windows, знайдіть Windows Security і натисніть Enter, щоб відкрити програму.

Крок 2: Виберіть Захист від вірусів та загроз на лівій бічній панелі.
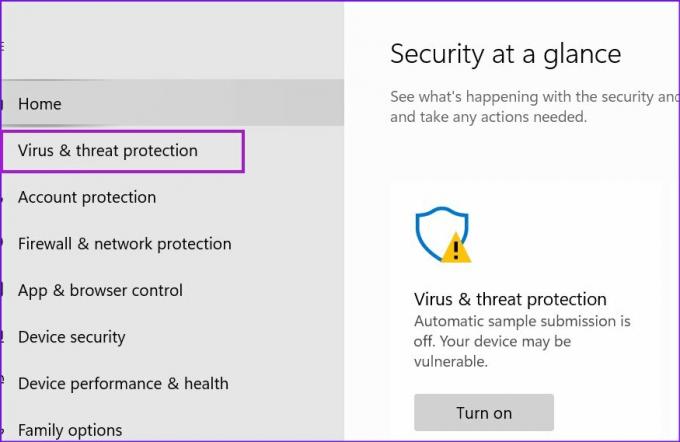
Крок 3: Натисніть кнопку Швидке сканування та запустіть повне сканування на своєму комп’ютері.

Як тільки Windows Security знайде та видалить такі файли, перезавантажте комп’ютер.
Оновлюйте свій ПК з Windows 11
Оновлення Windows приходять, щоб покращити роботу з комп’ютером. Однак, коли Windows 11 відстає після оновлення, це все ще можна виправити, перш ніж ви вирішите встановити його заново. Використовуйте вищезгадані рішення, щоб швидко прискорити свій комп’ютер з Windows 11. І якщо ви знайшли інший трюк, згадайте його в коментарях нижче.
Востаннє оновлено 23 травня 2022 року
Наведена вище стаття може містити партнерські посилання, які допомагають підтримувати Guiding Tech. Однак це не впливає на нашу редакційну чесність. Зміст залишається неупередженим та автентичним.

Написано
Раніше Парт працював у EOTO.tech, висвітлюючи новини технологій. Зараз він працює позаштатною роботою в Guiding Tech, пише про порівняння додатків, навчальні посібники, поради та підказки щодо програмного забезпечення та глибоко занурюється в платформи iOS, Android, macOS та Windows.



