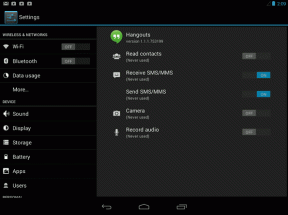Виправити помилку заблокованого файлу вмісту Steam (2022)
Різне / / May 24, 2022

Steam спочатку був розроблений для автоматичного оновлення своїх ігор, але згодом він був розширений, щоб включити ігри інших видавців. Завдяки його сумісності та великій бібліотеці ігор легко керувати всім вашим матеріалом в одному місці, планувати час з друзями і навіть приєднуватися до груп однодумців. Однак під час спроби оновити деякі назви через Steam ви можете отримати повідомлення Steam Content File Locked. Це дуже незручно, і ви не єдиний, хто стикається з цією проблемою. Заблокований файл вмісту для завантаження Steam – поширена проблема, яку можна неправильно витлумачити як складну або складну проблему. Ми пропонуємо вам корисний посібник із вирішення цієї проблеми. Тож продовжуйте читати!

Зміст
- Як виправити файл вмісту Steam, заблокований у Windows 10
- Спосіб 1: перезавантажте ПК
- Спосіб 2: запустіть Steam від імені адміністратора
- Спосіб 3: Перезапустіть Steam
- Спосіб 4. Перевірте цілісність ігрових файлів
- Спосіб 5. Очистіть кеш завантаження
- Спосіб 6. Вимкніть сторонній антивірус (якщо є)
- Спосіб 7. Перемістіть файли гри Steam
- Спосіб 8. Відновіть папки бібліотеки Steam
- Спосіб 9. Скидання сокетів Windows
- Спосіб 10: відновлення системних файлів
- Спосіб 11. Перевстановіть Steam
Як виправити файл вмісту Steam, заблокований у Windows 10
Іноді Steam може не мати змоги скопіювати оновлені файли на жорсткий диск вашого комп’ютера, заважаючи вам грати в останню версію будь-якої гри. Причиною цієї проблеми часто є труднощі з дозволами. Ви можете вирішити проблему заблокованого файлу вмісту завантаження Steam, не докладаючи багато роботи, якщо ви використовуєте відповідний і аргументований підхід.
Дотримуйтесь методів, наведених нижче, крок за кроком, щоб вирішити зазначену проблему.
Спосіб 1: перезавантажте ПК
Деякі програми на вашому комп’ютері можуть конфліктувати зі Steam або грою, через що файл вмісту буде заблоковано. Щоб вимкнути небажані програми, перезавантажте комп’ютер у цьому випадку. Після перезавантаження комп’ютера перевстановіть гру, щоб перевірити, чи проблема була вирішена.
1. Перейдіть до Меню «Пуск»..
2. Тепер виберіть значок живлення.
Примітка: У Windows 10 значок живлення знаходиться внизу. Тоді як у Windows 8 значок живлення розташований у верхній частині.
3. Кілька варіантів на кшталт Сон, Закрити, і Перезапустіть буде відображатися. Тут натисніть на Перезапустіть.

Спосіб 2: запустіть Steam від імені адміністратора
Steam може вимагати спеціальних прав для доступу до певних файлів і каталогів. Найпростіший спосіб — щоразу запускати Steam від імені адміністратора, щоб виправити проблему із заблокованим файлом вмісту Steam.
1. Клацніть правою кнопкою миші на Steam.exe файл і виберіть Властивості.

2. Перейдіть до Сумісність вкладку та перевірте Запустіть цю програму від імені адміністратора варіант.

3. Нарешті, натисніть на Застосувати > добре щоб зберегти зміни.

4. Перезапустіть Steam і переконайтеся, що проблема із заблокованим файлом вмісту завантаження Steam все ще існує чи ні.
Спосіб 3: Перезапустіть Steam
Виконайте ці дії, щоб перезапустити Steam.
1. Відкрийте Диспетчер завдань натиснувши на Ctrl + Shift + Escключі разом.
2. Знайдіть і виберіть небажанийфонупроцесів використання високої Пам'ять.
3. Потім натисніть Завершити завдання, як показано на малюнку.

4. Тепер перезапустіть Steam додаток.
Читайте також:Як відключити Steam Overlay в Windows 10
Спосіб 4. Перевірте цілісність ігрових файлів
Будь ласка, перевірте цілісність ігрових файлів, дотримуючись наведених нижче процедур після деактивації встановленого антивіруса:
1. Запустіть Steam додаток у вашій системі та перейдіть на Бібліотека вкладку зверху.

2. У розділі Бібліотека ігор ви побачите список усіх ваших ігор. Знайдіть гра ви хочете перевірити. Клацніть правою кнопкою миші, щоб відкрити Властивості, як показано.

3. Перейдіть до Локальні файли вкладка вікно Властивості гри.
4. Тут натисніть на Перевірте цілісність ігрових файлів кнопку, як показано нижче.

5. Зачекайте для Steam, щоб перевірити цілісність ваших ігрових файлів.
Спосіб 5. Очистіть кеш завантаження
Кеш завантаження Steam працює так само, як і інші кеш-пам’яті. Хоча це полегшує та пришвидшує отримання файлів, що зберігаються в кеші, помилки можуть посилюватися, що призведе до невдалого оновлення та попередження про блокування файлів вмісту.
1. Натисніть на Ключ Windows, тип Steamі натисніть на Запустити від імені адміністратора.

2. Тепер перейдіть до Steam вкладку та виберіть Налаштування зі спадного меню. Зверніться до зображення нижче.

3. Виберіть Завантаження налаштування на лівій панелі.

4. Прокрутіть униз і натисніть на ОЧИСТИТИ КЕШ ЗАВАНТАЖЕННЯ кнопку.

5. Натисніть на добре в Очистити кеш завантаження запит на підтвердження.

6. Нарешті, натисніть на добре щоб зберегти зміни.

Читайте також:Де встановлені ігри Steam?
Спосіб 6. Вимкніть сторонній антивірус (якщо є)
Якщо на вашому комп’ютері встановлено сторонній антивірус, він також може заблокувати програму Steam і спричинити проблему блокування файлу вмісту Steam. Тому виконайте наведені нижче дії, щоб вимкнути сторонній антивірус.
Примітка 1: Не рекомендується видаляти будь-яку антивірусну програму зі свого ПК, оскільки вона захищає вашу систему від вірусів і загроз.
Примітка 2: Ми показали кроки для Norton Security Антивірус як приклад.
1. Клацніть правою кнопкою миші на Значок антивірусної програми із системного трея та виберіть Вимкніть автоматичний захист.

2. далі, Виберіть тривалість спадне меню, для якого антивірус залишиться вимкненим Запит безпеки сторінку.

Спосіб 7. Перемістіть файли гри Steam
Спробуйте перемістити файли встановлення Steam та гри в інше місце. Можливо, ви зможете вирішити проблему блокування файлу вмісту завантаження Steam, як тільки ви це зробите.
1. Запуск Steam і натисніть на БІБЛІОТЕКА табл.

2. Тут клацніть правою кнопкою миші на Встановлена гра і натисніть на Властивості… як показано нижче.

3. На новому екрані натисніть на ЛОКАЛЬНІ ФАЙЛИ > Перемістити папку встановлення… як показано.

4. Виберіть Приводьте (наприклад Диск G:) від Виберіть цільовий диск, на який потрібно перемістити «назва та розмір гри». спадне меню. Потім натисніть на Рухатися.

5. тепер Зачекайте щоб процес завершився. Ви можете перевірити прогрес у ПЕРЕМІСТИТИ ВМІСТ екран.

6. Після завершення процесу переміщення натисніть на Закрити, як зазначено нижче.

Читайте також: Як створити резервну копію ігор Steam
Спосіб 8. Відновіть папки бібліотеки Steam
1. Запуск Steam і перейдіть до свого Налаштування після натискання STEAM у верхньому лівому куті екрана.

2. Як тільки ви ввійдете Налаштування, перейдіть до Завантаження параметр на лівій панелі.

3. Натисніть на ПАПКИ БІБЛІОТЕКИ STEAM кнопку.

4. Тут виберіть диск і натисніть на три крапки значок, потім виберіть Папка відновлення з контекстного меню. Зверніться до зображення нижче.

5. Зачекайте, поки Steam Папка відновлення.

6. нарешті, перезапустіть Steam після відновлення всіх папок бібліотеки, виконавши наведені вище дії.
Спосіб 9. Скидання сокетів Windows
Каталог Winsock – це ще одна проблема, яка може спричинити блокування файлу вмісту Steam. Windows Sockets API, іноді відомий як Winsock, є технічним стандартом обчислень, який регулює, як мережеве програмне забезпечення Windows має отримати доступ до мережевих служб, зокрема TCP/IP. Winsock — це протокол, який з'єднує клієнтську програму Windows TCP/IP зі стеком протоколів TCP/IP. Щоб відновити налаштування системи за замовчуванням, скористайтеся командою скидання та дотримуйтесь інструкцій нижче:
1. Натисніть на Почніть і тип Командний рядок. Потім натисніть на Запустити від імені адміністратора з результатів пошуку.

2. Натисніть на Так в Контроль облікових записів користувачів запит на підтвердження.
3. Тип netsh winsock скидання у вікні командного рядка та натисніть Введіть ключ.

Після того, як ви виконаєте три процедури та дасте Winsock можливість відпочити, ви можете спробувати оновити гру, щоб побачити, чи вирішено проблему із заблокованим файлом вмісту Steam.
Спосіб 10: відновлення системних файлів
Інсталяційні файли гри на вашому жорсткому диску можуть бути пошкоджені або мати несправні сектори. Неможливо отримати доступ до частин жорсткого диска, які мають пошкоджені сектори, або вони працюють повільно. Якщо ви хочете перевірити, чи є на вашому жорсткому диску пошкоджені сектори, виконайте сканування Disk Check:
1. Запуск Командний рядок як адміністратор.
2. Тип chkdsk C: /f /r /x команда і удар Введіть ключ.

3. Якщо вам буде запропоновано повідомлення, Chkdsk не може запуститися…об’єм…використовується, потім введіть Ю і натисніть на Введіть ключ.
4. Знову введіть команду: sfc /scannow і натисніть Введіть ключ запускати Перевірка системних файлів сканувати.

Примітка: Буде розпочато сканування системи, і це займе кілька хвилин. Тим часом ви можете продовжувати виконувати інші дії, але не закривайте вікно випадково.
Після завершення сканування буде показано одне з цих повідомлень:
- Захист ресурсів Windows не виявив жодних порушень цілісності.
- Захист ресурсів Windows не зміг виконати запитану операцію.
- Захист ресурсів Windows виявив пошкоджені файли та успішно відновив їх.
- Захист ресурсів Windows виявив пошкоджені файли, але не зміг виправити деякі з них.
5. Після завершення сканування перезапуститиваш ПК.
6. Знову запуск Командний рядок як адміністратор і виконати задані команди одну за одною:
dism.exe /Online /cleanup-image /scanhealthdism.exe /Online /cleanup-image /restorehealthdism.exe /Online /cleanup-image /startcomponentcleanup
Примітка: Щоб правильно виконувати команди DISM, у вас повинно бути працююче підключення до Інтернету.

Steam - це фантастична ігрова платформа для ПК. Не дозволяйте кільком маленьким помилкам стати на шляху ігрового марафону – просто знайте, як виправити будь-які проблеми, які виникають на цьому шляху, і у вас все вийде.
Читайте також:Виправити Steam постійно виходить з ладу
Спосіб 11. Перевстановіть Steam
Якщо жоден із наведених вище способів не вирішує проблему із заблокованим файлом вмісту Steam, перевстановіть Steam, виконавши наведені дії.
1. По-перше, перейдіть до Steam папку і клацніть правою кнопкою миші програми steama папку, а потім виберіть Копія варіант.

2. Тоді, вставте папку в іншому місці до створити резервну копію встановлених ігор.
3. Тепер натисніть Ключ Windows, тип Програми та функціїі натисніть на ВІДЧИНЕНО.

4. Виберіть Steam і натисніть на Видалити кнопка показана виділеною.

5. Знову натисніть на Видалити підтвердити.
6. В Видалення Steam вікно, натисніть на Видалити щоб видалити Steam.

7. Тоді, перезапустити ваш ПК з Windows.
8. Завантажте файл Остання версія з Steam з вашого веб-браузера, як показано.

9. Після завантаження запустіть завантажене SteamSetup.exe файл, двічі клацнувши по ньому.
10. В Налаштування Steam майстра, натисніть на Далі кнопку.

11. Виберіть Тека призначення за допомогою Переглянути… варіант або залишити параметр за замовчуванням. Потім натисніть на Встановити, як показано нижче.

12. Дочекайтеся завершення установки і натисніть на Закінчити, як показано.

13. Після встановлення Steam перемістіть файл програми steama папку резервного копіювання, яку ви раніше зробили у встановлену папку Steam.
14. нарешті, перезавантажте ПК.
Часті запитання (FAQ)
Q1. Чому моє завантаження Steam триває так довго?
Відповідь Занадто багато ігор і великих назв у бібліотеці Steam, а несправний сервер завантаження, an застарілий мережевий драйвер, і an ненадійне підключення до мережі Це всі причини низької швидкості завантаження Steam.
Q2. Чому Steam не завантажується?
Відповідь Сервери в певному регіоні можуть працювати мляво, перевантажуватися або страждати від апаратної поломки, що створює проблеми з завантаженням. Використовуйте інший набір серверів вмісту та тимчасово перейдіть до іншої області завантаження. Регіон завантаження > Steam > Налаштування > Завантаження
Q3. Яка процедура розблокування файлу вмісту?
Відповідь Steam слід перезапустити після перезавантаження ПК. Перейдіть до БІБЛІОТЕКА меню та клацніть правою кнопкою миші гру, яка викликає у вас проблеми. Виберіть Локальні файли вкладка з Властивості меню. Steam перевірить цілісність гри за кілька хвилин, якщо ви натиснете кнопку «Перевірити цілісність ігрових файлів».
Рекомендовано:
- Виправити Windows, ПК не підключається до телевізора
- Виправте повільну роботу Steam в Windows 10
- Виправте проблему, коли Discord не виявляє мікрофон
- Як виправити, що Steam не відкривається в Windows 10
Сподіваємося, що ця інформація була корисною і ви змогли її виправити Файл вмісту Steam заблоковано проблема. Якщо у вас виникли запитання, пропозиції або якщо у вас є будь-який інший спосіб завантажити файл із вмістом у Steam, зверніться до нас у розділі коментарів нижче.