5 способів виправити пошту Apple, яка не синхронізується з Gmail на iPhone
Різне / / May 24, 2022
iPhone має спеціальну програму Mail, тому вам не потрібно встановлювати програму третьої сторони за замовчуванням. Окрім iCloud, додаток Apple Mail дозволяє вам входити в різні служби електронної пошти, як-от Gmail. Однак використання Gmail у програмі Mail може бути складним, особливо якщо електронні листи не синхронізуються на iPhone.

Налаштувати обліковий запис Gmail у програмі Mail легко. Але якщо Apple Mail не синхронізується з Gmail на вашому iPhone, ось кілька рішень, які допоможуть вам вирішити проблему.
1. Перевірте, чи ввімкнено Gmail для Apple Mail
Програма «Пошта» є програмою клієнта електронної пошти за замовчуванням Пристрої Apple, як і Gmail, попередньо встановлений для Android. Ви можете перевіряти всі свої електронні листи та відповідати на них, не маючи iPhone. Ви отримуєте доступ до таких класних функцій, як створення VIP-списку, багаті параметри форматування та ярлики Siri.
Перше рішення, щоб виправити, що Apple Mail не синхронізується з Gmail, — це перевірити, чи ввімкнено Gmail для використання в Apple Mail чи ні. Виконайте ці дії.
Крок 1: Відкрийте програму Налаштування на своєму iPhone.

Крок 2: Прокрутіть униз і торкніться Пошта.

Крок 3: Виберіть параметр «Облікові записи».

На екрані з’являться всі облікові записи, які ви використовуєте на своєму iPhone.

Крок 4: Торкніться свого ідентифікатора Gmail.

Крок 5: Торкніться перемикача, щоб увімкнути опцію Пошта для вашого облікового запису Gmail, якщо вона вимкнена.

Крок 6: Закрийте програму Налаштування та перейдіть до Пошта, щоб перевірити, чи проблема вирішена.

2. Перевірте, чи ввімкнено опцію «Отримати нову дату» для Gmail
Після того, як ви додасте свій Gmail до програми Apple Mail, він з’єднається із сервером Gmail, щоб отримати ваші дані та зробити їх доступними на вашому iPhone. Якщо програма Apple Mail не синхронізується з Gmail, вам потрібно перевірити, чи ввімкнено отримання нових даних для Gmail. Виконайте ці дії.
Крок 1: Відкрийте програму «Налаштування» на своєму iPhone, прокрутіть униз і торкніться «Пошта».

Крок 2: Торкніться «Облікові записи».

Крок 3: У списку «Облікові записи» натисніть «Отримати нові дані».

Крок 4: Торкніться ідентифікатора свого облікового запису Gmail.

Крок 5: Переконайтеся, що для Gmail вибрано опцію Fetch.

Крок 6: У розділі Отримати натисніть Автоматично, щоб переконатися, що нові дані Gmail будуть доступні на вашому iPhone.

Зауважте, що автоматичне отримання може призвести до a зниження терміну служби батареї. Щоб уникнути цього, ви можете отримувати нові дані щогодини, кожні 30 хвилин або 60 хвилин.
3. Примусово вийдіть і перезапустіть додаток Apple Mail
Ви успішно ввімкнули Gmail для програми Apple Mail, і тепер ви зможете бачити всі свої нові та старі електронні листи. Але якщо ви все ще стикаєтеся з проблемами, ви можете перейти до наступного кроку – примусового виходу та перезапуску програми Apple Mail. Це дасть програмі Mail новий старт на вашому iPhone. Виконайте ці дії.
Крок 1: На головному екрані проведіть пальцем знизу вгору й утримуйте.

Усі програми, що працюють у фоновому режимі, відображатимуться на екрані вашого iPhone.
Крок 2: Торкніться пальцем угору у вікні програми «Пошта», щоб видалити його з фону.

Крок 3: Знову відкрийте програму Пошта.

4. Вийдіть і знову ввійдіть у свій обліковий запис Gmail
Якщо ви знову відкриєте програму Mail після примусового виходу з неї, якщо ви все ще не можете бачити синхронізовані оновлення Gmail, спробуйте вийти та знову ввійти за допомогою свого облікового запису Google. Виконайте ці дії.
Крок 1: Відкрийте програму Налаштування на своєму iPhone.

Крок 2: Прокрутіть вниз і виберіть Пошта.

Крок 3: Торкніться «Облікові записи».

Крок 4: Виберіть свій обліковий запис Gmail, який не синхронізується з Apple Mail.

Крок 5: Торкніться Видалити обліковий запис.
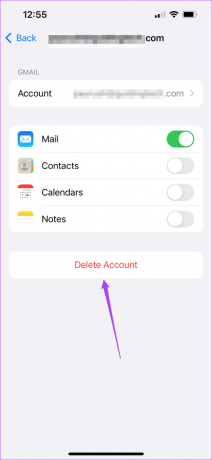
Крок 6: Ще раз торкніться Видалити обліковий запис, щоб підтвердити свою дію.
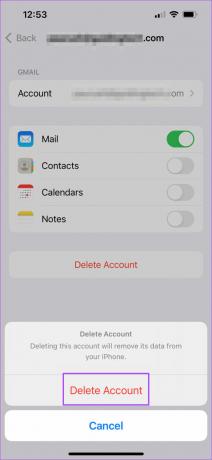
Крок 7: Після того, як iOS видалить ваш обліковий запис, натисніть Додати обліковий запис,

Крок 8: Виберіть Google зі списку служб електронної пошти.

Крок 9: Торкніться «Продовжити», щоб дозволити налаштуванням відкрити веб-сторінку.

Крок 10: Увійдіть знову, використовуючи свій ідентифікатор Gmail і пароль.
Закрийте програму Налаштування та знову відкрийте Apple Mail, щоб перевірити, чи програма може отримувати нові листи.

5. Оновіть версію iOS вашого iPhone
Останнім заходом для вас, якщо досі нічого не спрацювало, - це перевірити наявність оновлення iOS на вашому iPhone. Оновивши версію iOS, ви зможете використовувати нову версію всіх системних програм, включаючи Mail. Якщо ви відкладали оновлення iOS, можливо, ви пропустили виправлення помилок, виправлення безпеки та інші покращення програми Mail. Виконайте ці дії.
Крок 1: Відкрийте програму Налаштування на своєму iPhone.

Крок 2: Прокрутіть вниз і торкніться Загальні.

Крок 3: Торкніться «Оновлення програмного забезпечення».

Крок 4: Якщо доступне оновлення для iOS, завантажте та встановіть його.

Після встановлення оновлень iOS і перезавантаження iPhone знову відкрийте програму Mail.

Використовуйте додаток Apple Mail з легкістю
Під час використання програми Apple Mail для доступу, читання та використання облікового запису Gmail нові листи можуть раптово перестати надходити. Однак ви можете скористатися вищезгаданими рішеннями. Якщо ви використовуєте інші служби електронної пошти, такі як Outlook або Yahoo, рішення залишаються майже такими ж. Перевірте наш посібник, якщо Поштовий додаток не працює на iPhone.
Востаннє оновлено 24 травня 2022 року
Наведена вище стаття може містити партнерські посилання, які допомагають підтримувати Guiding Tech. Однак це не впливає на нашу редакційну чесність. Зміст залишається неупередженим та автентичним.



