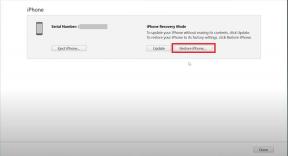Виправити код помилки Destiny 2 Broccoli
Різне / / November 28, 2021
Destiny 2 — це багатокористувацька гра-стрілялка, яка сьогодні дуже популярна серед геймерів. Bungie Inc розробила цю гру і випустила її в 2017 році. Тепер він доступний на комп’ютерах з Windows разом із моделями PlayStation 4/5 та Xbox – One/X/S. Оскільки це гра лише онлайн, вам знадобиться стабільне та високошвидкісне підключення до Інтернету на вашому пристрої, щоб грати в неї. Багато користувачів повідомили про деякі проблеми під час гри в цю гру на своїх системах Windows, головним чином: код помилки Брокколі і код помилки Маріонберрі. Продовжуйте читати, щоб дізнатися більше про Код помилки Destiny 2 Брокколі і способи її виправлення.
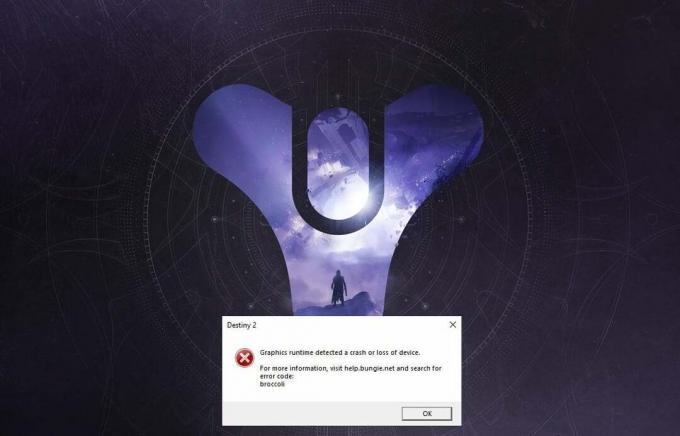
Зміст
- Як виправити код помилки Destiny 2 Broccoli в Windows 10
- Спосіб 1. Запустіть гру у віконному режимі (NVIDIA)
- Спосіб 2: Оновіть Windows
- Спосіб 3. Перевстановіть драйвери відеокарти
- Спосіб 4. Вимкніть ігровий режим
- Спосіб 5: Перевірте цілісність файлів Destiny 2 (для Steam)
- Спосіб 6. Увімкніть налаштування кількох графічних процесорів (якщо є)
- Спосіб 7: Змініть налаштування графіки в Destiny 2
- Спосіб 8: Змініть властивості гри
- Спосіб 9: Установіть Destiny 2 як високий пріоритет
- Спосіб 10: Перевстановіть Destiny 2.
- Спосіб 11. Запустіть діагностику пам’яті Windows
Як виправити Доля 2 Код помилки Broccoli в Windows 10
Ось загальні причини, чому виникає ця помилка під час гри в Destiny 2:
- Розігнаний графічний процесор: Усі блоки графічної обробки налаштовані на роботу з певною швидкістю, яка називається базова швидкість яка встановлюється виробником пристрою. На деяких графічних процесорах користувачі можуть підвищити свою продуктивність, збільшивши швидкість GPU до рівня, вищого за базову швидкість. Однак розгін графічного процесора може викликати помилку Broccoli.
- Повноекранний збій: Ви, швидше за все, зіткнетеся з кодом помилки Destiny 2 Broccoli, якщо використовуєте графічний процесор NVIDIA GeForce.
- Застаріла версія Windows: Якщо операційна система Windows працює на застарілій версії, то система не оновлюватиме драйвери графічного процесора на ПК. Вам потрібно переконатися, що у вас встановлена остання версія Windows.
- Пошкоджені/застарілі драйвери відеокарти: Код помилки Destiny 2 Broccoli може виникнути, якщо графічні драйвери на вашому ПК застарілі або пошкоджені. Destiny 2 вимагає сумісної відеокарти та оновлених драйверів відеокарти, щоб ваші ігри були гладкими та безпомилковими.
Щоб виправити код помилки Destiny 2 Broccoli, спробуйте один за одним описані нижче методи, щоб знайти можливе рішення для вашої системи Windows 10.
Спосіб 1. Запустіть гру у віконному режимі (NVIDIA)
Цей метод застосовний тільки в тому випадку, якщо ви використовуєте NVIDIA GeForce Experience грати в Destiny 2. Оскільки GeForce Experience може перевести гру в повноекранний режим, що призведе до коду помилки Broccoli. Виконайте наведені нижче дії, щоб примусово запустити гру у віконному режимі:
1. Запустіть NVIDIA GeForce Experience додаток.
2. Перейдіть до Додому вкладку та виберіть Доля 2 зі списку ігор, що відображається на екрані.
3. Прокрутіть вниз і натисніть на Значок інструмента щоб запустити налаштування.
4. Натисніть на Режим відображення під Користувацькі налаштування і виберіть Вікно зі спадного меню.
5. Нарешті, натисніть на Застосувати щоб зберегти зміни.
6. Запуск Доля 2 і увімкніть Повноекранний режим натомість звідси. Дивіться виділений розділ на малюнку нижче.

Спосіб 2: Оновіть Windows
Розробники назвали код помилки Broccoli, щоб вказати на невідповідність драйверам відеокарти та ОС Windows. Якщо оновлення драйверів відеокарти обробляються службою Windows Update на вашому ПК, необхідно переконатися, що оновлення Windows не очікують. Щоб оновити Windows, виконайте наведені нижче дії.
1. Тип Оновлення в Пошук Windows коробка. Запустіть Налаштування Windows Update з результатів пошуку, як показано.

2. Натисніть на Перевірити наявність оновлень з правої панелі, як зображено.

3 Зачекайте для Windows для пошуку та встановлення будь-яких оновлень, що очікують на розгляд.
Примітка: Під час оновлення комп’ютера може знадобитися кілька разів перезавантажити. Поверніться до налаштувань Windows Update, щоб інсталювати всі доступні оновлення після кожного перезавантаження.
Після завершення процесу запустіть Destiny 2 і подивіться, чи запуститься гра без помилки Broccoli. Якщо ні, можуть виникнути проблеми з драйверами графічної карти, які будуть вирішені наступними методами.
Читайте також: Оновлення Windows застрягли? Ось кілька речей, які ви можете спробувати!
Спосіб 3. Перевстановіть драйвери відеокарти
Якщо вищевказані методи не спрацювали для вас, вам потрібно оновити драйвери графічної карти на вашому ПК, щоб усунути проблему пошкоджених та/або застарілих драйверів. Це, можливо, може вирішити код помилки Destiny 2 Broccoli.
Нижче наведено два варіанти:
- Оновіть драйвери відеокарти за допомогою диспетчера пристроїв.
- оновіть драйвери, перевстановивши їх вручну.
Варіант 1: автоматично оновлювати драйвери відеокарти
1. Тип Диспетчер пристроїв в Пошук Windows поле і запустіть програму звідти.

2. Натисніть на стрілка вниз поруч з Відеоадаптери щоб розширити його.
3. Клацніть правою кнопкою миші драйвер відеокарти та виберіть Оновити драйвер зі спадного меню, як показано нижче.

4. У спливаючому вікні, яке ведеться далі, натисніть на опцію під назвою Автоматичний пошук драйверів, як зазначено нижче.
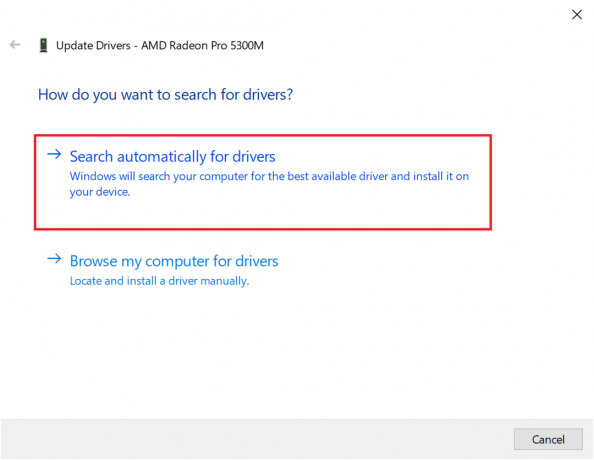
5. Зачекайте щоб ваш ПК інсталював оновлені драйвери, якщо такі знайдені.
6. Перезавантажте комп'ютер і запустіть гру.
Якщо наведений вище варіант не спрацював, вам потрібно вручну оновити драйвери відеокарти, перевстановивши їх на комп’ютері. Щоб це зробити, прочитайте нижче.
Варіант 2. Оновлення драйверів вручну шляхом перевстановлення
Цей процес був пояснений для користувачів відеокарт AMD і відеокарт NVIDIA. Якщо ви використовуєте будь-яку іншу відеокарту, переконайтеся, що виконали правильні дії, щоб перевстановити їх.
Перевстановіть графічні драйвери AMD
1. Завантажте утиліту очищення AMD звідси.
2. Після завантаження файлу клацніть правою кнопкою миші та виберіть Запустити від імені адміністратора.
3. Натисніть на Так на Утиліта очищення AMD спливаюче вікно для входу Середовище відновлення Windows.
4. Одного разу в Безпечний режим, дотримуйтесь інструкцій на екрані, щоб завершити процес видалення.
5. Утиліта очищення AMD повністю видалить драйвери AMD, не залишаючи файлів у вашій системі. Звичайно, якщо є пошкоджені файли AMD, вони також будуть видалені. Після завершення процесу ваша машина буде перезапустити автоматично. Натисніть тут щоб читати більше.
6. Відвідайте офіційний сайт AMD і натисніть на Скачати зараз унизу екрана, щоб завантажити найновіші драйвери для вашого ПК.

7. У програмі встановлення програмного забезпечення AMD Radeon натисніть на Рекомендована версія щоб визначити найбільш підходящі драйвери для обладнання AMD на вашому ПК. Встановити їх.
8. Дотримуйтесь інструкцій на екрані, щоб завершити встановлення. Зробивши, перезавантажте комп'ютер і насолоджуйтеся грою в Destiny 2.
Перевстановіть відеокарту NVIDIA
1. Тип Додавання або видалення програм в Пошук Windows і запустіть його з результатів пошуку, як показано.

2. Натисніть на Програми та можливості під Пов'язані налаштування з правого боку екрана.

3. Натисніть на стрілка вниз поруч з Змініть свій погляд значок, як показано.

4. Виберіть Деталі зі списку, щоб переглянути програми разом із назвою видавця, датою встановлення та встановленою версією.

5. Виберіть усі екземпляри програм і програм, опублікованих NVIDIA. Клацніть правою кнопкою миші на кожному та виберіть Видалити.
Примітка: Як варіант, можна використовувати Програма видалення драйверів дисплея також видалити NVIDIA GeForce.

6. Перезапустітькомп'ютер раз зроблено.
7. Потім відвідайте Офіційний сайт Nvidia і натисніть на Завантажити щоб завантажити останню версію GeForce Experience.

8. Натисніть на завантажений файл до Біжи утиліта налаштування.
9. далі, увійти у свій обліковий запис Nvidia і натисніть на Водії табл. Встановіть всі рекомендовані драйвери.
Читайте також:Виправити, що відеокарта не виявлена в Windows 10
Спосіб 4. Вимкніть ігровий режим
Функція ігрового режиму Windows 10 може покращити ігровий досвід і продуктивність вашого ПК. Тим не менш, багато користувачів повідомили, що вимкнення цієї функції є потенційним виправленням коду помилки Destiny 2 Broccoli. Ось як ви можете вимкнути ігровий режим в системах Windows 10:
1. Тип Налаштування режиму гри в Пошук Windows коробка. Натисніть Відкрити в правому вікні.

2. Увімкніть Ігровий режим вимкнено як показано нижче.

Спосіб 5: Перевірте цілісність файлів Destiny 2 (для Steam)
Якщо ви використовуєте Steam для гри в Destiny 2, вам потрібно перевірити цілісність ігрових файлів, щоб встановлена версія гри відповідала останній версії, доступній на серверах Steam. Прочитайте наш посібник далі Як перевірити цілісність ігрових файлів у Steam тут.
Спосіб 6. Увімкніть налаштування кількох графічних процесорів (якщо є)
Цей метод застосовний, якщо ви використовуєте дві графічні карти і стикаєтеся з помилкою Destiny 2 Broccoli. Ці налаштування дозволяють комп’ютеру поєднувати кілька графічних карт і використовувати комбіновану потужність обробки графіки. Виконайте перераховані кроки, щоб увімкнути зазначені налаштування для NVIDIA та AMD, залежно від обставин.
Для NVIDIA
1. Клацніть правою кнопкою миші на Робочий стіл і виберіть Панель керування NVIDIA.

2. Натисніть на Налаштуйте SLI, Surround, PhysX, з лівої панелі панелі керування NVIDIA.
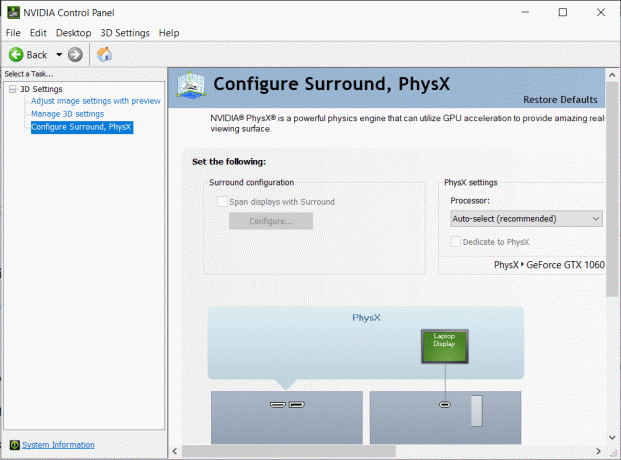
3. Натисніть на Максимізуйте продуктивність 3D під Конфігурація SLI. Зберегти зміни.
Примітка: Інтерфейс масштабованого зв’язку (SLI) — це фірмова назва для налаштування мульти-GPU NVIDIA.
4. Перезапустітьваша система і запустіть гру, щоб перевірити, чи проблема вирішена.
Для AMD
1. Клацніть правою кнопкою миші на вашому Робочий стіл і натисніть на Програмне забезпечення AMD Radeon.
2. Натисніть на Значок налаштувань у верхньому правому куті вікна програмного забезпечення AMD.
3. Далі перейдіть до Графіка табл.
4. Прокрутіть униз до Розширений розділу та увімкніть AMD Crossfire щоб увімкнути налаштування кількох графічних процесорів.
Примітка: CrossFire — це фірмова назва для налаштування мульти-GPU AMD.
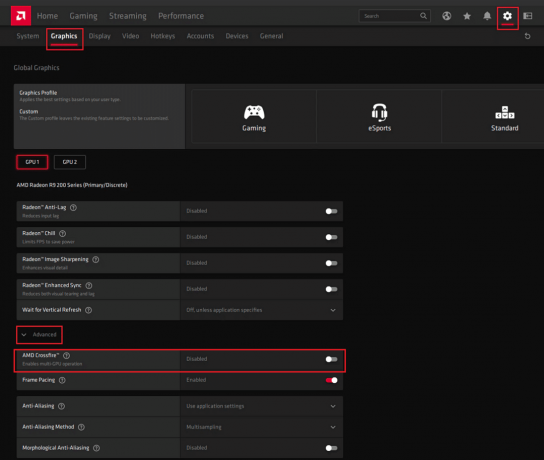
5. Перезапустіть твін ПКі запустіть Destiny 2. Перевірте, чи можете ви виправити код помилки Destiny 2 Broccoli.
Спосіб 7: Змініть налаштування графіки в Destiny 2
На додаток до зміни графічних налаштувань, пов’язаних з графічним процесором, ви можете робити подібні зміни в самій грі. Це допоможе уникнути проблем, які виникають через невідповідність графіки, як-от код помилки Destiny 2 Broccoli. Ось як змінити налаштування графіки в Destiny 2:
1. Запуск Доля 2 на вашому ПК.
2. Натисніть на Відкрийте Налаштування щоб переглянути доступні налаштування.
3. Далі натисніть на Відео вкладку з лівої панелі.
4. Далі виберіть Vsync від Off до Увімкнено.

5. Тоді, Увімкнути обмеження частоти кадрів і встановіть його 72 зі спадного меню, як показано нижче.

6. Зберегти налаштування та запустіть гру.
Читайте також: Виправити вихід Unreal Engine через втрату пристрою D3D
Спосіб 8: Змініть властивості гри
Ви можете змінити налаштування виконуваного файлу гри, щоб потенційно виправити код помилки Broccoli. Виконайте наведені кроки, щоб зробити те ж саме.
1. Запустіть Провідник файлів і перейдіть до C: > Програмні файли (x86).
Примітка: Якщо ви встановили гру в іншому місці, перейдіть до відповідного каталогу.
2. Відкрийте Папка Destiny 2. Клацніть правою кнопкою миші на файл .exe гри та виберіть Властивості.
Примітка: Нижче наведено приклад використання Steam.

3. Далі перейдіть до Безпека вкладка в Властивості вікно. Натисніть на опцію під назвою Редагувати.
4. Переконайтеся в цьому Повний контроль увімкнено для всіх користувачів, як показано нижче.

5. Натисніть на Застосувати > OK щоб зберегти зміни, як зазначено вище.
6. Далі перейдіть на Сумісність вкладку та поставте прапорець біля опції під назвою Запустіть цю програму від імені адміністратора.
7. Потім натисніть на Змініть налаштування високого DPI як показано виділено.
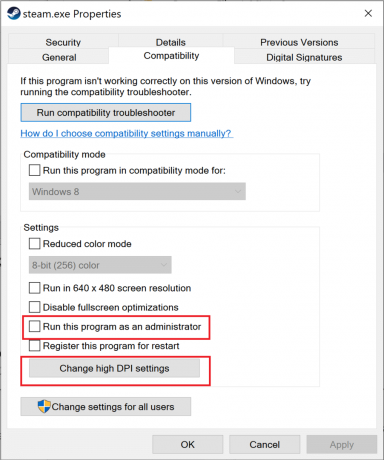
8. Тут поставте прапорець під Програма DPI. Натисніть на в порядку щоб зберегти налаштування.

Спосіб 9: Установіть Destiny 2 як високий пріоритет
Щоб переконатися, що ресурси ЦП зарезервовані для ігрового процесу Destiny 2, вам потрібно встановити його як завдання з високим пріоритетом у диспетчері завдань. Якщо ваш ПК вважає за краще використовувати процесор для Destiny 2, є менші шанси, що гра вийде з ладу. Виконайте наведені нижче дії, щоб визначити пріоритетність Destiny 2 і, у свою чергу, виправити код помилки Destiny 2 Broccoli в Windows 10:
1. Тип Диспетчер завдань в Пошук Windows коробка. Запустіть його з результатів пошуку, натиснувши відчинено.

2. Перейдіть до Деталі вкладка в Диспетчер завдань вікно.
3. Клацніть правою кнопкою миші Доля 2 і натисніть на Установити пріоритет > Високий, як пояснюється на наведеному малюнку.

4. Повторіть той же процес для Battle.net, Steam, або будь-яку програму, яку ви використовуєте для запуску Destiny 2.
Читайте також:Як змінити пріоритет процесу процесора в Windows 10
Спосіб 10: Перевстановіть Destiny 2
Можливо, є пошкоджені інсталяційні файли або файли гри. Щоб очистити вашу систему від пошкоджених ігрових файлів, вам потрібно переінсталювати гру, як описано нижче.
1. Запуск Додавання або видалення програм вікно, як описано в Спосіб 3 під час перевстановлення графічних драйверів.
2. Тип Доля 2 в Знайдіть цей список текстове поле, як показано.
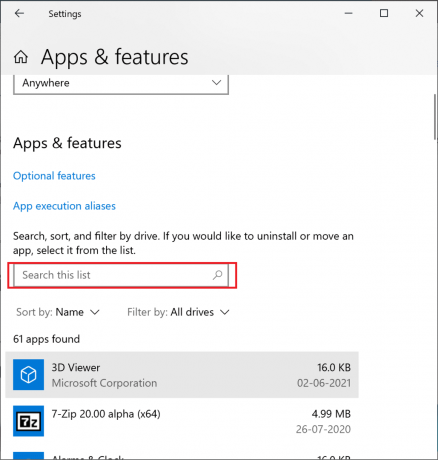
3. Натисніть на Доля 2 в результатах пошуку та виберіть Видалити.
Примітка: Нижче наведено приклад використання Steam.

4. Зачекайте щоб гра була видалена.
5. Запустіть Steam або програму, яку ви використовуєте для ігор і перевстановити Destiny 2.
Пошкоджені файли гри на вашому ПК, якщо такі є, тепер видалено, а код помилки Destiny 2 Broccoli виправлений.
Спосіб 11. Запустіть діагностику пам’яті Windows
Якщо ця помилка все ще не зникає, є ймовірність апаратних проблем вашого комп’ютера. Щоб діагностувати ці проблеми, застосуйте цей метод. Програма Windows Memory Diagnostic сканує апаратні компоненти вашого комп’ютера для пошуку проблем. Наприклад, якщо оперативна пам’ять вашого ПК несправна, програма діагностики надасть інформацію про це, щоб ви могли перевірити чи замінити оперативну пам’ять. Аналогічно, ми запустимо цей інструмент, щоб діагностувати проблеми з системним обладнанням, які впливають на ігровий процес.
1. Тип Діагностика пам'яті Windows в Пошук Windows коробка. Відкрийте його звідси.

2. Натисніть на Перезапустіть зараз і перевірте наявність проблем (рекомендовано) у спливаючому вікні.
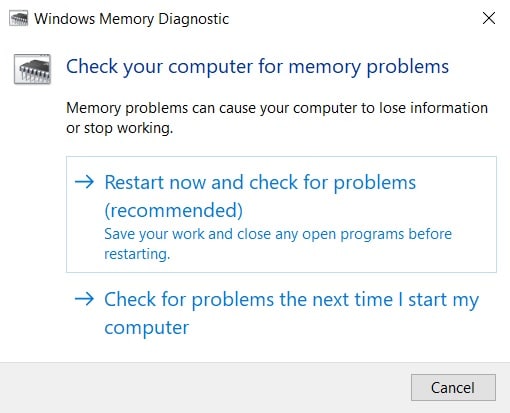
3. Комп’ютер буде перезапустити і почати діагностику.
Примітка: Процес може зайняти деякий час. Не вимикайте машину під час процесу.
4. Комп’ютер буде перезавантажити коли процес завершено.
5. Щоб переглянути діагностичну інформацію, перейдіть до Переглядач подій, як показано.

6. Перейдіть до Журнали Windows > Система з лівої панелі вікна перегляду подій.

7. Натисніть на Знайти від Дії панель з правого боку.
8. Тип MemoryDiagnostic і виберіть Знайти Далі.
9. Перевірте вікно перегляду подій, щоб знайти інформацію про несправне обладнання, якщо якийсь.
10. Якщо обладнання виявлено несправним, перевірте його або замініть техніком.
Рекомендовано:
- Виправити помилку Fallout 3 Ordinal 43 Not Found
- Виправити помилку Minecraft не вдалося записати дамп ядра
- Як відкрити ігри Steam у віконному режимі
- Як виправити, що iCUE не виявляє пристрої
Сподіваємося, що цей посібник був корисним і ви могли виправити код помилки Destiny 2 Брокколі на вашому ноутбуці/комп’ютері з Windows 10. Повідомте нам, який метод найбільш ефективний для вас. Крім того, якщо у вас є запитання чи пропозиції щодо цієї статті, не соромтеся залишати їх у розділі коментарів нижче.