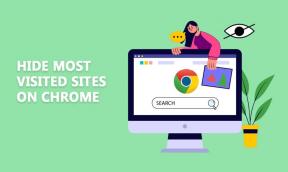15 способів прискорити роботу повільного ПК з Windows 10
Різне / / November 28, 2021
Якщо ваш комп’ютер під керуванням Windows 10 стає повільним або постійно гальмує, ви в правильному місці, оскільки сьогодні ми повністю вирішуємо проблему. Хоча Windows 10 є однією з найкращих операційних систем, з часом вона стала повільною, і тепер ваш комп’ютер сильно відстає, що гірше всього, він раптово зависає. Ви помітите, що коли ви встановили нову копію Windows, система працювала набагато швидше, ніж у поточному стані.

Тепер проблема з відставанням або повільним ПК зазвичай викликана проблемами з продуктивністю в Windows 10, але іноді це також може бути викликано поганою пам’яттю (RAM), пошкодженим жорстким диском, вірусом або шкідливим програмним забезпеченням тощо. Тож, не витрачаючи часу, давайте подивимося, як насправді засіяти повільний ПК з Windows 10 за допомогою перерахованих нижче методів.
Зміст
- 15 способів прискорити роботу повільного ПК з Windows 10
- Спосіб 1. Вимкніть анімацію та налаштуйте її для найкращої продуктивності
- Спосіб 2: Вимкніть непотрібні програми запуску
- Спосіб 3: запустіть CCleaner і Malwarebytes
- Спосіб 4. Запустіть очищення диска та перевірку помилок
- Спосіб 5: Вимкніть швидкий запуск
- Спосіб 6: Оновіть драйвери
- Спосіб 7: Запустіть технічне обслуговування системи
- Спосіб 8. Дефрагментуйте жорсткий диск
- Спосіб 9. Запустіть засіб усунення несправностей обслуговування системи
- Спосіб 10. Вимкніть небажані розширення (веб-браузер)
- Спосіб 11. Змініть розмір файлу сторінки
- Спосіб 12. Вимкніть поради щодо Windows 10
- Спосіб 13. Налаштуйте план живлення на високопродуктивний
- Спосіб 14. Вимкніть індексування пошуку
- Спосіб 15. Додайте більше оперативної пам’яті та SSD
15 способів прискорити роботу повільного ПК з Windows 10
Обов'язково створити точку відновлення на випадок, якщо щось піде не так.
Спосіб 1. Вимкніть анімацію та налаштуйте її для найкращої продуктивності
1. Натисніть клавішу Windows + R, а потім введіть sysdm.cpl і натисніть Enter, щоб відкрити властивості системи.

2. Перейти до Вкладка Додатково потім натисніть на Налаштування під Продуктивність.

3. Під прапорцем «Візуальні ефекти»Налаштуйте для найкращої продуктивності” автоматично вимкнути всі анімації.

4. Натисніть Застосувати, а потім ОК.
5. Перезавантажте комп’ютер, щоб зберегти зміни та перевірити, чи зможете ви це зробити Прискорте роботу повільного ПК з Windows 10.
Спосіб 2: Вимкніть непотрібні програми запуску
1. Натисніть одночасно клавіші Ctrl + Shift + Esc, щоб відкрити Диспетчер завдань, а потім перейдіть до Стартап.

2. У списку виберіть програми, які ви не використовуєте, а потім натисніть на Кнопка вимкнення.
3. Зробіть це для кожної непотрібної програми, оскільки ви зможете вимкнути лише одну програму за раз.

4. Закрийте диспетчер завдань і перезавантажте ПК, щоб зберегти зміни.
Спосіб 3: запустіть CCleaner і Malwarebytes
1. Завантажте та встановіть CCleaner & Malwarebytes.
2. Запустіть Malwarebytes і нехай він просканує вашу систему на наявність шкідливих файлів. Якщо зловмисне програмне забезпечення буде знайдено, воно автоматично видалить його.

3. Тепер запустіть CCleaner і виберіть Custom Clean.
4. У розділі Custom Clean виберіть Вкладка Windows і поставте галочку за замовчуванням і натисніть Аналізуйте.

5. Після завершення аналізу переконайтеся, що ви видалили файли, які потрібно видалити.

6. Нарешті, натисніть на Запустіть Cleaner і дайте CCleaner працювати.
7. Щоб додатково очистити систему, виберіть вкладку Реєстр, і переконайтеся, що перевірено наступне:

8. Натисніть на Сканувати на наявність проблем і дозвольте CCleaner сканувати, а потім натисніть на Виправте вибрані проблеми кнопку.

9. Коли CCleaner запитає «Бажаєте внести зміни в реєстр?” виберіть Так.
10. Після завершення резервного копіювання натисніть кнопку Виправте всі вибрані проблеми кнопку.
11. Перезавантажте ПК, щоб зберегти зміни.
Спосіб 4. Запустіть очищення диска та перевірку помилок
1. Перейдіть до «Цей комп’ютер» або «Мій комп’ютер» і клацніть правою кнопкою миші диск C:, щоб вибрати Властивості.

2. Тепер з Властивості вікно, натисніть на Очищення диска під ємністю.

3. На розрахунок знадобиться деякий час скільки місця очищення диска звільнить.

4. Тепер натисніть Очистіть системні файли внизу під Описом.

5. У наступному вікні не забудьте вибрати все під Файли для видалення а потім натисніть OK, щоб запустити очищення диска. Примітка: Ми шукаємо "Попередні інсталяції Windows” та “Тимчасові інсталяційні файли Windows” якщо вони доступні, переконайтеся, що вони перевірені.

6. Дочекайтеся завершення очищення диска і перевірте, чи зможете ви Прискорити повільний ПК з Windows 10, якщо ні, то продовжуйте.
7. відчинено Командний рядок. Користувач може виконати цей крок за допомогою пошуку «cmd» а потім натисніть Enter.

8. У вікні cmd введіть таку команду та натисніть Enter:
chkdsk C: /f /r /x

Примітка: У наведеній вище команді C: це диск, на якому ми хочемо перевірити диск, /f означає прапор, який дозволяє chkdsk виправляти будь-які пов'язані помилки з приводом, /r дозволяє chkdsk шукати погані сектори та виконувати відновлення, а /x інструктує контрольному диску демонтувати диск перед початком роботи процес.
9. Він попросить запланувати сканування під час наступного перезавантаження системи, тип Y і натисніть Enter.
Майте на увазі, що процес CHKDSK може зайняти багато часу, оскільки він має виконувати багато системного рівня функції, тому наберіться терпіння, поки він виправляє системні помилки, і після завершення процесу він покаже вам їх результати.
Спосіб 5: Вимкніть швидкий запуск
1. Натисніть клавішу Windows + R, потім введіть control і натисніть Enter, щоб відкрити Панель управління.

2. Натисніть на Обладнання та звук потім натисніть на Параметри живлення.

3. Потім виберіть у лівій панелі вікна “Виберіть, що роблять кнопки живлення.“

4. Тепер натисніть на “Змініть налаштування, які зараз недоступні.“

5. Зніміть прапорець «Увімкніть швидкий запуск” та натисніть Зберегти зміни.

6. Перезавантажте комп’ютер, щоб зберегти зміни та перевірити, чи зможете ви це зробити Прискорте роботу повільного ПК з Windows 10.
Спосіб 6: Оновіть драйвери
1. Натисніть клавішу Windows + R, а потім введіть devmgmt.msc і натисніть Enter, щоб відкрити Диспетчер пристроїв.

2. Далі обов’язково клацніть правою кнопкою миші на будь-якому пристрої з жовтим знаком оклику поруч.

3. Виберіть Оновити драйвер а потім натисніть на Автоматичний пошук оновленого програмного забезпечення драйверів.

4. Після оновлення перезавантажте комп’ютер і перевірте, чи зможете ви вирішити проблему.
5. Якщо ні, то знову клацніть правою кнопкою миші та виберіть Оновити драйвер.
6. Цього разу виберіть «Перегляньте на моєму комп’ютері програмне забезпечення для драйверів.”

7. Потім натисніть на «Дозвольте мені вибрати зі списку доступних драйверів на моєму комп’ютері.”

8. Виберіть відповідний драйвер зі списку та натисніть «Далі».
Примітка: Рекомендується спробувати вищевказаний процес з кожним зазначеним драйвером пристрою.
9. Перезавантажте комп’ютер і перевірте, чи зможете ви це зробити Прискорте роботу повільного ПК з Windows 10.
Спосіб 7: Запустіть технічне обслуговування системи
1. Шукайте панель управління з рядка пошуку меню «Пуск» і клацніть на ньому, щоб відкрити панель керування.

2. Тепер натисніть на Система і безпека.

3. Далі натисніть на Безпека та технічне обслуговування.

4. Розгорніть Технічне обслуговування та в розділі Автоматичне обслуговування натисніть «Почніть технічне обслуговування“.

5. Дозвольте системному обслуговуванню запуститися та перевірити, чи зможете ви це зробити Прискорте роботу повільного ПК з Windows 10, якщо ні, то продовжуйте.
Спосіб 8. Дефрагментуйте жорсткий диск
1. Тип Дефрагментація у вікні пошуку Windows, а потім натисніть на Дефрагментація та оптимізація дисків.

2. Виберіть диски один за одним і клацніть Аналізуйте.

3. Аналогічно клацніть для всіх перерахованих дисків Оптимізація.
Примітка: Не дефрагментуйте SSD-диск, оскільки це може зменшити термін його служби.
4. Перезавантажте комп’ютер, щоб зберегти зміни та перевірити, чи зможете ви це зробити Прискорте роботу повільного ПК з Windows 10, якщо ні, то продовжуйте.
Спосіб 9. Запустіть засіб усунення несправностей обслуговування системи
1. Шукайте панель управління з рядка пошуку меню «Пуск» і клацніть на ньому, щоб відкрити панель керування.
2. Знайдіть Усунення неполадок і натисніть Вирішення проблем.

3. Далі натисніть Переглянути все на панелі ліворуч.
4. Натисніть і запустіть Засіб усунення несправностей для обслуговування системи.

5. Засіб усунення несправностей може прискорити роботу повільного ПК з Windows 10.
Спосіб 10. Вимкніть небажані розширення (веб-браузер)
Розширення є зручною функцією в Chrome для розширення його функціональних можливостей, але ви повинні знати, що ці розширення займають системні ресурси, поки вони працюють у фоновому режимі. Коротше кажучи, навіть якщо конкретне розширення не використовується, воно все одно використовуватиме ваші системні ресурси. Тому було б гарною ідеєю видалити всі небажані / небажані розширення, які ви могли встановити раніше.
1. Відкрийте Google Chrome і введіть chrome://extensions в адресу та натисніть Enter.
2. Тепер спочатку вимкніть всі небажані розширення, а потім видаліть їх, натиснувши на піктограму видалення.

3. Перезапустіть Chrome і подивіться, чи допоможе це зробити ваш комп’ютер швидшим.
Спосіб 11. Змініть розмір файлу сторінки
1. Тип продуктивність у вікні пошуку Windows, а потім натисніть «Налаштуйте зовнішній вигляд і продуктивність Windows.”

2. Перейдіть на вкладку Додатково, а потім натисніть кнопку Змінити кнопка під Віртуальна пам'ять.

3. Зніміть прапорець “Автоматично керувати розміром файлу підкачки для всіх драйверів.”

4. Виділіть диск, на якому встановлено Windows 10, а потім виберіть Індивідуальний розмір.
5. Встановіть Рекомендовані значення для полів: початковий розмір (МБ) і максимальний розмір (МБ).
6. Натисніть OK, потім натисніть кнопку Застосувати, а потім ОК
7. Перезавантажте комп’ютер і перевірте, чи зможете ви це зробити Прискорте роботу повільного ПК з Windows 10.
Спосіб 12. Вимкніть поради щодо Windows 10
1. Натисніть клавіші Windows + I, щоб відкрити налаштування, а потім натисніть на система.

2. У меню ліворуч виберіть Сповіщення та дії.
3. Вимкнути перемикач «Отримайте поради, підказки та пропозиції під час використання Windowс.”

4. Перезавантажте ПК.
Спосіб 13. Налаштуйте план живлення на високопродуктивний
1. Клацніть правою кнопкою миші Значок живлення потім вибирає Параметри живлення.

2. Натисніть на Показати додаткові плани і виберіть Висока працездатність.

3. Закрийте налаштування та перезавантажте ПК.
Спосіб 14. Вимкніть індексування пошуку
1. Тип індекс у Пошуку Windows, а потім натискає кнопку Параметри індексування.

2. Натисніть на Змінити і натисніть на Показати всі локації.

3. Обов'язково зніміть прапорці з усіх ваших дисків і натисніть OK.

4. Потім натисніть Закрити та перезавантажте комп’ютер. Також перевірте, чи зможете ви Прискорте роботу повільного ПК з Windows 10, якщо ні, то продовжуйте.
Спосіб 15. Додайте більше оперативної пам’яті та SSD
Якщо ваш комп’ютер все ще працює повільно і ви спробували всі інші варіанти, можливо, вам знадобиться додати більше оперативної пам’яті. Будь ласка, видаліть стару оперативну пам’ять, а потім встановіть нову, щоб підвищити продуктивність системи.
Але якщо ви все ще стикаєтеся з випадковими затримками або зависаннями системи, ви також можете розглянути можливість додавання зовнішнього SSD, щоб прискорити роботу ПК.
Рекомендовано:
- Виправити помилку заборони доступу інсталятора Windows
- Видаліть адміністративні інструменти в Windows 10
- Виправити помилку автентифікації вибраного образу завантаження
- Виправлено відсутність значка гучності на панелі завдань у Windows 10
Ось це у вас успішно Завантажте повільний ПК з Windows 10 але якщо у вас все ще є запитання щодо цієї публікації, не соромтеся задавати їх у розділі коментарів.