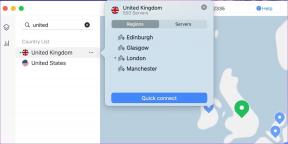8 способів виправити сірий X на значках робочого столу в Windows 10
Різне / / May 28, 2022

Більшість користувачів Windows знайомі з сірими значками x на робочому столі. Піктограми робочого столу дуже корисні для доступу до файлів, папок або важливих програм одним клацанням миші на екрані робочого столу. Багато з цих значків на робочому столі попередньо створені, наприклад, Цей комп’ютер, Кошик тощо. Дуже часто можна побачити сірий x на оновленій Windows 10. Багато користувачів знайшли деякі способи вирішення проблеми, деякі з яких включають видалення програм або перезавантаження системи, що в кінцевому підсумку не допомагає користувачам, оскільки значки закінчуються сірим x знову. Якщо ви також маєте справу з такою ж проблемою, ви в правильному місці. Ми пропонуємо вам ідеальний посібник, який допоможе вам виправити сірий x на значках робочого столу. Отже, продовжуйте читати, щоб виправити сірий x на значках робочого столу.

Зміст
- 8 способів виправити сірий X на значках робочого столу в Windows 10
- Спосіб 1: Оновіть ПК
- Спосіб 2. Відкрийте за допомогою іншого додатка
- Спосіб 3. Видалити кеш значків
- Спосіб 4. Розблокуйте файл
- Спосіб 5: Вимкнути успадкування
- Спосіб 6. Вийдіть із OneDrive
- Спосіб 7. Вимкніть файли на вимогу
- Спосіб 8. Перевстановіть один диск
8 способів виправити сірий X на значках робочого столу в Windows 10
Ви можете задатися питанням, чому з’являється сірий x на значках на робочому столі Windows 10. Відповідь на ваші сумніви криється в наступних причинах:
- Помилка в хмарних програмах може призвести до того, що на файлах часто з’являтиметься сірий x.
- Недостатня кількість хмарного сховища – ще одна причина, чому з’являється сірий x. Спробуйте видалити хмарні дані, щоб позбутися від них.
- Помилки програми ярликів також іноді можуть призвести до сірого x на значках робочого столу.
Незважаючи на те, що є багато причин, чому ви бачите сірий x на значках робочого столу, є також багато способів виправити сірий x на значках робочого столу.
Спосіб 1: Оновіть ПК
Найпростіший спосіб вирішити проблему сірого x на робочому столі – це оновлення системи. Робити так:
1. Перейдіть до свого екран робочого столу і клацніть будь-де правою кнопкою миші.
2. Натисніть на Оновити варіант.
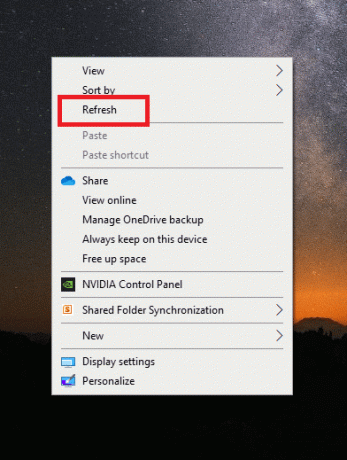
Використання параметра оновлення допомагає відтворити екран і, таким чином, також допомагає оновити програми, що допомагає виправити сірий x на значках робочого столу.
Спосіб 2. Відкрийте за допомогою іншого додатка
Проблемні файли або папки можна виправити, відкриваючи їх за допомогою різних програм. Якщо ви зіткнулися з проблемою сірого x, що з’являється на значках робочого столу, спробуйте скористатися таким способом:
1. Перейти до проблемного файл і клацніть по ньому правою кнопкою миші.
2. Натисніть на Відкрити за допомогою.
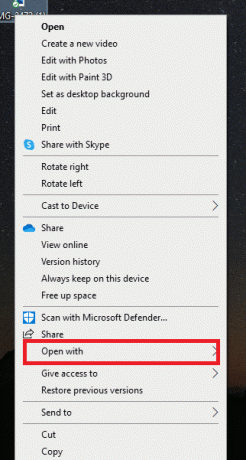
3. Відкрийте файл за допомогою a різне застосування щоб вирішити проблему.
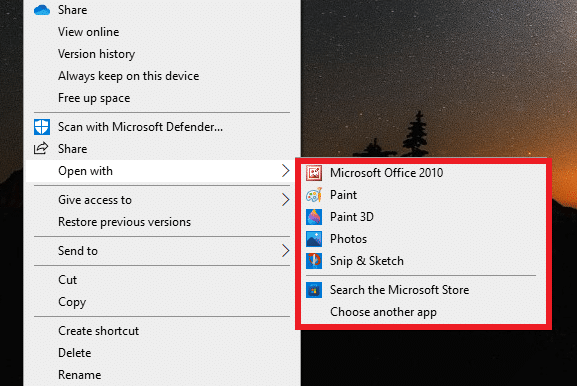
Читайте також:Як виправити значки на робочому столі
Спосіб 3. Видалити кеш значків
Однією з причин появи сірого x може бути пошкоджений кеш значків. Тому, щоб позбутися проблеми сірого x, вам потрібно видалити кеш значків. Але після завершення важливо також відновити кеш значків, щоб це не вплинуло на продуктивність вашої системи.
1. Натисніть кнопку Клавіші Windows + R щоб відкрити Біжи діалогове вікно.
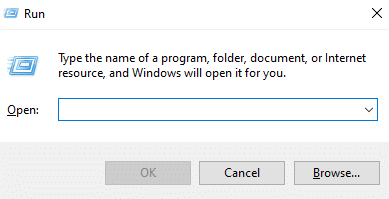
2. Тип %LocalAppData% і натисніть на Введіть ключ.

3. Клацніть правою кнопкою миші на папка кешу і Видалити це.
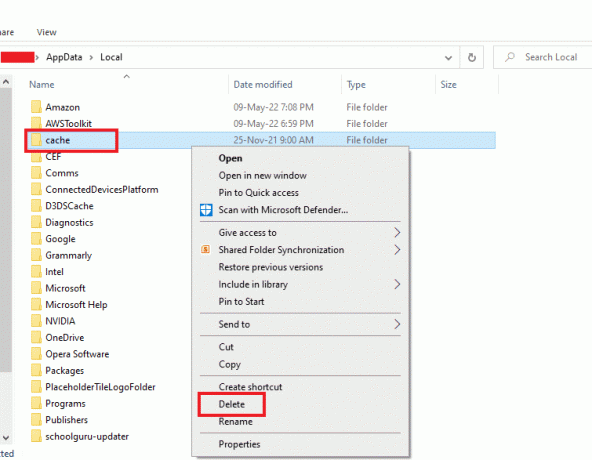
4. нарешті, перезавантажте ПК.

Спосіб 4. Розблокуйте файл
Сірий x також може з’являтися через небажані дозволи, надані поважному файлу, або заблоковані дозволи. Ви можете скасувати це та виправити сірий x на значках робочого столу, розблокувавши проблемний файл.
1. Клацніть правою кнопкою миші на файл/значок із сірим x і натисніть на Властивості.
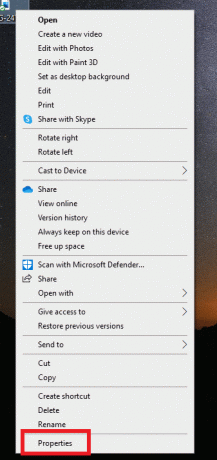
2. Перейдіть до Генеральний табл.
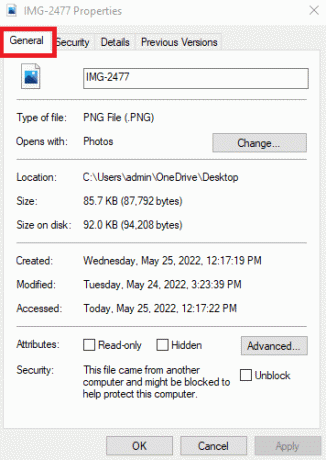
3. В Безпека розділу, позначте поле під заголовком Розблокувати.

4. Натисніть на Застосувати > OK щоб зберегти зміни.
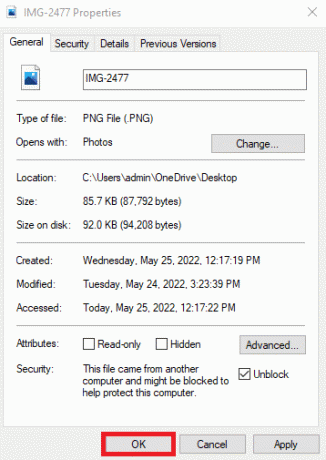
Читайте також:Виправити відсутність значків на панелі завдань Windows 10
Спосіб 5: Вимкнути успадкування
Якщо вищевказаний метод не працює для вас, і ви все ще бачите сірий x на файлах, наступним кроком буде вимкнення успадкування ваших файлів. Іноді недійсні дозволи можуть бути перешкодою, що призводить до сірого x.
Таким чином, ці недійсні дозволи можна редагувати, виконавши наведені нижче дії.
1. Клацніть правою кнопкою миші на проблемі файл і відкритий Властивості.

2. Перейдіть до Безпека табл.
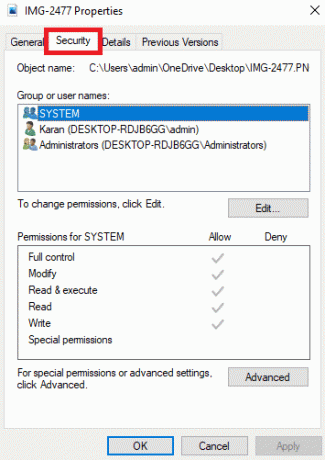
3. Натисніть на Розширений кнопку, як показано.

4. Натисніть на Вимкнути успадкування.

5. Виберіть Видаліть усі успадковані дозволи з цього об’єкта.
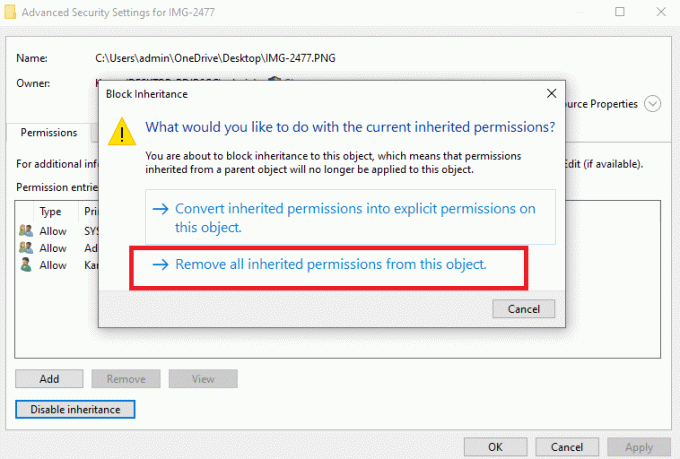
Читайте також:Як користуватися OneDrive: Початок роботи з Microsoft OneDrive
Спосіб 6. Вийдіть із OneDrive
Якщо будь-який із наведених вище методів не допомагає виправити сірий x на значках робочого столу, інший простий метод, який варто вибрати, — це вийти з OneDrive. Зробивши це, ви можете легко вирішити проблему.
1. Клацніть правою кнопкою миші на Значок OneDrive на Панель завдань.

2. Натисніть на Значок налаштувань і виберіть Призупинити синхронізацію.

3. Якщо сірий значок x не зникає, натисніть на Вийдіть з OneDrive.

Спосіб 7. Вимкніть файли на вимогу
Вимкнення файлів на вимогу також допомагає вирішити проблему сірого x на значках робочого столу. Якщо ви стикаєтеся з проблемою знову і знову, ви можете заощадити місце на своєму OneDrive і вимкнути файли на вимогу.
1. Клацніть правою кнопкою миші на Значок OneDrive у вашій системі.

2. Натисніть на Налаштування.
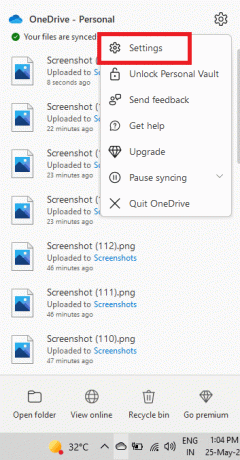
3. Відкрийте Вкладка налаштувань у цьому.
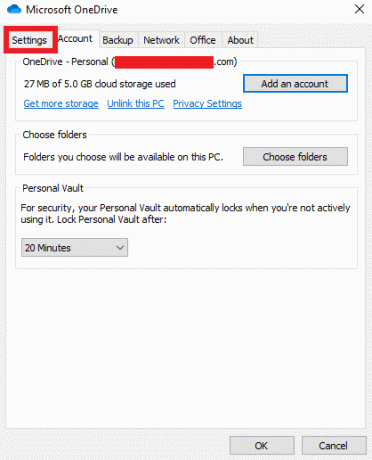
4. Позначте поле під заголовком Економте місце та завантажуйте файли під час їх використання і натисніть в порядку.

Перевірте, чи вирішено проблему сірого значка x.
1. Якщо ні, то клацніть правою кнопкою миші на проблемний файл.
2. Знайдіть і виберіть Завжди тримайте цей пристрій на цьому пристрої варіант.
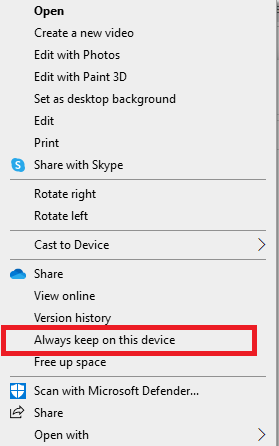
Це, безумовно, допоможе вам позбутися сірого x на значках робочого столу.
Читайте також:Виправте проблеми синхронізації OneDrive у Windows 10
Спосіб 8. Перевстановіть один диск
Якщо ви випадково випробували кожен або майже кожен метод, наведений вище, то останнім засобом для вас буде перевстановлення хмарної програми (OneDrive) на робочому столі. Повторне встановлення допоможе видалити пошкоджені файли або усунути будь-яку помилку, яка призведе до сірого x на файлах.
Щоб повторно інсталювати OneDrive на робочому столі, виконайте наведені нижче дії.
1. Клацніть правою кнопкою миші на Значок OneDrive.

2. Натисніть на Налаштування у цьому.

3. Відкрийте Рахунок табл.
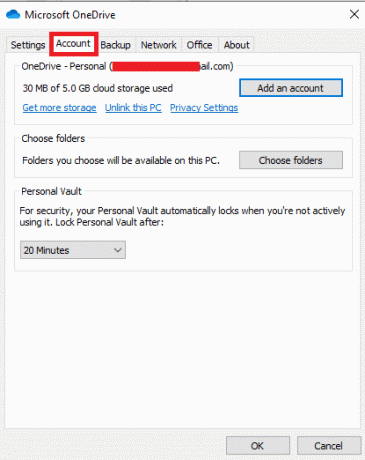
4. Натисніть на Від’єднайте цей комп’ютер.
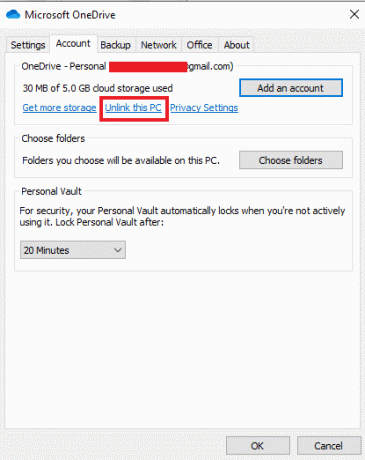
5. Виберіть Від’єднати обліковий запис.

6. далі, перезавантажте ПК.

7. Увійдіть у свій Обліковий запис OneDrive.
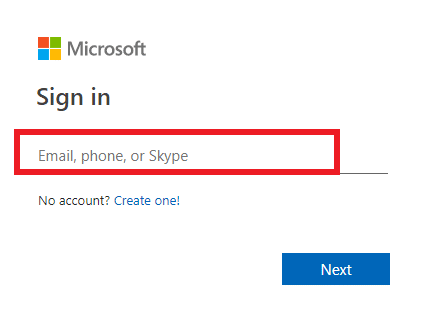
Наведені вище дії допоможуть вам усунути проблему сірого x на робочому столі. Якщо проблема не зникає, спробуйте видалити хмарне сховище та встановити його знову.
Питання що часто задаються
Q1. Як я можу виправити сірий x на всіх значках робочого столу?
Відповідь Якщо ви бачите сірий x на всіх значках робочого столу, спробуйте усунути проблему за допомогою очищення кешу пошкоджених піктограм.
Q2. Чому я бачу сірий x, коли я створюю нові папки або файли?
Відповідь Сірий x на нових папках або файлах може бути наслідком проблеми з OneDrive. Якщо ви неодноразово стикаєтеся з тією ж проблемою, призупиніть синхронізацію на OneDrive. Зупинка процесу синхронізації допоможе вам створювати нові папки без сірого x на них.
Q3. Як виправити сірий x на значках робочого столу?
Відповідь Ви можете просто виправити сірий x на значках робочого столу оновлення екрана робочого столу. Якщо це не допомогло, вимкніть значки на робочому столі, щоб видалити сірий x.
Q4. Чи означає сірий x на значках на робочому столі, що мої файли пошкоджені?
Відповідь Ні, сірий x на значках робочого столу не означає, що ваші файли пошкоджені. Сірий x з’являється через помилку з кешом значків у вашій системі або помилки OneDrive.
Q5. Чому на значках робочого столу з’являється сірий x?
Відповідь Якщо на значках або файлах робочого столу з’являється сірий x, то це вказує на те, що ваш файл не може синхронізуватися з Dropbox через помилку, яка може бути з кешом піктограм або вашою програмою OneDrive.
Q6. Чи потрібно мати OneDrive?
ВідповідьНеобов’язково мати OneDrive у вашій системі. Залежно від ваших потреб, ви можете використовувати додаток. Основна мета програми — забезпечити зберігання та збереження файлів, даних та інших важливих речей у вашій системі. Якщо ви не хочете використовувати OneDrive, ви можете вибрати інші програми для зберігання даних, які допоможуть вам досягти того ж.
Q7. Що робити, якщо я перестану використовувати OneDrive?
Відповідь. Якщо ви хочете припинити використання OneDrive, ви все ще можете отримати доступ до всіх своїх даних або файлів у вашій системі. Видалення чи невикористання OneDrive не впливає на ваші важливі дані в будь-якій формі. Ви можете використовувати інший додаток для зберігання даних.
Рекомендовано:
- 19 найкращих записувачів екрану для Mac
- Виправити помилку оновлення Windows 10 0x80190001
- Як встановити анімовані шпалери на Windows 10
- Як встановити значки Windows 98 у Windows 10
Сподіваємося, що цей посібник був корисним і ви змогли його виправити Сірий x на робочому столі іконки в Windows 10. Повідомте нам, який метод найбільш ефективний для вас. Якщо у вас є запитання чи пропозиції, не соромтеся залишати їх у розділі коментарів нижче.