6 найкращих способів виправити, що веб-сповіщення Telegram не працюють
Різне / / May 31, 2022
Telegram є одним із найпопулярніших додатків для обміну миттєвими повідомленнями з кількох причин. Він має більше функцій, ніж WhatsApp, і, можливо, він більше орієнтований на конфіденційність. Ти можеш створити канал у Telegram, додати ботів, і займатися кількома іншими цікавими речами. Ви можете перевірити найкращі поради та рекомендації Telegram щоб дізнатися більше про програму.

Хоча Telegram чудово працює на вашому телефоні, ви також можете використовувати Telegram Web на своєму комп’ютері. Це хороший спосіб стежити за своїми чатами, не звертаючись часто до телефону. Однак ви можете зіткнутися з деякими проблемами із сповіщеннями під час використання Telegram на своєму ПК. Якщо це так, ось кілька способів, за допомогою яких ви можете виправити, що веб-сповіщення Telegram не працюють.
1. Переконайтеся, що ваш комп’ютер під’єднано до стабільного інтернет-з’єднання
На відміну від WhatsApp, Telegram працює незалежно на всіх пристроях, включаючи ваш смартфон. Telegram Web повинен працювати нормально, якщо ваш комп'ютер підключено до активного інтернет-з'єднання. І ваш телефон не повинен підключатися до активного Інтернету.
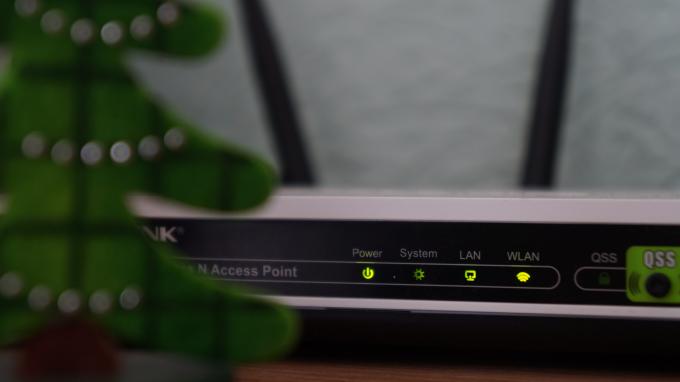
Переконайтеся, що ваш комп’ютер під’єднано до Інтернету через Ethernet або стабільну мережу Wi-Fi, щоб Telegram Web працював належним чином і доставляв сповіщення. Використання лімітованих підключень або мобільних точок доступу може спричинити проблеми з веб-сповіщеннями Telegram.
2. Увімкнути сповіщення про сповіщення в Telegram Web
Існує панель налаштувань, до якої ви можете отримати доступ із Telegram Web, щоб налаштувати сповіщення. Переконайтеся, що сповіщення ввімкнено. Ось як це зробити.
Крок 1: Відкрийте Telegram Web на своєму комп’ютері та натисніть меню гамбургерів на лівій панелі.
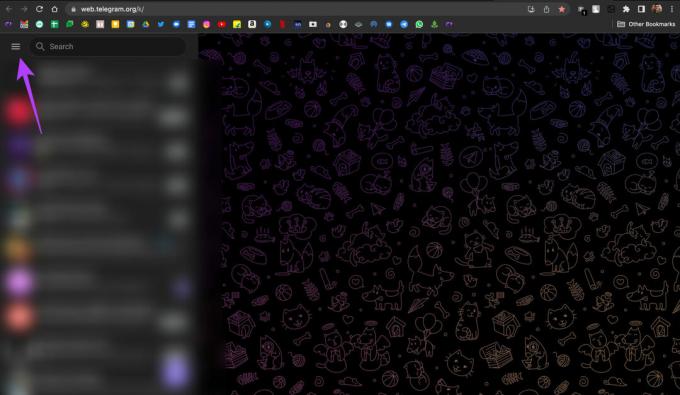
Крок 2: Тепер виберіть параметр Налаштування.

Крок 3: Натисніть Сповіщення та звуки.
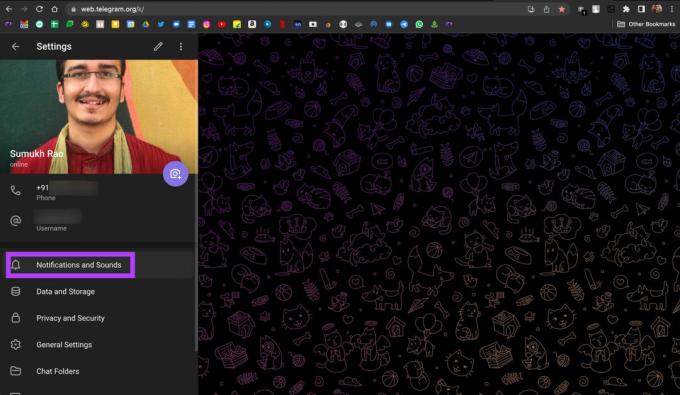
Крок 4: Поставте прапорці біля опцій «Сповіщення для приватних чатів» і «Сповіщення для груп».

Це дозволить надходити всім вашим веб-сповіщенням Telegram.
3. Дозвольте Telegram Web надсилати вам сповіщення у вашому браузері
Навіть якщо ви ввімкнули веб-сповіщення Telegram, виконавши попередній крок, веб-додаток не доставлятиме сповіщення, якщо ви не змінили налаштування сповіщень у своєму браузері. Ось як ви можете увімкнути веб-сповіщення Telegram у своєму веб-браузері.
Ми демонструємо кроки в Google Chrome, але вони мають бути подібними для більшості веб-переглядачів.
Крок 1: Відкрийте Telegram Web у своєму веб-браузері. Торкніться маленького значка замка в адресному рядку перед URL-адресою.

Крок 2: Увімкніть перемикач поруч із Сповіщеннями.

Перезапустіть веб-браузер, і веб-сповіщення Telegram тепер повинні працювати нормально.
4. Надайте дозвіл на сповіщення своєму веб-браузеру на Mac
Цей крок застосовний, якщо ви використовуєте WhatsApp Web на Mac. Припустимо, веб-сповіщення WhatsApp не працюють навіть після ввімкнення сповіщень у вашому браузері. У цьому випадку є ймовірність, що ваш веб-браузер не має дозволу на відображення сповіщень на вашому Mac. Ось як це можна змінити.
Крок 1: Натисніть на логотип Apple у верхньому правому куті екрана.

Крок 2: Виберіть Системні налаштування.
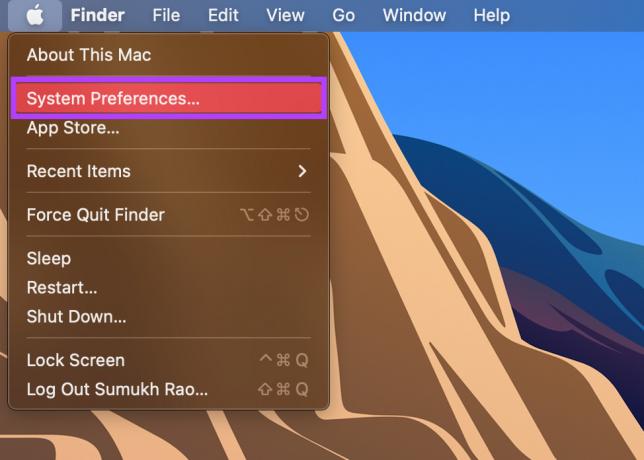
Крок 3: Перейдіть до розділу Сповіщення та фокус.

Крок 4: Знайдіть свій браузер на лівій панелі та натисніть на нього.

Крок 5: Увімкніть перемикач біля пункту Дозволити сповіщення.
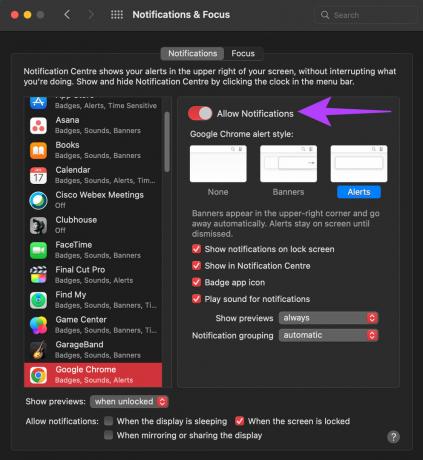
Крок 6: Виберіть відповідні параметри, як-от банери/сповіщення, чи хочете ви відтворювати звук для сповіщень тощо.
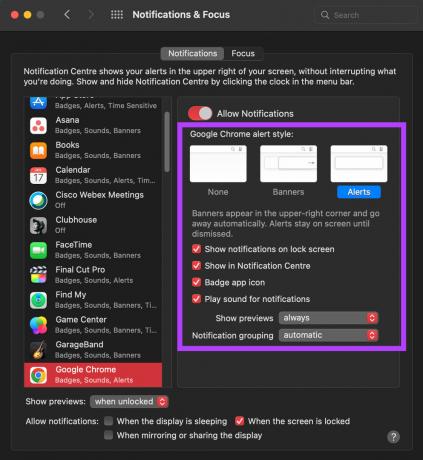
Перезапустіть браузер і перевірте, чи зараз працюють веб-сповіщення Telegram.
5. Завершіть сеанс на своєму смартфоні та увійдіть знову
Можуть виникнути проблеми з роботою Telegram на вашому комп’ютері. Ви можете спробувати видалити свій комп’ютер зі списку пов’язаних пристроїв, завершивши сеанс зі смартфона, щоб вирішити цю проблему. Потім знову підключіть пристрій і подивіться, чи зміниться це. Ось як це зробити.
Крок 1: Відкрийте додаток Telegram на своєму смартфоні та торкніться меню гамбургерів у верхньому лівому куті.
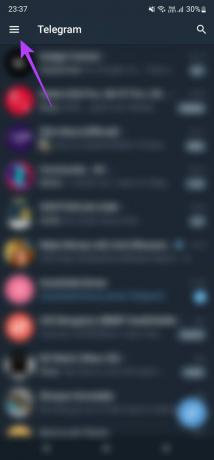
Крок 2: Виберіть параметр Налаштування.

Крок 3: Торкніться вкладки «Пристрої».
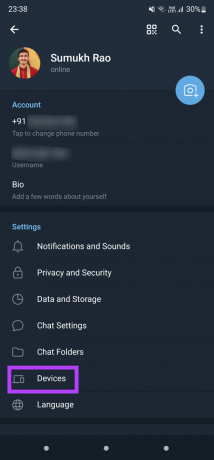
Крок 4: Прокрутіть униз, щоб побачити список ваших активних сеансів. Виберіть сеанс, який виконується на вашому комп’ютері, торкнувшись його.
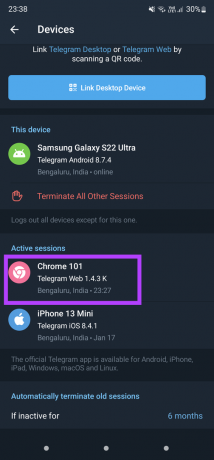
Крок 5: Тепер натисніть Завершити сеанс.

Це призведе до виходу з Telegram Web на вашому комп’ютері.
Крок 6: Поверніться на той самий екран у Telegram на своєму смартфоні та виберіть «Зв’язати пристрій робочого столу».
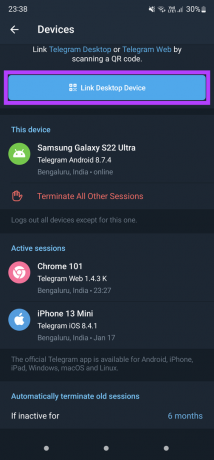
Крок 7: Відкрийте Telegram Web на своєму комп’ютері та відскануйте QR-код за допомогою смартфона, щоб зв’язати пристрій.

6. Перейдіть до настільного додатка Telegram
Telegram Web може погано працювати з вашим веб-браузером, що спричиняє проблеми з повідомленнями або синхронізацією. Якщо для вас немає особливої причини використовувати Telegram Web, ми рекомендуємо використовувати настільний додаток Telegram на вашому ПК або Mac.
Хоча Telegram часто випускає оновлення для настільного додатка, ви можете лише сподіватися, що проблеми, пов’язані зі сповіщеннями, будуть вирішені в майбутніх оновленнях. Ви можете завантажити програму Telegram Desktop для комп’ютера Mac або Windows.
Завантажте програму Telegram для Mac
Завантажте програму Telegram для Windows
Будьте в курсі своїх розмов
Вирішіть проблеми з веб-сповіщеннями Telegram, виконавши ці прості дії на комп’ютері та смартфоні. Пропущені сповіщення можуть дратувати, особливо якщо це близькі друзі або члени сім’ї. Ці кроки повинні допомогти вам уникнути цього.
Востаннє оновлено 31 травня 2022 року
Наведена вище стаття може містити партнерські посилання, які допомагають підтримувати Guiding Tech. Однак це не впливає на нашу редакційну чесність. Зміст залишається неупередженим та автентичним.



