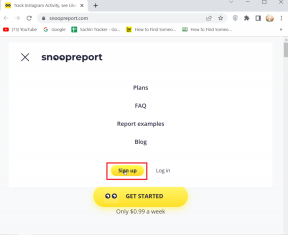Виправити чорний фон робочого столу в Windows 10
Різне / / November 28, 2021
Стандартною функцією будь-якого комп’ютера з Windows є шпалери робочого столу. Ви можете легко змінювати та змінювати шпалери робочого столу, встановлюючи статичне зображення, живі шпалери, слайд-шоу або простий однотонний колір. Однак є ймовірність, що коли ви змінюєте шпалери на комп’ютері з Windows, ви можете побачити чорний фон. Цей чорний фон є досить нормальним для користувачів Windows, оскільки ви можете зіткнутися з цією проблемою, намагаючись змінити шпалери на робочому столі. Однак ви не зіткнетеся з цією проблемою, якщо ваша Windows встановлена правильно. Але якщо ви зіткнулися з цією проблемою, ви можете прочитати наступне керівництво виправити проблему з чорним фоном робочого столу в Windows 10.

Зміст
- Виправити чорний фон робочого столу в Windows 10
- Причини проблеми з чорним фоном робочого столу
- Спосіб 1. Увімкніть параметр Показувати фонове зображення робочого столу
- Спосіб 2. Виберіть фон робочого столу з контекстного меню
- Спосіб 3. Змінити тип фону робочого столу
- Спосіб 4: Вимкніть високу контрастність
- Спосіб 5. Перевірте налаштування зручності доступу
- Спосіб 6. Перевірте налаштування плану живлення
- Спосіб 7: пошкоджений файл TranscodedWallpaper
Виправити чорний фон робочого столу в Windows 10
Причини проблеми з чорним фоном робочого столу
Чорний фон робочого столу зазвичай виникає через програми сторонніх розробників, які ви встановлюєте на комп’ютер Windows для встановлення шпалер. Таким чином, основна причина появи чорного фону, коли ви встановлюєте новий фоновий малюнок, полягає в тому, що сторонні програми, які ви встановили для змінити свій робочий стіл або інтерфейс користувача. Іншою причиною чорного фону робочого столу є випадкова зміна налаштувань простоти доступу.
Ви можете спробувати виправити чорний фон робочого столу в Windows 10 кількома способами. Ви можете скористатися наведеними нижче способами.
Спосіб 1: Увімкніть параметр Показувати фонове зображення робочого столу
Ви можете спробувати увімкнути опцію показу фону Windows на комп’ютері, щоб вирішити проблему чорного фону. Виконайте такі дії для цього методу:
1. Натисніть Клавіша Windows + I відкривати Налаштування або введіть налаштування в рядку пошуку Windows.

2. У налаштуваннях перейдіть до «Легкість доступу‘ розділ зі списку параметрів.

3. Тепер перейдіть до розділу дисплея та прокрутіть вниз, щоб увімкнути перемикач для параметра «Показати фонове зображення робочого столу.’
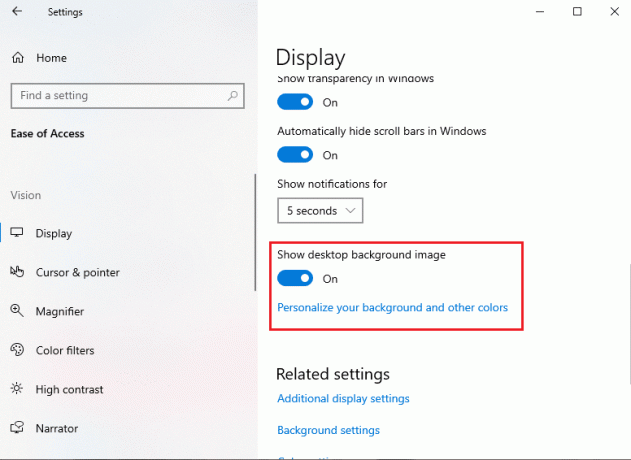
4. Нарешті, Рперезавантажте комп’ютер, щоб перевірити, чи застосовані нові зміни.
Спосіб 2. Виберіть фон робочого столу з контекстного меню
Ви можете вибрати фон робочого столу з контекстного меню, щоб виправити чорний фон робочого столу в Windows. Ви можете легко завантажити шпалери на комп’ютері та замініть чорний фон новими шпалерами. Виконайте ці кроки для цього методу.
1. Відкрити File Explorer натисканням Клавіша Windows + E або пошук у провіднику файлів у панелі пошуку Windows.

2. Відкрийте папку де у вас є завантажили зображення, яке ви хочете використовувати як фон робочого столу.
3. тепер, клацніть правою кнопкою миші на зображенні і виберіть опцію «Встановити як фон робочого столу‘ з контекстного меню.
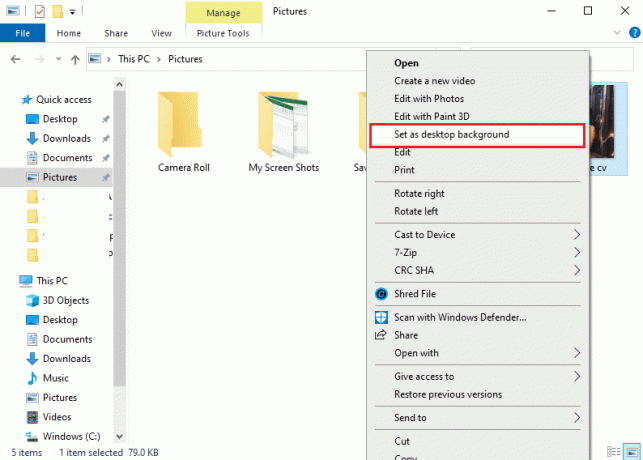
4. Нарешті, перевірте новий фон робочого столу.
Спосіб 3. Змінити тип фону робочого столу
Іноді, щоб виправити чорний фон робочого столу в Windows 10, потрібно змінити тип фону робочого столу. Цей метод допоміг користувачам легко вирішити проблему. Ось як це можна зробити:
1. Введіть "налаштування‘ у рядку пошуку Windows, а потім виберіть Налаштування.

2. У вікні налаштувань знайдіть і відкрийте файл Персоналізація табл.

3. Натисніть на Фон з лівої бічної панелі.
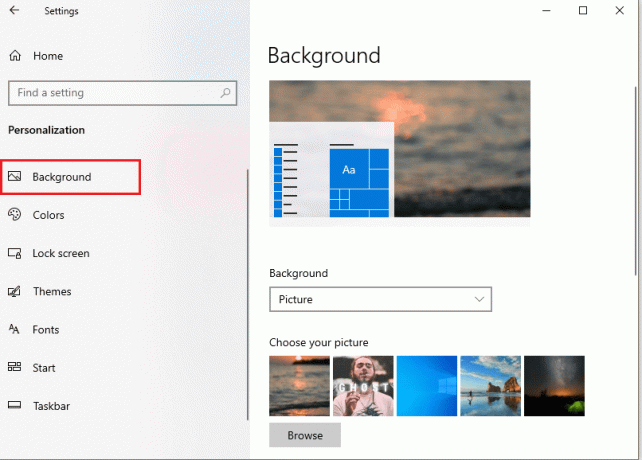
4. Тепер знову натисніть на Фон щоб отримати a спадне меню, де можна змінити тип фону з малюнок досуцільний колір або слайд-шоу.
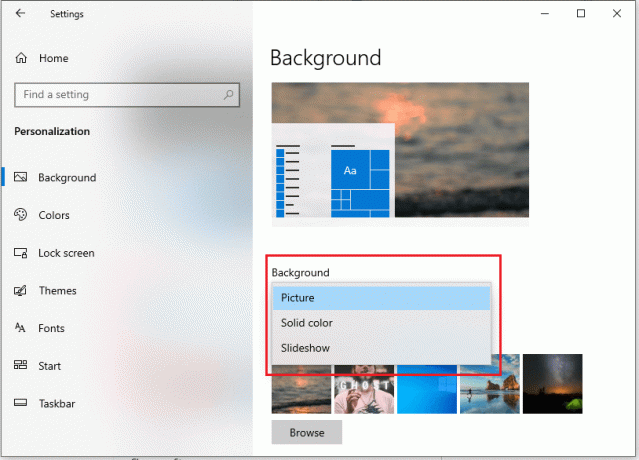
5. Нарешті, після зміни типу фону ви завжди можете повернутися до вихідних шпалер.
Спосіб 4: Вимкніть високу контрастність
Щоб виправити чорний фон робочого столу в Windows 10, ви можете спробувати вимкнути високу контрастність для комп’ютера. Ось як це можна зробити:
1. Натисніть Клавіша Windows + I щоб відкрити Налаштування, потім натисніть на Персоналізація розділ.

2. У вікні персоналізації натисніть кнопку «Кольори« розділ на лівій панелі на екрані.
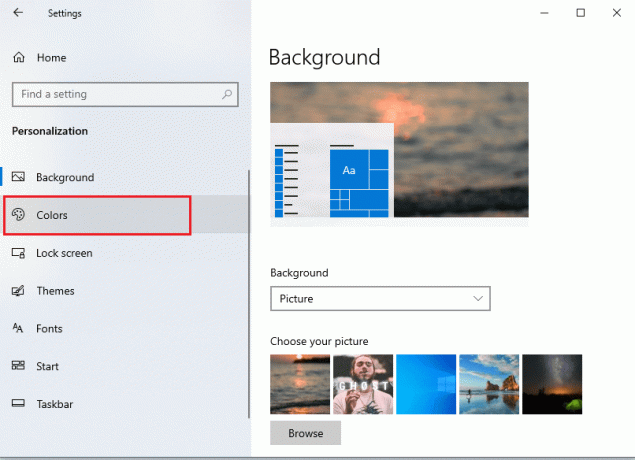
3. Тепер на правій панелі на екрані виберіть опцію «Налаштування високої контрастності.’
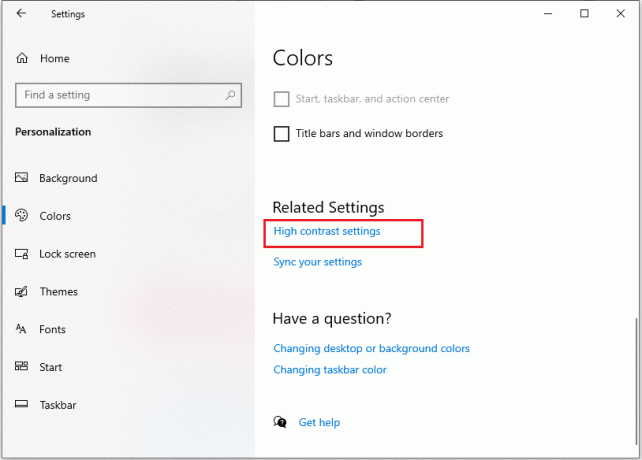
4. Під розділом високої контрастності, вимкніть перемикач для опції «Увімкніть високу контрастність.’

5. Нарешті, ви можете перевірити, чи вдалося цим методом усунути проблему.
Спосіб 5. Перевірте налаштування зручності доступу
Іноді у вас може виникнути проблема з чорним фоном робочого столу через випадкові зміни налаштувань зручності доступу вашого комп’ютера. Щоб вирішити проблему з налаштуваннями простоти доступу, виконайте наведені нижче дії.
1. Натисніть кнопку Клавіша Windows + R і тип панель управління в Біжи діалогове вікно, або ви можете знайдіть панель керування в рядку пошуку Windows.

2. Коли з’явиться вікно панелі керування, натисніть на Налаштування зручності доступу.

3. Тепер потрібно натиснути Центр зручності доступу.
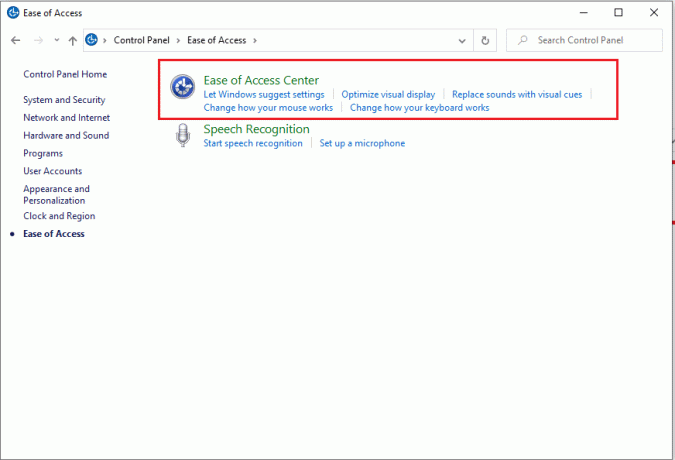
4. Натисніть на Зробіть комп’ютер легшим для перегляду варіант.
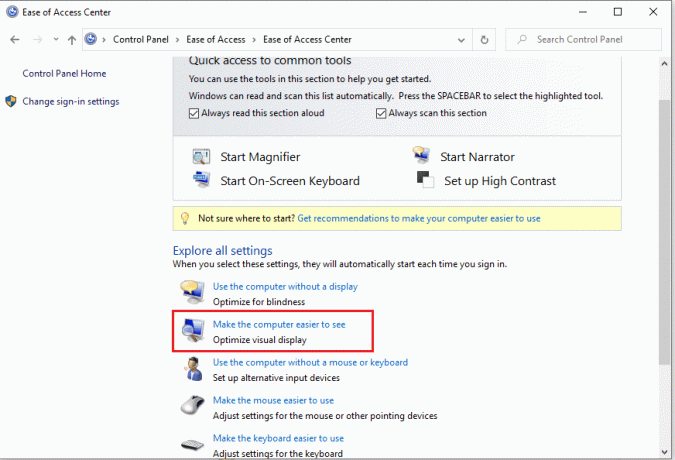
5. Прокрутіть вниз і зняти галочку варіант до Видалити фонові зображення потім натисніть «Застосувати», а потім «Ок», щоб зберегти нові зміни.
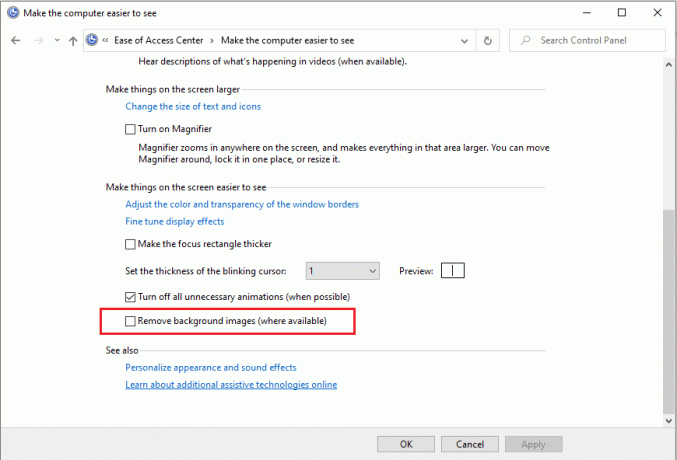
6. Нарешті, ви можете легко встановити нові шпалери за вашим бажанням перейшовши до налаштувань персоналізації Windows 10.
Спосіб 6. Перевірте налаштування плану живлення
Іншою причиною виникнення проблеми чорного фону робочого столу в Windows 10 може бути неправильне налаштування плану живлення.
1. Щоб відкрити панель керування, натисніть Клавіша Windows + R потім введіть панель управління і натисніть Enter.

2. Тепер перейдіть до «Система і безпека«розділ. Переконайтеся, що ви встановили параметр перегляду категорії.

3. У розділі «Система та безпека» натисніть «Параметри живлення« зі списку.

4. Виберіть «Змінити налаштування плану«поряд із опцією»Збалансований (рекомендовано)», що є вашим поточним планом живлення.

5. Тепер натисніть на Змініть розширені налаштування живлення посилання внизу екрана.

6. Коли з’явиться нове вікно, розгорніть список елементів для «Налаштування фону робочого столу‘.
7. Переконайтеся, що в опції слайд-шоу вказано доступне, як на знімку екрана нижче.
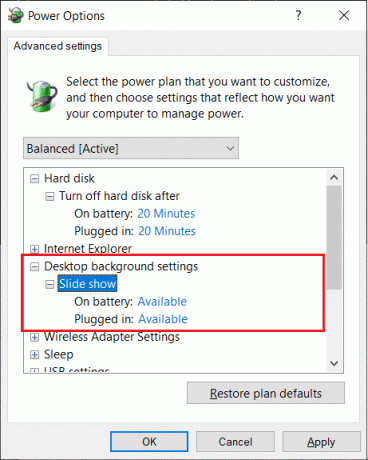
Однак, якщо параметр слайд-шоу на вашому комп’ютері вимкнено, ви можете ввімкнути його і встановити шпалери на свій вибір перейшовши до налаштувань персоналізації Windows 10.
Спосіб 7: пошкоджений файл TranscodedWallpaper
Якщо жоден із вищезгаданих методів не може вирішити проблему, є ймовірність, що файл transcodedWallpaper на вашому комп’ютері Windows пошкоджено.
1. Натисніть клавішу Windows + R, а потім введіть %дані програми% і натисніть Enter, щоб відкрити папку AppData.

2. У папці «Роумінг» перейдіть до Microsoft > Windows > папка Теми.
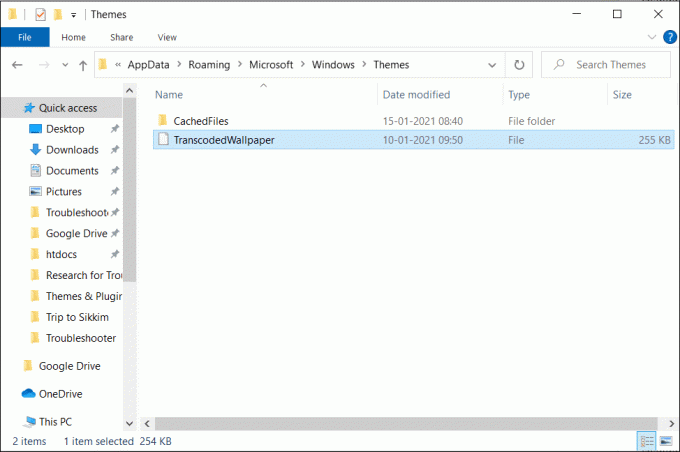
3. У папці Теми ви знайдете файл transcodedWallpaper, який вам потрібно перейменувати якTranscodedWallpaper.old.
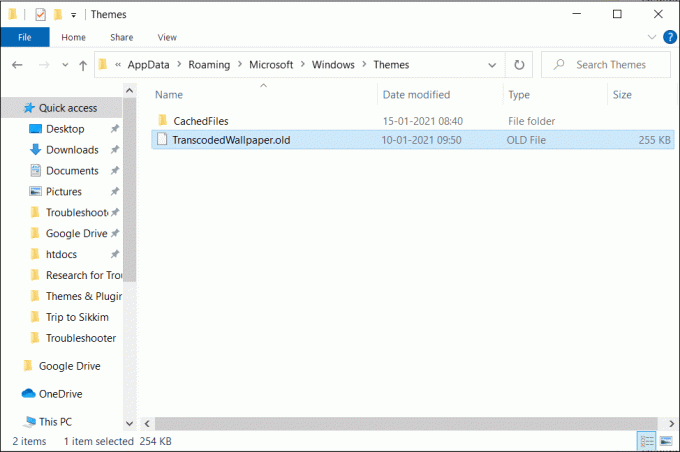
4. У цій же папці відкрийте Settings.ini або Slideshow.ini за допомогою Блокнота, потім видаліть вміст цього файлу та натисніть CTRL + S, щоб зберегти цей файл.

5. Нарешті, ви можете встановити нові шпалери для фону робочого столу Windows.
Рекомендовано:
- Вимкніть фонове зображення робочого столу в Windows 10
- Автоматично виправляти зміни фону робочого столу в Windows 10
- Як відключити фонові програми в Windows 10
Сподіваємося, що наведений вище посібник був корисним і ви змогли виправити проблему чорного фону робочого столу в Windows 10. Але якщо у вас все ще є запитання, не соромтеся звертатися за допомогою розділу коментарів.