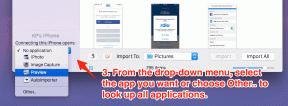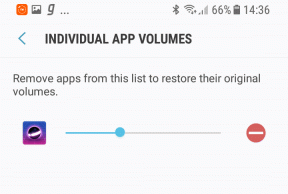6 найкращих способів виправити, що автовиправлення iPhone не працює належним чином
Різне / / June 02, 2022
«Що за качка». Ви вводите знову. качка. качка. качка. Ну, кинься. Автовиправлення іноді може діяти на нерви. В іншому випадку це досить гарна функція. Автовиправлення – від удосконалення орфографії до швидкого введення тексту. Якщо ви покладаєтесь на автовиправлення для роботи з вашим Клавіатура iPhone, важко уявити введення тексту без нього.

Якщо ви зіткнулися з ситуацією, коли автовиправлення не працює належним чином на вашому iPhone, ось кілька рішень, які ви можете використовувати, щоб спробувати вирішити проблему. Не хвилюйтеся, бо вашим друзям не доведеться довго чекати, перш ніж вони знову почують крякання качки.
1. Увімкніть автовиправлення в налаштуваннях клавіатури
Почніть з вічнозеленого вирішення всіх проблем. Вимкніть і ввімкніть. Це простий процес. Спочатку вимкніть автовиправлення на вашому iPhone. По-друге, і, як ви передбачили, увімкніть його знову.
Крок 1: Відкрийте програму «Налаштування» на своєму iPhone та натисніть «Загальні».

Крок 2: Торкніться опції Клавіатура.

Крок 3: Вимкніть перемикач біля пункту Автовиправлення.

Крок 4: Ще раз увімкніть автоматичне виправлення.

Щоб уникнути будь-яких неприємних автовиправлень, ви, можливо, вимкнули його та забули про нього. Увімкніть його знову, і все буде готово.
2. Використовуйте підтримувану мову на клавіатурі
Apple підтримує кілька мов для функції автовиправлення на клавіатурі iPhone за замовчуванням. Отже, перевірте, чи використовуєте ви підтримувану мову, зайшовши Офіційний список підтримуваних мов Apple. Скажімо, ви хочете автоматично виправити свої тексти на каннада або бходжпурі, можливо, вам не пощастило. Ретельно перевірте офіційний список Apple.
Ви можете додати клавіатуру іншою мовою, виконавши наведені нижче дії.
Крок 1: Відкрийте програму «Налаштування» на своєму iPhone і перейдіть до розділу «Загальні».

Крок 2: Тепер натисніть Клавіатура.

Крок 3: Угорі виберіть параметр Клавіатури.

Крок 4: Виберіть Додати нову клавіатуру.
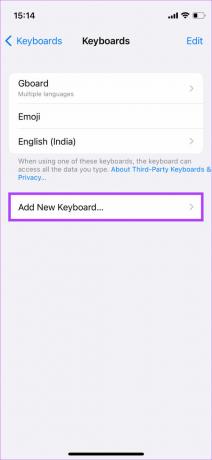
Крок 5: Виберіть мову, на якій підтримується автовиправлення, і налаштуйте клавіатуру.

3. Увімкнути перевірку орфографії та передбачуваний текст
Прогнозований текст дає вам контекстні рекомендації слів на основі ваших моделей введення. Він використовує машинне навчання та штучний інтелект, щоб передбачити, які слова ви введете далі в реченні, і рекомендувати відповідні пропозиції. Це те, що ви бачите у верхньому рядку клавіатури під час введення тексту.
Перевірка орфографії в основному виправляє слова з помилками та замінює їх версією слова з правильним написанням. Увімкнення як передбачуваного тексту, так і перевірки орфографії може допомогти покращити автовиправлення на вашому iPhone. Ось як це зробити.
Крок 1: Відкрийте програму «Налаштування» на своєму iPhone і перейдіть до розділу «Загальні».

Крок 2: Тепер натисніть Клавіатура.

Крок 3: Прокрутіть униз і переконайтеся, що перемикачі поруч із пунктами Перевірка орфографії та передбачення увімкнено.

4. Створіть текстовий ярлик
Як видно з назви, текстові ярлики дозволяє створювати ярлики для часто використовуваних фраз. Текстові ярлики є рятівником, коли справа доходить до швидкого введення тексту. Зрештою, метою автовиправлення є полегшення швидкого введення тексту. Якщо автовиправлення не працює належним чином, ви можете налаштувати деякі ярлики для часто використовуваних фраз. Ось як.
Крок 1: Відкрийте програму «Налаштування» на своєму iPhone та натисніть «Загальні».

Крок 2: Тепер торкніться опції Клавіатура.

Крок 3: Натисніть опцію Заміна тексту.
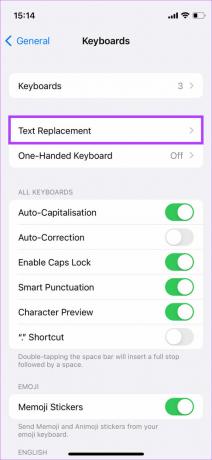
Крок 4: Торкніться значка «+» у верхньому правому куті

Крок 5: Додайте фразу на ваш вибір та відповідний ярлик. Після завершення натисніть Зберегти.
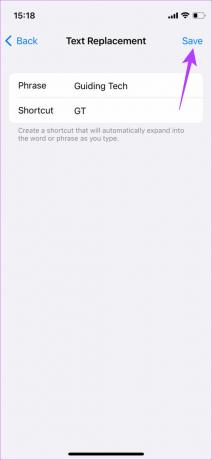
Ми створили ярлик для Guiding Tech.

Аналогічно, ви можете створити ярлик для свого ідентифікатора електронної пошти. Якщо ваш ідентифікатор електронної пошти [електронна пошта захищена], можна додати ярлик під назвою електронна пошта. Щоразу, коли ви вводите електронну пошту. Автовиправлення вашого iPhone відображатиметься [електронна пошта захищена]
5. Скинути словник
Якщо ваш словник iPhone випробовує надто ваше терпіння, почніть з чистого аркуша. Все, що вам потрібно зробити, це скинути словник вашого iPhone. Перш ніж злякати, усе, що ви робите, скидаючи свій словник, — це дві прості речі. Один, видалення користувацьких слів, і другий, навчання вашого iPhone правильно писати слова.
Як обговорювалося вище, тут ви починаєте з чистого аркуша. Отже, вам доведеться знову навчити свій iPhone правильно писати слова. Якщо це звучить добре, ось що вам потрібно зробити.
Крок 1: Відкрийте програму «Налаштування» на своєму iPhone та натисніть «Загальні».

Крок 2: Тепер прокрутіть униз і виберіть «Перенести або скинути iPhone».

Крок 3: Торкніться Скидання.
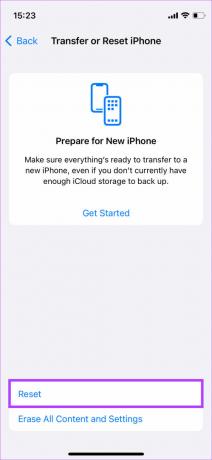
Крок 4: Виберіть Скинути словник клавіатури.

Крок 5: Введіть свій пароль, і ваш словник буде скинуто.

6. Використовуйте клавіатуру сторонніх розробників
Якщо жодне із згаданих тут рішень не вирішує вашу проблему, ми боїмося, що найкращим рішенням є використання сторонньої клавіатури. App Store надає вам кілька варіантів, таких як клавіатура Gboard, SwiftKey і Grammarly, які ви можете використовувати для заміни стандартної клавіатури iOS. Деякі навіть пропонують більше функцій. Ви можете завантажити деякі клавіатури сторонніх виробників і побачити, яка з них вам найкраще підходить.
Завантажте Gboard для iPhone
Завантажте Swiftkey для iPhone
Завантажте клавіатуру Grammarly для iPhone
Введіть Away на вашому iPhone
Цих кількох рішень має бути достатньо, щоб вирішити всі ваші проблеми з автовиправленням на iPhone. Просто уважно виконуйте кожен крок, і ви зможете надсилати повідомлення всім своїм друзям з такою ж швидкістю та точністю, як і раніше!
Востаннє оновлено 2 червня 2022 року
Наведена вище стаття може містити партнерські посилання, які допомагають підтримувати Guiding Tech. Однак це не впливає на нашу редакційну чесність. Зміст залишається неупередженим та автентичним.