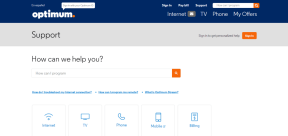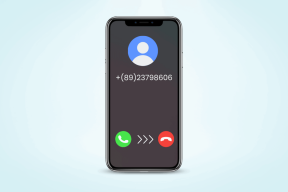Автоматично вимикати сенсорну панель, коли підключена миша
Різне / / November 28, 2021
Якщо ви використовуєте традиційну мишу над сенсорною панеллю, ви можете автоматично вимкнути сенсорну панель під час підключення USB-миші. Це можна легко зробити за допомогою властивостей миші на панелі керування, де у вас є позначка «Залиште сенсорну панель увімкненою, коли миша підключена», тому вам потрібно зняти цей прапорець, і ви готові. Якщо у вас Windows 8.1 з останнім оновленням, ви можете легко налаштувати цю опцію прямо в налаштуваннях ПК.
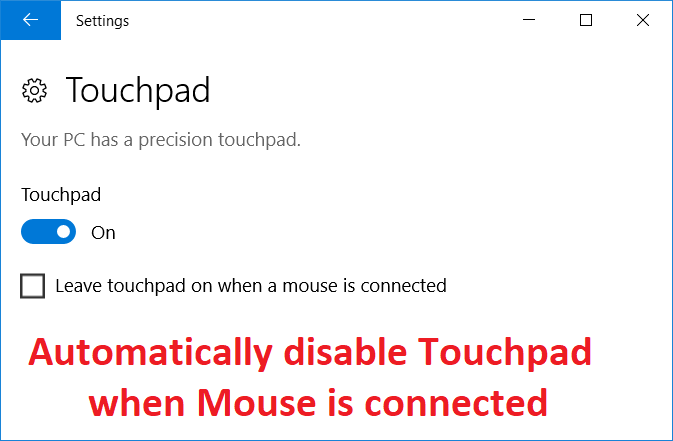
Ця опція полегшує користувачам навігацію, і вам не потрібно турбуватися про випадкове торкання або натискання сенсорної панелі під час використання USB-миші. Тож, не витрачаючи часу, давайте подивимося, як автоматично вимкнути тачпад, коли миша підключена в Windows 10 за допомогою наведеного нижче посібника.
Зміст
- Автоматично вимикати сенсорну панель, коли підключена миша
- Спосіб 1. Вимкніть сенсорну панель, коли миша підключена через налаштування
- Спосіб 2. Вимкніть сенсорну панель, коли миша підключена через властивості миші
- Спосіб 3. Вимкніть сенсорну панель Dell, коли підключена миша
- Спосіб 4. Вимкніть сенсорну панель, коли миша підключена через реєстр
- Спосіб 5. Вимкніть сенсорну панель, коли миша підключена в Windows 8.1
Автоматично вимикати сенсорну панель, коли підключена миша
Обов'язково створити точку відновлення на випадок, якщо щось піде не так.
Спосіб 1. Вимкніть сенсорну панель, коли миша підключена через налаштування
1. Натисніть клавіші Windows + I, щоб відкрити Налаштування потім натисніть на Пристрої.

2. У меню ліворуч виберіть Сенсорна панель.
3. Під тачпадом зніміть прапорець “Залиште сенсорну панель увімкненою, коли підключена миша“.

4. Перезавантажте комп’ютер, щоб зберегти зміни.
Спосіб 2. Вимкніть сенсорну панель, коли миша підключена через властивості миші
1. Натисніть клавішу Windows + Q, щоб відкрити пошук, введіть Контроль, і натисніть на Панель управління з результатів пошуку.

2. Далі натисніть на Обладнання та звук.

3. У розділі Пристрої та принтери натисніть на Миша.
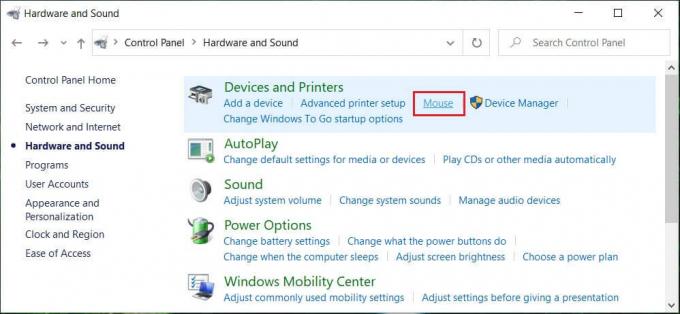
4. Перейти до ELAN або Налаштування пристрою потім вкладка зніміть прапорець “Вимкніть внутрішній вказівний пристрій, коли підключено зовнішній вказівний пристрій USB” варіант.

5. Натисніть Застосувати, а потім В ПОРЯДКУ.
Спосіб 3. Вимкніть сенсорну панель Dell, коли підключена миша
1. Натисніть клавішу Windows + R, а потім введіть main.cpl і натисніть Enter, щоб відкрити Властивості миші.

2. На вкладці сенсорної панелі Dell натисніть «Натисніть, щоб змінити налаштування сенсорної панелі Dell“.

3. У розділі Вказівні пристрої виберіть Зображення мишки зверху.
4. Галочка "Вимкніть сенсорну панель, якщо є USB-миша“.
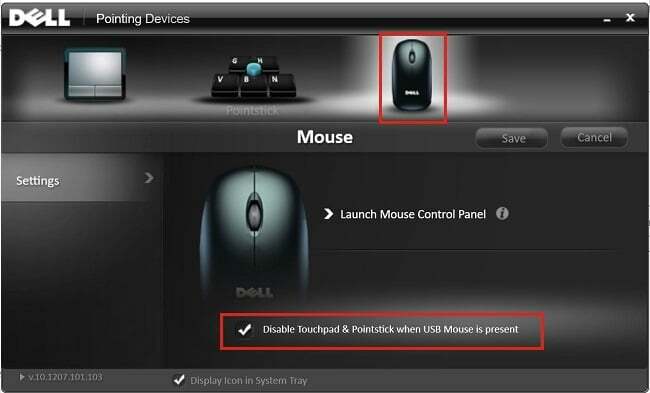
5. Перезавантажте комп’ютер, щоб зберегти зміни.
Спосіб 4. Вимкніть сенсорну панель, коли миша підключена через реєстр
1. Натисніть клавішу Windows + R, а потім введіть regedit і натисніть Enter, щоб відкрити редактор реєстру.

2. Перейдіть до наступного розділу реєстру:
HKEY_LOCAL_MACHINE\SOFTWARE\Synaptics\SynTPEnh
3. Клацніть правою кнопкою миші SynTPEnh потім виберіть Нове > значення DWORD (32-розрядне).

4. Назвіть це DWORD як DisableIntPDFeature а потім двічі клацніть на ньому, щоб змінити його значення.
5. Переконайтеся в цьому Вибрано шістнадцятковий тоді під Базою змінити його значення на 33 і натисніть OK.

6. Перезавантажте комп’ютер, щоб зберегти зміни.
Спосіб 5. Вимкніть сенсорну панель, коли миша підключена в Windows 8.1
1. Натисніть клавішу Windows + C, щоб відкрити Налаштування Чарівність.
2. Виберіть Змінити налаштування ПК ніж у лівому меню натисніть на ПК та пристрої.
3. Потім натисніть на Миша і тачпад, потім у правому вікні знайдіть параметр із позначкою «Залиште сенсорну панель увімкненою, коли підключена миша“.
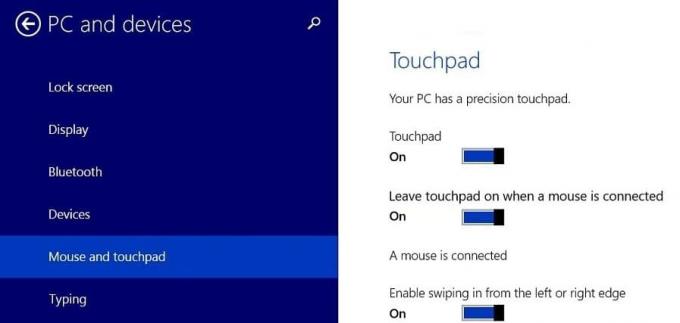
4. Обов'язково вимкніть або вимкніть перемикач для цієї опції.
5. Перезавантажте комп’ютер, щоб зберегти зміни, і це буде автоматично вимикати сенсорну панель, коли підключена миша.
Рекомендовано:
- Повністю видаліть Norton з Windows 10
- Як налаштувати підключення до віддаленого робочого столу в Windows 10
- Виправте помилку відсутності або пошкодження winload.efi
- Як повністю видалити McAfee з Windows 10
Ось це у вас успішно Вимкніть сенсорну панель, коли миша підключена в Windows 10 але якщо у вас все ще є запитання щодо цього посібника, не соромтеся задавати їх у розділі коментарів.