5 найкращих способів форматування даних таблиць у Microsoft Excel
Різне / / June 16, 2022
Після створення електронних таблиць у Microsoft Excel можна виконувати аналіз даних, відстежувати зміни разом із однолітками, розділити текст і дані, і набагато більше. Найважливіше те, що Excel дозволяє форматувати дані в таблицях, щоб побудувати точки даних, щоб організовано представити їх у вигляді графіків або інших візуальних інструментів.

Таблиці даних, наповнені числами, можуть бути нудними, і ви можете цікаво розглянути їх за допомогою вбудованих функцій Excel. Ця публікація покаже найкращі поради щодо форматування даних таблиць у Microsoft Excel. Ми використовуємо Mac, і ті самі дії застосовуються до користувачів Windows.
1. Спарклайни
Скажімо, ви створюєте таблицю, яка містить такі дані, як місячні продажі або щоденний прогрес у схудненні. Sparklines — це функція Microsoft Excel, яка дозволяє створювати міні-графіку всередині комірки. Це допоможе вам краще візуалізувати дані. Виконайте ці дії.
Крок 1: Відкрийте Microsoft Excel на своєму комп’ютері.
Крок 2: Відкрийте файл електронної таблиці, який потрібно відредагувати.
Крок 3: Виберіть поля, точки даних яких потрібно відобразити.

Крок 4: Натисніть «Вставити» у верхній панелі меню.

Крок 5: Знайдіть опцію Sparklines у верхньому правому куті.

Крок 6: Натисніть опцію та виберіть свій стиль графіка.

Відкриється вікно Sparklines, у якому буде запропоновано вибрати комірку для розміщення спарклайнів.
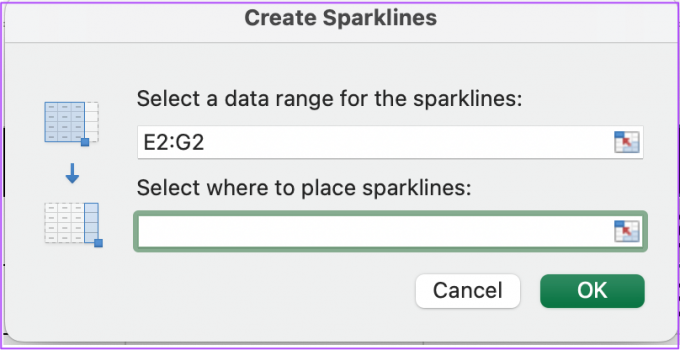
Крок 7: Після виділення комірки натисніть кнопку Ok.

Excel створить міні-графію всередині вибраної комірки. Ви можете повторити кроки та створити спарклайни для кожної клітинки на ваш вибір.

Ви також можете змінити колір Sparklines, клацнувши параметр у верхньому рядку меню праворуч.

2. Графік людей
Якщо ви створюєте звіти з такими даними, як завантаження додатків, залучення соціальних мереж, інформаційний бюлетень передплатників та багато іншого, People Graph стане зручною функцією для відображення ваших даних у візуальному вигляді манера. Це зробить вашу електронну таблицю більш живою та зробить показники відстеження більш пов’язаними з людьми. Виконайте ці дії.
Крок 1: Відкрийте Microsoft Excel і виберіть файл електронної таблиці.
Крок 2: Натисніть «Вставити» у верхній панелі меню.

Крок 3: Натисніть зелений значок поруч із «Мої надбудови», щоб додати графік людей.

На аркуші вгорі таблиці з’явиться діаграма людей за замовчуванням.

Крок 4: Клацніть і перетягніть, щоб перемістити графік людей від таблиці.
Крок 5: Виберіть зображення «Графік людей» і клацніть піктограму «Дані» у верхньому правому куті.

Крок 6: Змініть назву вашого графіка людей, щоб він відповідав вашій таблиці.
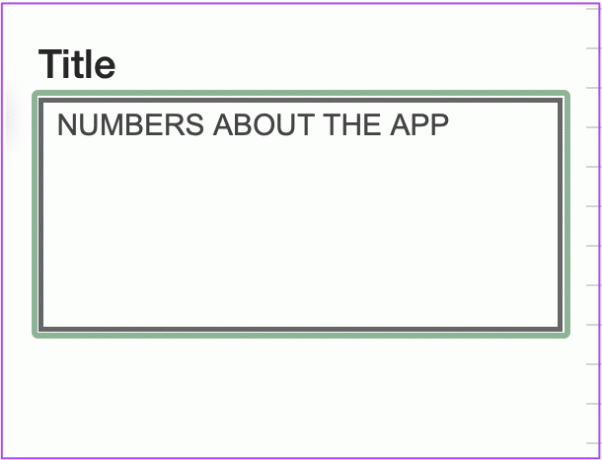
Крок 7: Натисніть «Вибрати свої дані».

Крок 8: Виберіть точки даних зі своєї таблиці, які потрібно додати до діаграми людей.
Крок 9: Натисніть Створити.

Ви побачите новий графік людей на аркуші, який представляє показники вашої таблиці.

Щоб змінити тип значка, тему та форму, просто клацніть піктограму Налаштування у верхньому правому куті діаграми людей.

3. Слайсер
Іноді під час аналізу даних у таблиці представлення метрик може бути надзвичайним. Є ймовірність, що ви можете заплутатися або заблукати, вивчаючи числа, розміщені в різних категоріях. Ви можете уникнути всіх клопотів, використовуючи інструмент Slicer. Це чудовий варіант для фільтрації даних у невеликих, легко засвоюваних таблицях. Ось як.
Крок 1: Відкрийте електронну таблицю в Microsoft Excel.
Крок 2: Натисніть Command+A (Mac) або Control + A (Windows), щоб вибрати таблицю.
Крок 3: Натисніть «Вставити» у верхній панелі меню, залишаючи виділеною таблицю.

Крок 4: Виберіть Slicer у верхньому рядку меню праворуч.

Крок 5: У вікні Slicer виберіть категорії даних, які потрібно вставити для них.

Крок 6: Натисніть «Ок», щоб підтвердити свій вибір.

Слайсери для вибраних категорій даних з’являться у вашій електронній таблиці.

Тепер ви можете вибрати окремі фільтри даних зі своєї таблиці, щоб переглянути показники окремо.

Щоб скасувати вибір фільтрів, просто натисніть значок Очистити фільтр у верхньому правому куті.

4. Формат Paint
Format Paint дозволяє підтримувати узгодженість формату таблиці, додаючи різні таблиці в одну електронну таблицю. Якщо ви хочете використовувати цю функцію у файлах електронних таблиць, виконайте ці дії.
Крок 1: Відкрийте файл електронної таблиці в Microsoft Excel.
Крок 2: Виберіть клітинки таблиці, формат яких потрібно скопіювати.
Крок 3: Натисніть на піктограму «Пензлик» у верхньому лівому куті під вкладкою «Головна».

Крок 4: Наведіть курсор на неформатовану таблицю та виділіть усі клітинки.
Ви побачите, що обидві таблиці тепер мають однакову узгодженість формату.

5. Консолідувати дані
Якщо ваш файл електронної таблиці містить більше 1 вкладки аркуша, ви можете зібрати всі дані з аркушів в одну вкладку за допомогою цієї функції. Найприємніше те, що вам не потрібно вставляти якісь конкретні формули! Ви можете використовувати суму, середнє значення, кількість тощо на вкладках джерела, і консолідована вкладка оновиться автоматично. Виконайте ці дії.
Крок 1: Відкрийте файл електронної таблиці, який містить більше ніж 1 вкладку аркуша.
Крок 2: Натисніть значок «Плюс» унизу, щоб створити нову вкладку аркуша та назвати її відповідно до ваших уподобань.

Крок 3: На вкладці нового аркуша виберіть комірку, куди потрібно розмістити зведені дані.
Крок 4: Натисніть вкладку Дані у верхньому меню.

Крок 5: На вкладці Дані виберіть піктограму Консолідувати праворуч.

Крок 6: На вкладці Консолідувати клацніть піктограму Посилання, щоб додати вихідні дані.

Крок 7: Щойно вкладка Консолідація скоротиться, відкрийте свою першу вкладку аркуша та виберіть усі дані на ній.
Крок 8: Знову клацніть піктограму Посилання, щоб затягнути вікно.

Крок 9: Ще раз натисніть значок «Плюс».

Ви побачите посилання на ваші перші дані аркуша, які будуть додані в полі «Усі посилання».

Крок 10: Знову клацніть піктограму Посилання та повторіть кроки, щоб додати дані довідкового аркуша у вікні Консолідація.
Крок 11: Вибравши дату, переконайтеся, що опція «Створювати посилання на вихідні дані» позначена. Зробіть те ж саме для параметрів «Верхній ряд» і «Лівий стовпець».

Крок 12: Після ввімкнення всіх параметрів натисніть «Ок».

Ви побачите нову таблицю на вкладці аркуша з усіма консолідованими даними з попередніх аркушів.
Формат таблиць у Microsoft Excel
Форматування таблиці є найбільшою перевагою Microsoft Excel. Функції, згадані в цій публікації, будуть підвищити свою продуктивність та навички представлення даних. Просто переконайтеся, що ви використовуєте останню версію Microsoft Excel на робочому столі.
Востаннє оновлено 16 червня 2022 року
Наведена вище стаття може містити партнерські посилання, які допомагають підтримувати Guiding Tech. Однак це не впливає на нашу редакційну чесність. Зміст залишається неупередженим та автентичним.



