6 найкращих способів виправити відсутність батареї на ноутбуці Windows 11
Різне / / June 20, 2022
Акумулятор вашого ноутбука – це важлива частина обладнання, яка дозволяє працювати з будь-якого місця. Однак, коли Windows 11 не вдається виявити акумулятор вашого ноутбука, це може викликати у вас помилку «Акумулятор не виявлено» і змусить вас постійно залишатися підключеним до джерела живлення.

Якщо ви самі стикаєтеся з подібною проблемою, не хвилюйтеся. У цій публікації ми зібрали 6 ефективних порад щодо усунення несправностей, які допоможуть вам виправити помилку «Батарея не виявлена» на вашому ноутбуці з Windows 11. Отже, давайте перевіримо їх.
1. Знову підключіть акумулятор
Ви можете почати з того, що вийміть акумулятор ноутбука та встановіть його знову. Поки ви це робите, протріть місця з’єднання та акумуляторний відсік сухою тканиною. Ідея полягає в тому, щоб виключити будь-які проблеми з підключенням, викликані ненавмисним падінням або ослабленим контактом.
Поставивши акумулятор на місце, перевірте, чи може Windows виявити його.
2. Виконайте цикл живлення
Якщо повторне підключення акумулятора не допомогло, ви можете спробувати виконати цикл живлення. Це допоможе розрядити залишкове живлення від конденсатора ноутбука та скинути всі тимчасові конфігурації. В результаті Windows доведеться зробити повне сканування системи, включаючи акумулятор.
Щоб виконати цикл живлення на ноутбуці, виконайте наведені нижче дії.
Крок 1: Вимкніть ноутбук і відключіть усі зовнішні пристрої.
Крок 2: Вийміть акумулятор ноутбука та натисніть фізичну кнопку живлення приблизно на 15 секунд.

Крок 3: Знову вставте акумулятор і завантажте комп’ютер. Після цього підключіть шнур живлення і подивіться, чи може Windows виявити акумулятор.
3. Запустіть засіб усунення несправностей живлення
Windows 11 пропонує засіб усунення несправностей майже для кожної утиліти. Ви можете скористатися засобом усунення несправностей живлення, щоб дозволити Windows автоматично виявляти та вирішувати будь-які проблеми, пов'язані з акумулятором. Ось як.
Крок 1: Відкрийте меню «Пуск», введіть налаштування засобу усунення несправностейі натисніть Enter.

Крок 2: Перейдіть до інших засобів усунення несправностей.
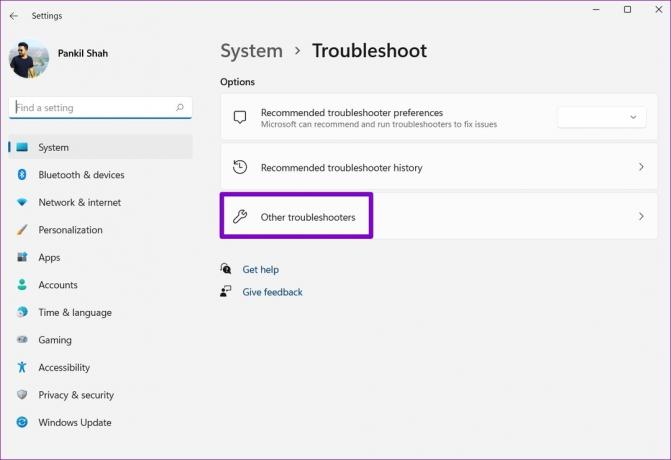
Крок 3: Нарешті, натисніть кнопку «Виконати» поруч із «Живлення».

Після запуску засобу усунення несправностей перевірте, чи може Windows виявити акумулятор.
4. Повторно ввімкніть адаптер акумулятора
батарея драйвери на вашому комп'ютері допоможіть Windows підключитися та зв’язатися з акумулятором вашого ноутбука. Однак, якщо ці драйвери не працюють належним чином, Windows може не виявити акумулятор вашого ноутбука. Ви можете спробувати вимкнути адаптер батареї та знову включити його, щоб виправити це.
Крок 1: Клацніть правою кнопкою миші кнопку «Пуск» і виберіть «Диспетчер пристроїв» зі списку.

Крок 2: У вікні «Диспетчер пристроїв» двічі клацніть «Акумулятори», щоб розгорнути його.
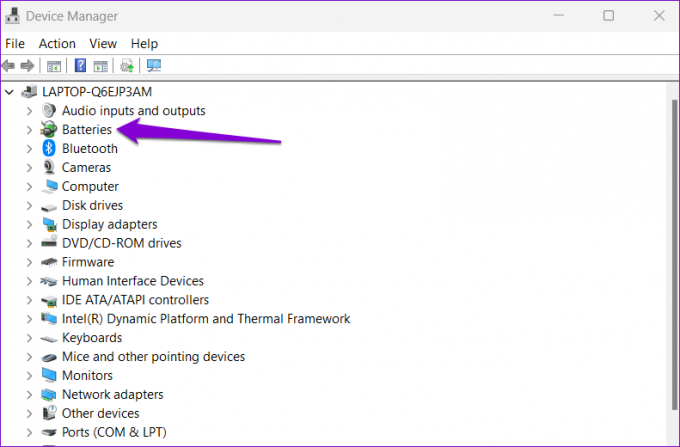
Крок 3: Клацніть правою кнопкою миші на адаптері акумулятора та виберіть Вимкнути пристрій.
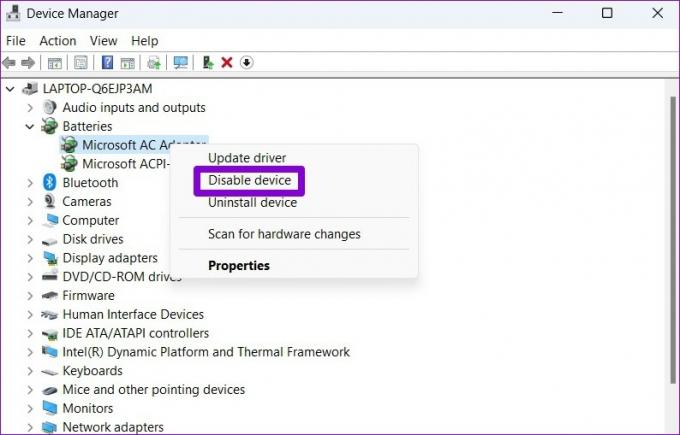
Крок 4: Знову клацніть правою кнопкою миші адаптер акумулятора та виберіть Увімкнути пристрій.

5. Оновити драйвер акумулятора
Якщо повторне ввімкнення драйвера акумулятора не допомагає, ви можете спробувати оновити його, щоб побачити, чи позбавить це повідомлення «Батарея не виявлена» в Windows. Ось як.
Крок 1: Натисніть на піктограму пошуку на панелі завдань, введіть диспетчер пристроїв, і виберіть перший результат, що з’явиться.
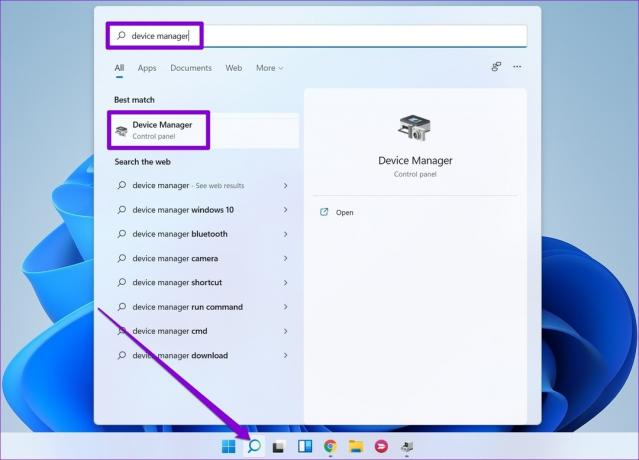
Крок 2: У розділі «Акумулятори» клацніть правою кнопкою миші адаптер акумулятора та виберіть «Оновити драйвер».
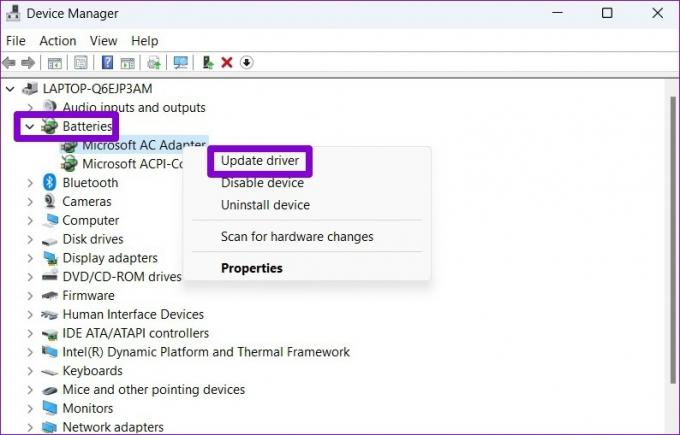
Звідти дотримуйтесь інструкцій на екрані, щоб завершити оновлення драйвера. Якщо помилка залишається, причиною її може бути а пошкоджений драйвер акумулятора. У цьому випадку ви можете спробувати видалити драйвер.

Після видалення перезавантажте комп’ютер, щоб дозволити Windows знову встановити драйвер. Потім перевірте, чи може він виявити акумулятор вашого ноутбука.
6. Скидання BIOS
BIOS (або Basic Input Output System) — це програмне забезпечення, яке відповідає за правильне завантаження системи. Іноді проблеми з BIOS вашого комп’ютера також можуть призвести до повідомлення «Акумулятор не виявлено» в Windows 11. Щоб виправити це, ви можете спробувати скинути BIOS до налаштувань за замовчуванням. Ось як.
Крок 1: Натисніть клавішу Windows + S, щоб відкрити меню пошуку. Введіть варіанти відновлення у полі та натисніть Enter.
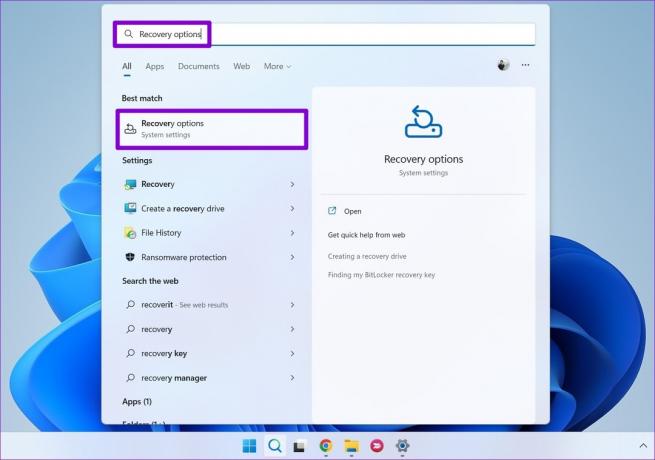
Крок 2: Натисніть кнопку Перезавантажити зараз поруч із Розширений запуск.
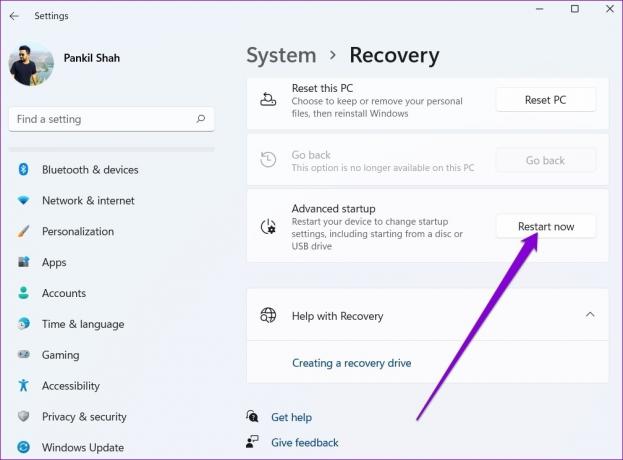
Крок 3: Натисніть на Усунення неполадок.

Крок 4: Перейдіть до Розширені параметри.
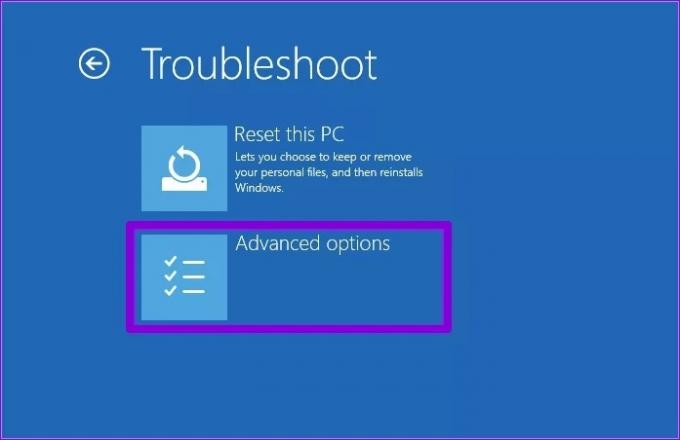
Крок 5: Далі виберіть параметр Параметри прошивки UEFI.
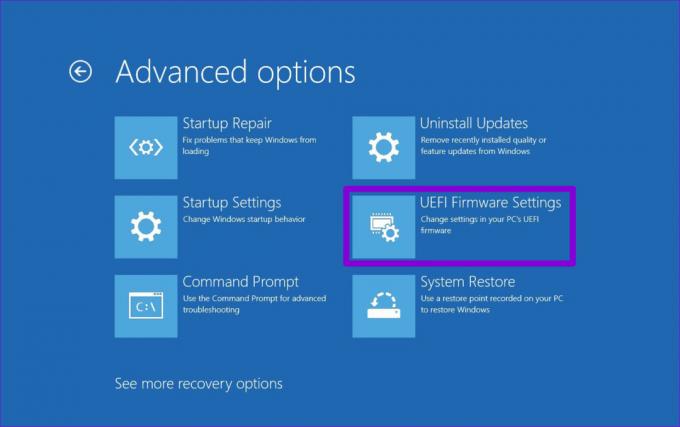
Крок 6: Натисніть на Перезавантажити. Після цього ваш комп’ютер завантажиться в BIOS. Зауважте, що екран налаштувань UEFI буде відрізнятися залежно від виробника та моделі комп’ютера.
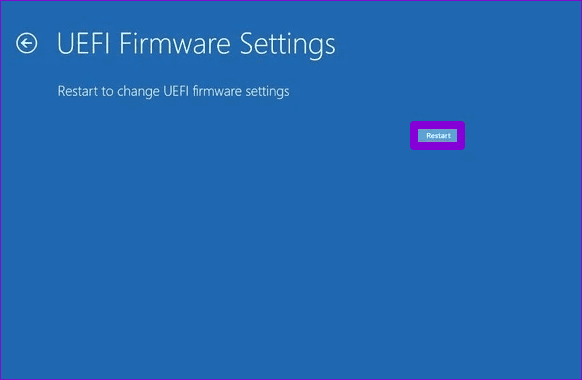
Крок 7: Коли ви перебуваєте в BIOS, натисніть F9, щоб отримати доступ до параметра Setup Defaults. Потім виберіть Так.
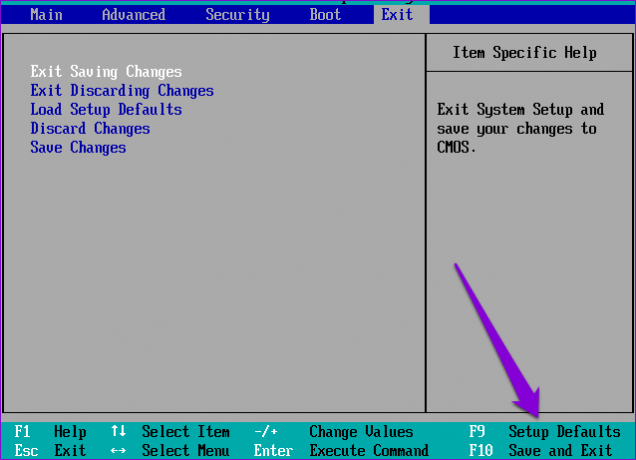
Крок 8: Нарешті, натисніть F10, щоб зберегти зміни та вийти з BIOS.
Після цього перезавантажте комп’ютер і подивіться, чи не з’являється помилка.
Виявлено успішно
У більшості випадків причиною таких помилок виявлення батареї є програмне забезпечення, а не апаратне забезпечення. на щастя, усунення таких проблем це не дуже складно, якщо ви використовуєте правильні рішення.
Востаннє оновлено 20 червня 2022 року
Наведена вище стаття може містити партнерські посилання, які допомагають підтримувати Guiding Tech. Однак це не впливає на нашу редакційну чесність. Зміст залишається неупередженим та автентичним.

Написано
Панкіл — інженер-будівельник за фахом, який розпочав свій шлях як письменник у EOTO.tech. Нещодавно він приєднався до Guiding Tech як незалежний автор, щоб висвітлювати інструкції, пояснення, посібники з купівлі, поради та підказки для Android, iOS, Windows та Інтернету.


