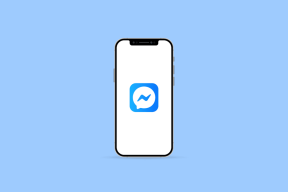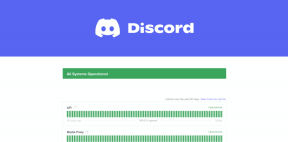Виправлено високе використання ЦП клієнта Steam Bootstrapper у Windows 10
Різне / / June 20, 2022

Ви можете бути любителем ігор або професійним гравцем, який покладається на додаток Steam, який є найулюбленішою ігровою платформою у світі. Але іноді ви зіткнетеся з проблемами, з якими не стикалися під час гри. Високий CPU клієнта Steam – одна з таких проблем, з якою більшість геймерів вже стикалися на своєму ПК. Якщо ви також один із них, перегляньте цю статтю, щоб знайти корисні методи, щоб раз і назавжди виправити Steam, використовуючи 100% проблеми з процесором. Давайте розпочнемо!

Зміст
- Як виправити високу завантаженість ЦП клієнта Steam у Windows 10
- Спосіб 1: відновлення системних файлів
- Спосіб 2: ремонт Steam Service
- Спосіб 3. Змініть обкладинку клієнта Steam на стандартну
- Спосіб 4. Змініть вікно за замовчуванням на Бібліотека
- Спосіб 5: Вимкніть Steam Overlay
- Спосіб 6: Вимкніть трансляцію в Steam
- Спосіб 7. Вимкніть прискорене відтворення графічного процесора у веб-переглядах.
- Спосіб 8: Оновіть графічний драйвер
- Спосіб 9. Використовуйте бета-версію клієнта Steam
- Спосіб 10. Обхідний шлях із режимом великого зображення
- Спосіб 11. Перевстановіть Steam
Як виправити високу завантаженість ЦП клієнта Steam у Windows 10
Нижче наведено деякі з причин, чому на вашому ПК виникла помилка завантажувача клієнта Steam з високим рівнем ЦП:
- Несправні та пошкоджені системні файли
- Накладка на пару
- Застарілий графічний драйвер
- Трансляція для потокової передачі
- Режим великого зображення
- Вікно Steam за замовчуванням: Магазин
Тепер ви побачите способи повного вирішення цієї проблеми. Уважно прочитайте та дотримуйтесь кожного методу та пов’язаних кроків на своєму комп’ютері.
Спосіб 1: відновлення системних файлів
Коли ваші системні файли пошкоджені, комп’ютер демонструє високе використання ЦП та оперативної пам’яті. Запустивши сканування SFC на вашому ПК, пошкоджені файли та високий CPU клієнта Steam можуть бути виправлені. Дотримуйтесь нашого посібника відновлення системних файлів у Windows 10.
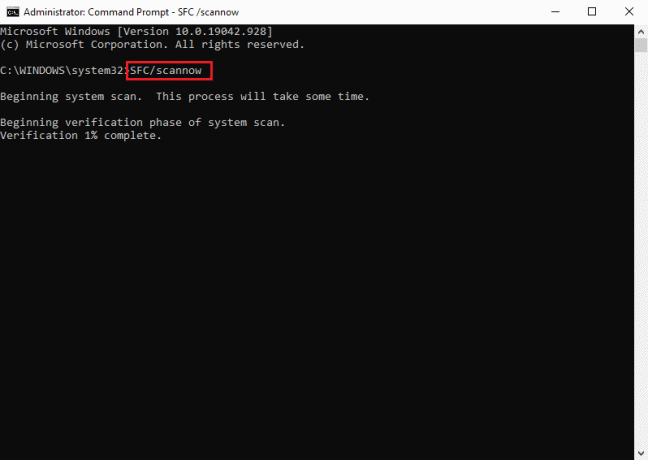
Спосіб 2: ремонт Steam Service
Ви також можете відремонтувати службу Steam, оскільки цей метод усунув проблему Steam із використанням 100% ЦП для кількох користувачів. Виконайте наведені нижче дії, щоб виконати той самий метод на своєму ПК.
1. Натисніть кнопку Клавіші Windows + R одночасно запустити Біжи діалогове вікно.
2. Введіть наведену нижче команду у відповідному полі та натисніть кнопку Клавіші Ctrl + Shift + Enter разом, щоб запустити його з правами адміністратора.
"C:\Program Files (x86)\Steam\bin\SteamService.exe" /ремонт
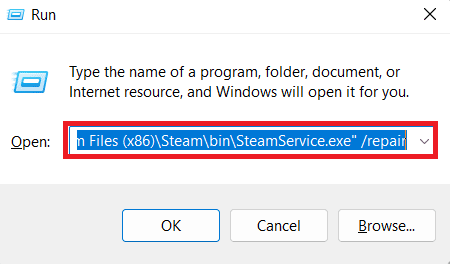
3. нарешті, перезапустити Steam.
Читайте також: Виправити завантажувач Steam Client Bootstrapper не відповідає в Windows 10
Спосіб 3. Змініть обкладинку клієнта Steam на стандартну
Використовувати різні скіни в Steam цілком нормально, але, як кажуть, зміна скину за замовчуванням є причиною проблем із завантажувачем клієнта Steam із високим рівнем ЦП. Виконайте наведені нижче дії, щоб виконати цей крок на своєму ПК.
1. Відкрийте Steam додаток на вашому комп’ютері.
2. Натисніть Steam на панелі меню та натисніть на Налаштування.
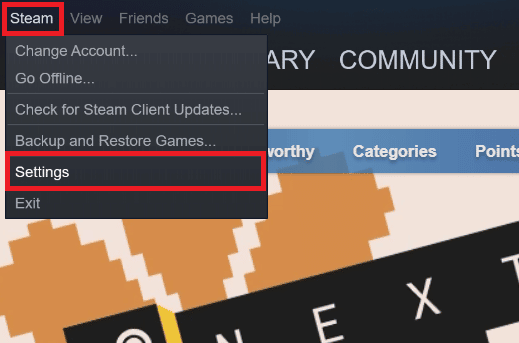
3. Потім натисніть на Інтерфейс варіант, як показано нижче.
4. Під Виберіть обкладинку, яку ви хочете використовувати Steam (потрібно перезапустити Steam) розділ, виберіть < скин за замовчуванням > опцію зі спадного меню та натисніть на в порядку.
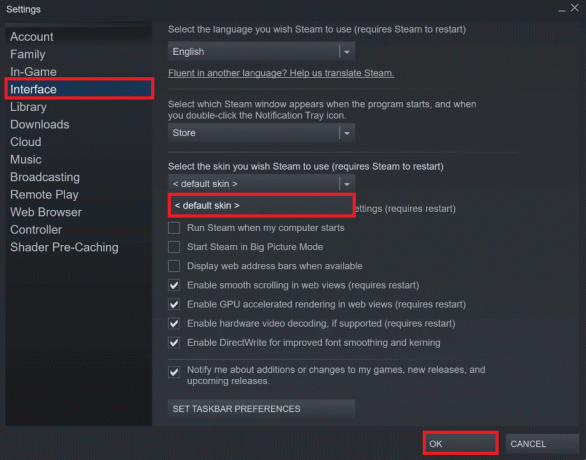
5. Потім у головному меню натисніть на Steam > Вийти, як показано нижче.
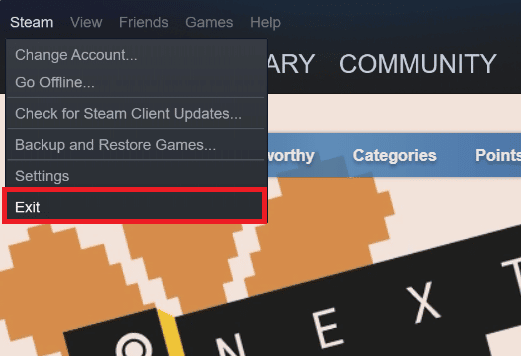
Спосіб 4. Змініть вікно за замовчуванням на Бібліотека
Якщо для вашого вікна Steam за замовчуванням встановлено меню «Магазин», іноді може виникнути помилка завантажувача Steam з високим рівнем ЦП. Виконайте наступні кроки, щоб змінити це вікно за замовчуванням до іншого, як Бібліотека.
1. Відкрийте Steam додаток на вашому ПК.
2. Натисніть кнопку Steam на панелі меню та натисніть на Налаштування щоб відкрити вікно налаштувань.

3. Від Інтерфейс виберіть вкладку Бібліотека опцію зі спадного меню, як показано.
4. Тепер натисніть на в порядку варіант знизу.
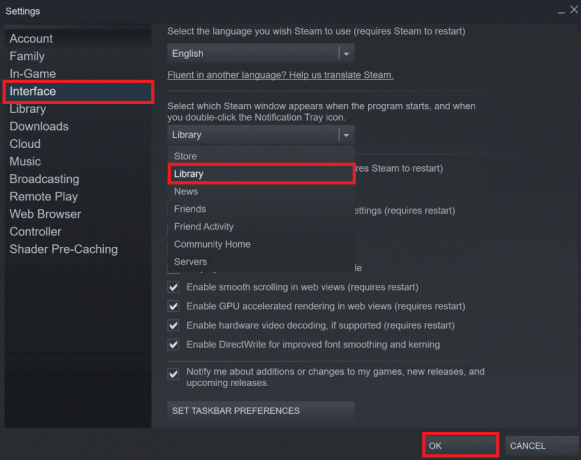
5. Далі натисніть на Steam > Вийти з головного меню, як згадувалося в попередньому способі.
6. нарешті, перезапустіть програму Steam на вашому ПК.
Читайте також:Де встановлені ігри Steam?
Спосіб 5: Вимкніть Steam Overlay
Кілька користувачів Steam помітили виникнення проблеми з використанням 100% ЦП у Steam, коли увімкнено оверлей Steam. Хоча будь-яка гра запущена в Steam з увімкненою цією функцією, вона автоматично збільшує використання ЦП пов’язаного ПК. Враховуючи це, ви можете вимкнути параметр «Увімкнути оверлей Steam під час гри в налаштуваннях Steam». Прочитайте та дотримуйтесь інструкції Як відключити Steam Overlay в Windows 10 до кінця, щоб детально зрозуміти метод. Після виконання зазначених кроків перевірте, чи ви усунули зазначену проблему чи ні.
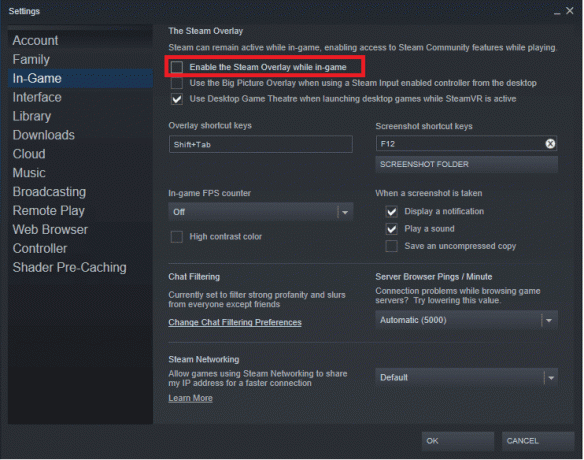
Спосіб 6: Вимкніть трансляцію в Steam
Трансляція в Steam вимагає високого рівня Використання ЦП функціонувати належним чином. Ви можете вимкнути цю опцію в налаштуваннях Steam, щоб побачити, чи буде виправлено високе використання ЦП чи ні.
1. Відкрийте Steam додаток з права адміністратора на вашому ПК.
2. Натисніть кнопку Steam на панелі меню та натисніть на Налаштування, як показано.
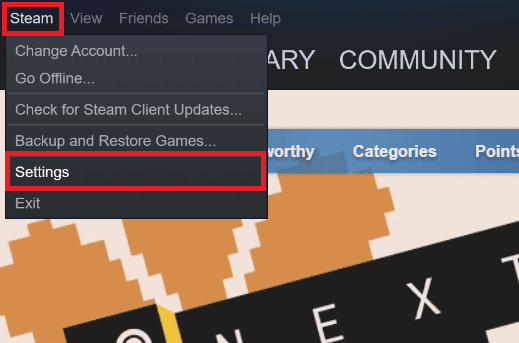
3. Далі натисніть на Трансляція > Трансляція вимкнена, як показано.
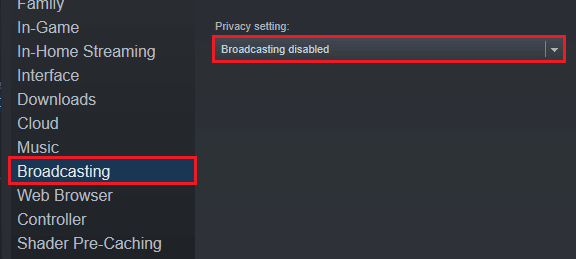
4. Потім натисніть в порядку і вийдіть з головного екрана Steam.
Читайте також: Виправити конфігурацію програми Steam, недоступну в Windows 10
Спосіб 7. Вимкніть прискорене відтворення графічного процесора у веб-переглядах
1. Запустіть Steam додаток з права адміністратора.
2. Натисніть на Steam > Налаштування, як показано.

3. Потім натисніть на Інтерфейс вкладку на лівій панелі та зніміть прапорець Увімкнути прискорений графічний процесор візуалізації у веб-переглядах варіант, як показано.

4. Тепер натисніть на в порядку і вийти з програми.
5. нарешті, перезапустіть програму Steam та перевірте статус проблеми з завантажувачем клієнта Steam із високим рівнем ЦП.
Спосіб 8: Оновіть графічний драйвер
Ця помилка Steam із використанням 100% CPU може виникнути на вашому комп’ютері, якщо у вас встановлено застарілий графічний драйвер. Ви можете оновити графічний драйвер до останньої версії, щоб остаточно вирішити потрібну проблему. Прочитайте наш посібник далі 4 способи оновлення графічних драйверів у Windows 10 щоб дізнатися про різні методи, які можна використовувати для оновлення графічного драйвера.

Читайте також: Виправте помилку з відсутністю завантажених файлів у Steam
Спосіб 9. Використовуйте бета-версію клієнта Steam
1. ВІДЧИНЕНО Steam і натисніть на Steam > Налаштування.
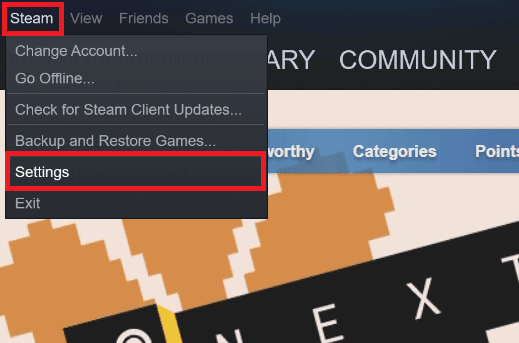
2. Натисніть на Рахунок вкладка > ЗМІНИ під Участь у бета-версії розділ, як показано нижче.

3. Виберіть Кандидат у клієнта Steam опцію зі спадного меню.
4. Тепер натисніть на в порядку і перезапустити Steam додаток.
Спосіб 10. Обхідний шлях із режимом великого зображення
Виконайте наведені нижче дії, щоб вирішити проблему з режимом великого зображення, якщо це спричиняє проблему.
1. ВІДЧИНЕНО Steam і запустити Налаштування меню, як зазначено вище.
2. Від Контролер розділу, натисніть на ЗАГАЛЬНІ НАЛАШТУВАННЯ КОНТРОЛЕРА, як показано.
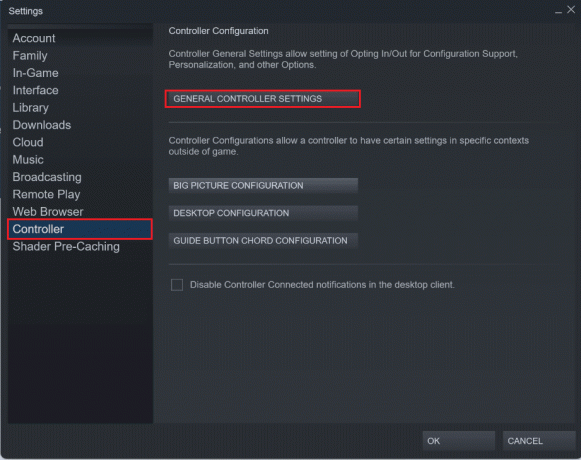
3. Зніміть прапорці з усіх параметрів і натисніть Назад, як показано.

4. Потім, у Контролери розділ, відкривайте та закривайте всі виділені конфігурації по черзі.
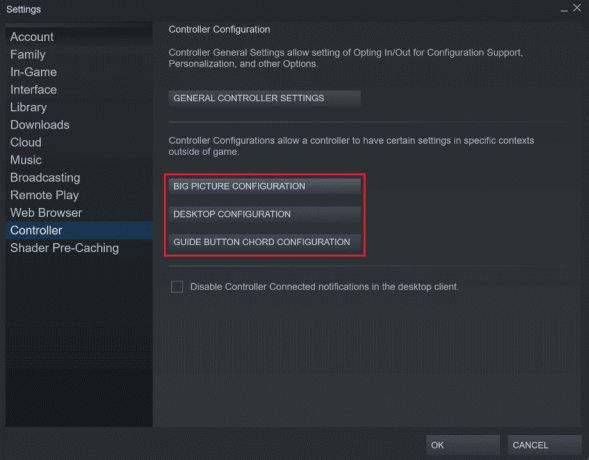
Читайте також:Виправити Steam постійно виходить з ладу
Спосіб 11. Перевстановіть Steam
Якщо нічого не допомогло вирішити потрібну помилку, перевстановіть програму Steam на своєму ПК. Після перевстановлення клієнта Steam буде встановлено останню версію з виправленими помилками та збоями попередньої версії. Після перевстановлення програми Steam перевірте, чи ви усунули проблему Steam, використовуючи 100% ЦП на своєму ПК.
1. Натисніть на Ключ Windows, тип Панель управління і натисніть на ВІДЧИНЕНО.

2. Набір Переглянути за > Категорія, потім натисніть на Видаліть програму під Програми меню, як показано.

3. В Програми та можливості корисність, пошук Steam.
4. Тепер натисніть на Steam і виберіть Видалити варіант, як показано на малюнку нижче.

5. Натисніть на Видалити кнопку у вікні видалення Steam, щоб видалити програму Steam на вашому ПК.

6. Видалити Steam папку в шляху розташування Локальний диск (C:) > Програмні файли (x86) натиснувши кнопку Видалити ключ.

Пояснені нижче кроки допоможуть вам перевстановити програму Steam на вашому ПК з нуля.
7. Тепер перейдіть до Сторінка завантаження Steam у веб-переглядачі за замовчуванням і натисніть на Встановіть Steam кнопку у верхньому правому куті домашньої сторінки.

8. Натисніть на ВСТАНОВИТЬ STEAM кнопку на наступній сторінці, щоб завантажити програму Steam на свій ПК.

9. Потім натисніть на завантажений SteamSetup.exe у нижньому лівому куті сторінки, щоб запустити програму Steam на вашому ПК.

10. Натисніть на Далі кнопку у вікні налаштування Steam, щоб розпочати налаштування програми Steam на вашому ПК.

11. У наступному вікні виберіть потрібну мову та натисніть на Далі кнопку в майстрі.

12. Далі виберіть папку призначення програми Steam, натиснувши на Переглянути… кнопку та натиснувши на Встановити кнопку, щоб завершити встановлення програми.

13. Нарешті, натисніть на Закінчити кнопка на Завершення налаштування Steam вікно, щоб завершити налаштування Steam.

14. Створіть новий обліковий запис або увійдіть у свій існуючий обліковий запис, використовуючи облікові дані для входу на Steam додаток.

Рекомендовано:
- Виправити помилку 0X800703ee у Windows 10
- Виправити зупинку завантажень Steam у Windows 10
- 4 способи виправити SMITE Не вдається підключитися до Steam
- Виправлено, що Steam Remote Play не працює в Windows 10
Отже, тепер ви зрозуміли, як це виправити Завантажувач клієнта Steam з високим рівнем використання ЦП на вашому комп’ютері з Windows 10 з докладними кроками на допомогу. Ви можете повідомити нам будь-які запитання щодо цієї статті або пропозиції щодо будь-якої іншої теми, на яку ви хочете, щоб ми створили статтю. Залиште їх у розділі коментарів нижче, щоб ми знали.