7 найкращих способів виправити режим польоту сірим кольором у Windows 10 і Windows 11
Різне / / June 21, 2022
Режим польоту — це корисна функція Windows, яка дозволяє швидко вмикати або вимкнути всі бездротові комунікації на вашому ПК. Це одна з тих функцій, які можуть допомогти вам виправити багато проблеми з мережею в Windows. Але що станеться, коли режим польоту виявляється сірим, а ви не можете отримати до нього доступ?

Якщо у вас виникла подібна проблема, ця публікація містить список рішень, які допоможуть вам виправити, коли режим польоту неактивний у Windows 10 і Windows 11. Давайте розпочнемо.
1. Використовуйте функціональну клавішу для перемикання режиму польоту
Більшість клавіатур несуть a функціональна клавіша що дозволяє перемикати режим польоту на вашому ПК. Щоб почати, ви можете натиснути цю клавішу за допомогою клавіші Fn, щоб перемкнути режим польоту та перевірити, чи працює він.

2. Запустіть засіб усунення несправностей мережевого адаптера
Далі ви можете спробувати запустити мережевий адаптер засіб усунення несправностей у Windows щоб перевірити, чи може він виявити та виправити поширені проблеми з підключенням. Ось як.
Крок 1: Натисніть на піктограму пошуку на панелі завдань, введіть усунення несправностейі натисніть Enter.

Крок 2: Натисніть Інші засоби усунення несправностей.
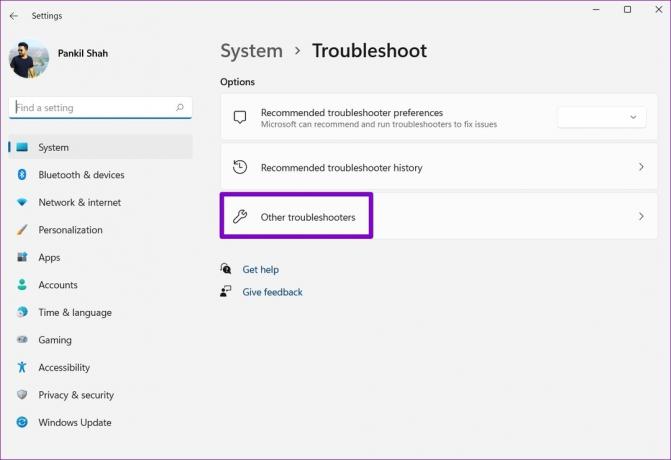
Крок 3: Прокрутіть униз, щоб запустити засіб усунення несправностей мережевого адаптера.

Дотримуйтесь інструкцій на екрані, щоб завершити процес усунення несправностей. Після цього перевірте, чи можете ви отримати доступ до режиму польоту.
3. Перезапустіть службу керування радіо
Служба керування радіо — це важливий компонент, який повинен працювати у фоновому режимі, щоб режим польоту працював. В ідеалі служба повинна автоматично запускатися при кожному завантаженні комп’ютера. Однак, якщо цього не відбувається або якщо служба зіткнулася з проблемою, ви можете спробувати перезапустити її.
Крок 1: Натисніть клавішу Windows + R, щоб запустити утиліту «Виконати». Тип services.msc у полі Відкрити та натисніть Enter.
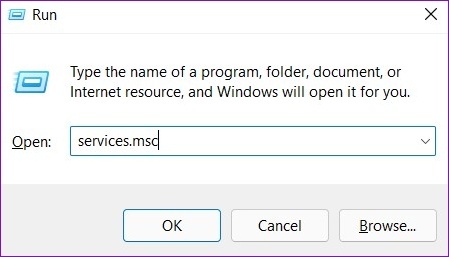
Крок 2: У вікні Служби знайдіть Службу керування радіо. Клацніть по ньому правою кнопкою миші та виберіть Перезавантажити. Якщо служба не запущена, виберіть Почати.

Спробуйте знову відкрити режим польоту, щоб перевірити, чи працює він.
4. Вимкніть та увімкніть мережевий адаптер
Іноді проблеми з мережевим адаптером на вашому комп’ютері також може стати неактивним режим польоту. У таких випадках ви можете спробувати вимкнути мережевий адаптер і знову ввімкнути його, щоб вирішити проблему.
Крок 1: Клацніть правою кнопкою миші кнопку «Пуск» і виберіть у списку «Диспетчер пристроїв».

Крок 2: У вікні диспетчера пристроїв двічі клацніть мережеві адаптери, щоб розгорнути його.
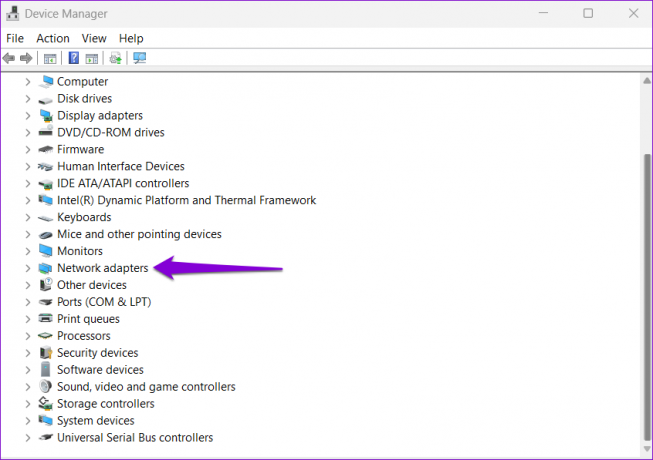
Крок 3: Клацніть правою кнопкою миші на адаптері бездротової мережі та виберіть Вимкнути пристрій.

Крок 4: Знову клацніть правою кнопкою миші мережевий адаптер і виберіть Увімкнути пристрій.
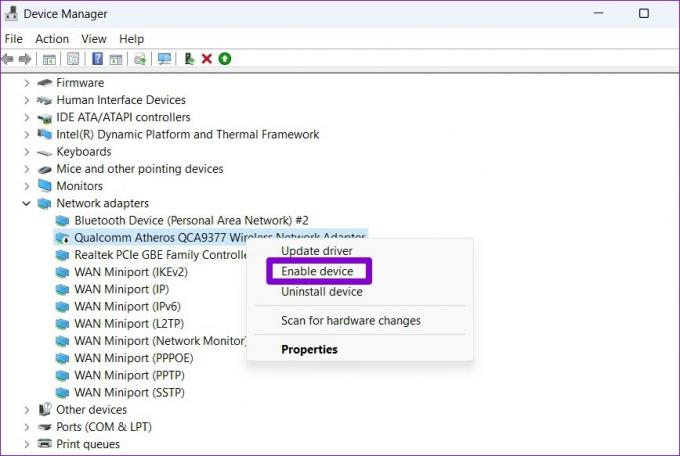
Після виконання вищезазначених кроків режим польоту повинен працювати нормально.
5. Оновити драйвер мережевого адаптера
Якщо повторне ввімкнення драйвера мережевого адаптера не допомагає, можливо, драйвери застаріли. У цьому випадку ви можете спробувати оновити драйвер мережевого адаптера в Windows.
Крок 1: Натисніть значок пошуку на панелі завдань або натисніть клавішу Windows + S, щоб відкрити меню пошуку. Тип диспетчер пристроїв у полі та натисніть Enter.

Крок 2: Розгорніть «Мережеві адаптери», клацніть правою кнопкою миші на адаптері бездротової мережі та виберіть «Оновити драйвер».
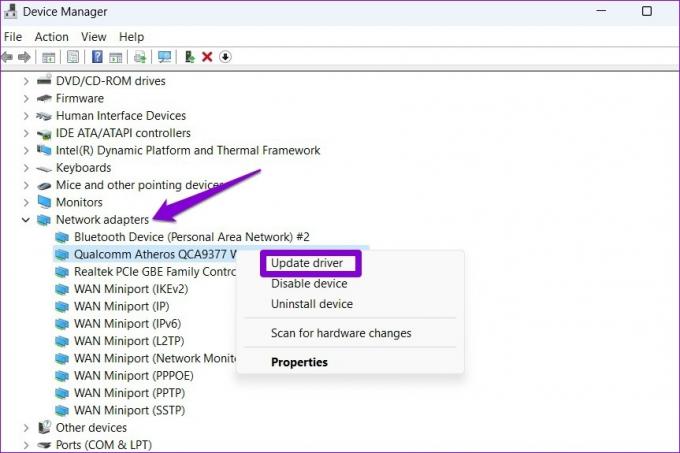
Звідти дотримуйтесь інструкцій на екрані, щоб завершити оновлення драйвера. Після цього режим польоту не повинен відображатися сірим.
6. Налаштуйте значення реєстру
Якщо проблема не зникає, ви можете змінити ключ RadioEnable за допомогою редактора реєстру, щоб увімкнути або вимкнути бездротове з’єднання на вашому ПК. Перш ніж продовжити, важливо, щоб ви створити резервну копію всіх файлів реєстру на вашому ПК.
Крок 1: Натисніть клавішу Windows + R, щоб запустити команду Виконати, введіть regeditі натисніть Enter.

Крок 2: У вікні редактора реєстру вставте наступний шлях в адресний рядок у верхній частині та натисніть Enter. Це перенесе вас до клавіші Control:
HKEY_LOCAL_MACHINE\SYSTEM\CurrentControlSet\Control

Крок 3: Клацніть правою кнопкою миші на клавіші Control і виберіть «Знайти».

Крок 4: Тип RadioEnable у полі та натисніть Знайти далі.
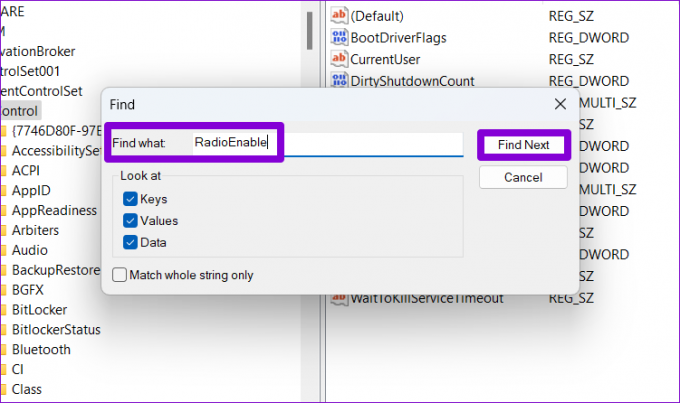
Крок 5: Після того, як ви знайдете запис RadioEnable, двічі клацніть його та змініть його значення на 1, перш ніж натиснути OK. Це вимкне режим польоту. Аналогічно, встановлення його значення на 0 увімкне режим польоту.

7. Скинути налаштування мережі
Якщо на цьому етапі режим польоту все ще відображається сірим, скидання налаштувань мережі в Windows може бути єдиним варіантом. Процес видаляє всі мережеві адаптери та скидає всі ваші налаштування мережі до значень за замовчуванням.
Крок 1: Натисніть клавіші Windows + I, щоб запустити програму Налаштування. На вкладці Мережа та Інтернет натисніть Розширені налаштування мережі.

Крок 2: У розділі Додаткові налаштування натисніть Скидання мережі.
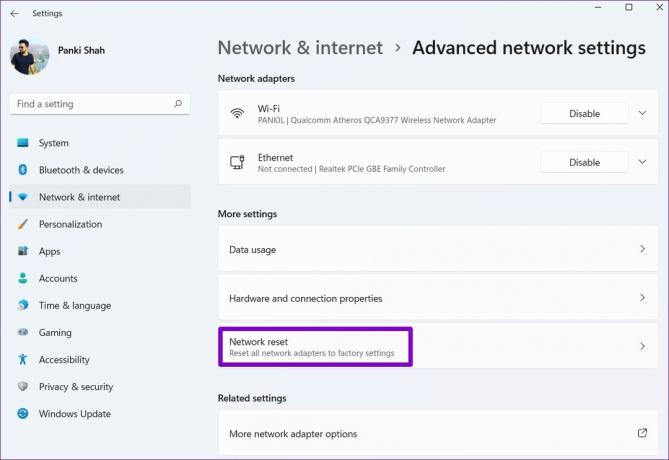
Крок 3: Нарешті, натисніть кнопку Скинути зараз поруч із Скиданням мережі.

Дочекайтеся завершення процесу і перезавантажте комп'ютер після цього.
Зійди з літака
Ви не можете отримати доступ до Wi-Fi, Bluetooth та інших мережевих з’єднань, коли Windows застрягла в режимі польоту. Це може зашкодити вашій продуктивності та розчарувати вас. Сподіваємося, що рішення, надані в цій статті, допомогли вам назавжди вирішити проблему.
Востаннє оновлено 21 червня 2022 року
Наведена вище стаття може містити партнерські посилання, які допомагають підтримувати Guiding Tech. Однак це не впливає на нашу редакційну чесність. Зміст залишається неупередженим та автентичним.

Написано
Панкіл — інженер-будівельник за фахом, який розпочав свій шлях як письменник у EOTO.tech. Нещодавно він приєднався до Guiding Tech як незалежний автор, щоб висвітлювати інструкції, пояснення, посібники з купівлі, поради та підказки для Android, iOS, Windows та Інтернету.



