6 найкращих способів виправити відсутність звуку в Google Chrome на Mac
Різне / / June 22, 2022
Використання Google Chrome на Mac спрощує використання більшості служб Google, як-от Диск, Документи, Таблиці тощо. Найголовніше, використання Chrome для перегляду відео на YouTube, Vimeo і Netflix має ще одну принадність. Але що, якщо Chrome відтворює всі ці відео, але не видає звук?

Але деякі користувачі не можуть почути звук під час перегляду відео чи прослуховування пісень у Chrome. Якщо ви зіткнулися з цією проблемою, перегляньте цей список рішень, щоб усунути проблему зі звуком у Google Chrome на Mac.
1. Перевірте, чи вимкнено звук на відкритій вкладці
Разом з групування вкладок, Chrome дозволяє вимкнути звук вкладки. Ця функція автоматично вимикає звук будь-якого медіа, який відтворює певну вкладку. Щоб перевірити, чи вкладка вимкнула звук чи ні, виконайте ці дії.
Крок 1: Відкрийте YouTube у Chrome і відтворіть відео.
Крок 2: Під час відтворення медіа ви побачите значок динаміка праворуч на вкладці.

Крок 3: Клацніть правою кнопкою миші на піктограмі, щоб відкрити параметри.

Крок 4: Натисніть Увімкнути звук сайту.

Ви помітите зміну значка динаміка, що позначає відтворення аудіо як активне.

Якщо ви раніше вимкнули звук на вкладці, але забули ввімкнути його, ви можете перевірити значок аудіо на вкладці та виконати дії, згадані вище.
2. Перевірте рівні гучності вашого Mac
Якщо після ввімкнення звуку вкладки ви все ще не чуєте аудіо, перевірте рівень гучності свого Mac. Можливо, ви вимкнули гучність комп’ютера Mac і забули ввімкнути або збільшити рівень гучності. Ви можете збільшити рівень гучності свого Mac у верхньому правому куті рядка меню або натиснути спеціальну клавішу збільшення гучності на клавіатурі MacBook.

3. Перевірте джерело виведення звуку на вашому Mac
Якщо перші два кроки вам не допомогли, настав час заглибитися в проблему. За замовчуванням ваш Mac використовує вбудовані динаміки як вихідне джерело для аудіо чи звуку. Коли ви підключаєте навушники або зовнішні динаміки, Mac автоматично перемикається на відповідний пристрій як джерело аудіосигналу. Існує ймовірність, що Mac не переключився назад на внутрішні динаміки як джерело виводу після того, як ви від’єднали навушники або зовнішні динаміки від свого Mac. Виконайте ці дії, щоб перевірити джерело виводу звуку на вашому Mac.
Крок 1: Натисніть Command + пробіл, введіть Системні налаштування у рядку пошуку Spotlight і натисніть Return, щоб відкрити його.

Крок 2: Коли відкриється вікно «Системні налаштування», клацніть опцію «Звук».

Крок 3: У меню «Звук» виберіть вкладку «Вихід».

Крок 4: Перевірте, чи вибрано вбудовані динаміки як пристрій виведення звуку.

Ви також можете перевірити, чи встановлено вихідний рівень на максимальний чи ближчий до цього рівня.

4. Перевірте налаштування Chrome для автовідтворення веб-сайту
Chrome дає вам можливість вимкнути автоматичне відтворення та вимкнути звук під час перегляду веб-сайтів, які автоматично починають відтворення медіа. Якщо вибір правильного джерела виводу на вашому Mac не допоміг, ви можете перевірити, чи надали ви дозвіл на відтворення звуку певному сайту чи ні. Виконайте ці дії.
Крок 1: Відкрийте веб-сайт, який спричиняє проблему відтворення в Chrome.
Крок 2: Натисніть значок замка, розташований у верхньому лівому куті адресного рядка.

Крок 3: У списку параметрів перевірте, чи вимкнено перемикач звуку.

Крок 4: Якщо так, торкніться перемикача, щоб увімкнути звук.

Крім того, ви можете перевірити налаштування звуку для цього конкретного веб-сайту, виконавши ці дії.
Крок 1: Натисніть значок замка у верхньому лівому куті адресного рядка.

Крок 2: Виберіть Налаштування сайту зі списку параметрів.

Сторінка налаштувань сайту завантажиться та відкриється на вашому екрані.
Крок 3: Прокрутіть вниз і знайдіть Звук у списку параметрів.

Крок 4: Натисніть спадне меню поруч із параметром Звук.

Крок 5: Виберіть Дозволити.
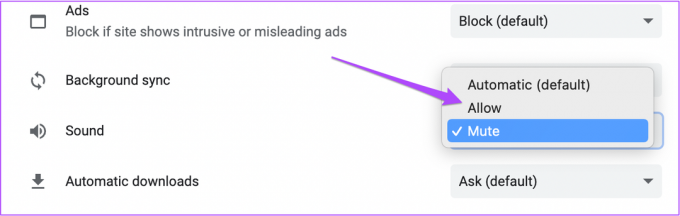
Крок 6: Повернувшись на цей веб-сайт, натисніть Перезавантажити.

Крок 7: Після повторного завантаження веб-сайту перевірте, чи чуєте ви звук чи ні.
5. Примусово вийдіть і перезапустіть Chrome
Після ввімкнення звуку в меню налаштувань сайту ви можете примусово вийти та перезапустити Chrome, щоб почати новий сеанс перегляду. Це допомагає, якщо зміни, які ви внесли за допомогою попередніх рішень, не застосовуються, оскільки Chrome був активним. Виконайте ці дії.
Крок 1: Натисніть логотип Apple у верхньому лівому куті.

Крок 2: Виберіть «Примусово вийти» зі списку параметрів.

Крок 3: У меню примусового завершення виберіть Google Chrome.
Крок 4: Натисніть примусово вийти.

Крок 5: Перезапустіть Google Chrome, відкрийте будь-який веб-сайт, щоб перевірити, чи перезапуск браузера вирішує проблему.
6. Оновіть Chrome
Ви вимкнули автоматичні оновлення для Chrome чи проігнорували сповіщення про доступне оновлення? Якщо ви використовуєте досить стару версію Chrome, деякі веб-сайти можуть не відтворювати аудіо. Тому варто оновити браузер Chrome. Виконайте ці дії.
Крок 1: Відкрийте Chrome і натисніть три крапки у верхньому правому куті.

Крок 2: Виберіть Довідка зі списку опцій.

Крок 3: Натисніть Про Google Chrome.

Chrome автоматично перевірить наявність оновлень.
Крок 4: Якщо доступне оновлення, натисніть Перезапустити, щоб встановити його.

Після оновлення та повторного відкриття Chrome відкрийте веб-сайт і перевірте, чи проблема вирішена.
Виправте проблеми зі звуком у Chrome
Ось як вирішити проблему, коли ви не чуєте жодного звуку в Chrome під час відтворення медіа. Крім цього, якщо у вас виникли інші проблеми з Chrome, ви можете ознайомитися з нашою публікацією про найкращі виправлення Chrome не працює на Mac.
Востаннє оновлено 22 червня 2022 року
Наведена вище стаття може містити партнерські посилання, які допомагають підтримувати Guiding Tech. Однак це не впливає на нашу редакційну чесність. Зміст залишається неупередженим та автентичним.



