6 найкращих способів виправити диспетчер пристроїв, який не відкривається в Windows 10 і Windows 11
Різне / / June 22, 2022
Диспетчер пристроїв у Windows необхідний для включення або вимкнення певних пристроїв, оновити драйвери, або усунути різні помилки. Отже, це може бути надзвичайно дратівливим, якщо Windows не вдається відкрити Диспетчер пристроїв раптово.

Причина цього може легко варіюватися від тимчасового збою до пошкоджених системних файлів. Наведені нижче поради з усунення несправностей допоможуть вам вирішити проблему, яка не відкривається диспетчером пристроїв на комп’ютерах з Windows 10 і Windows 11. Отже, давайте перевіримо їх.
1. Спробуйте альтернативні методи
Мета диспетчера пристроїв може варіюватися від перевірки, чи не спричиняють якісь драйвери несправність периферійних пристроїв. Ви можете отримати доступ до Пристрою з Меню «Пуск». за допомогою цих альтернативних методів.
Натисніть клавішу Windows + R, щоб відкрити команду Виконати, введіть devmgmt.msc у полі та натисніть Enter.
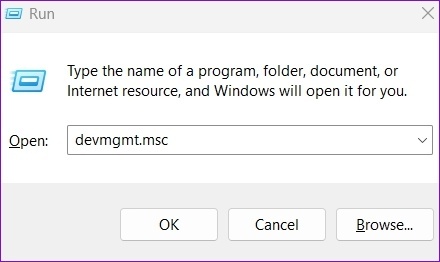
Крім того, ви також можете запустити Диспетчер пристроїв через командний рядок. Для цього клацніть правою кнопкою миші піктограму меню «Пуск» і виберіть «Термінал» зі списку.

У консолі введіть devmgmt.msc і натисніть Enter.
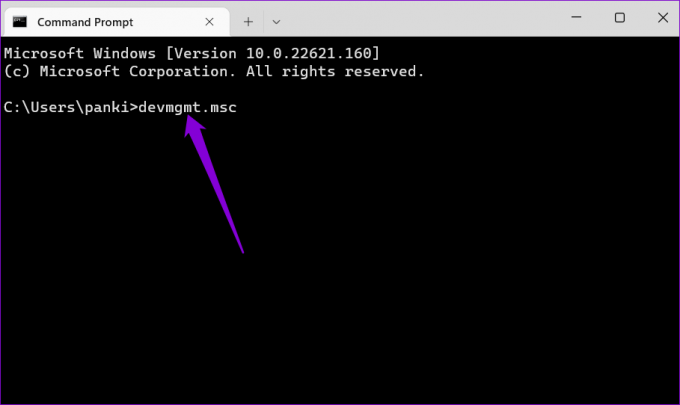
Не вдалося? У нас ще є багато рішень для вас.
2. Відкрийте Диспетчер пристроїв з правами адміністратора
Якщо альтернативні методи не працюють, ви можете спробувати отримати доступ до диспетчера пристроїв за допомогою права адміністратора. Ось як.
Крок 1: Натисніть Ctrl + Shift + Esc, щоб запустити диспетчер завдань на вашому ПК.
Крок 2: Натисніть Запустити нове завдання вгорі.
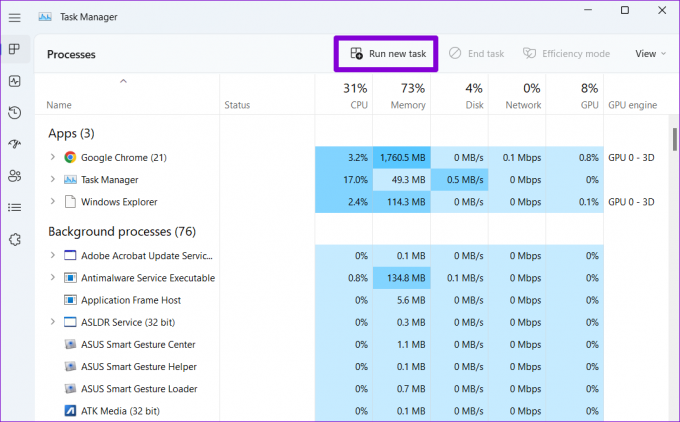
Крок 3: У діалоговому вікні Створення нового завдання введіть devmgmt.msc і позначте поле «Створити це завдання з правами адміністратора». Потім натисніть OK.

Це має запустити диспетчер пристроїв на вашому ПК. Якщо це не так, читайте далі.
3. Доступ до диспетчера пристроїв із засобу керування комп’ютером
Управління комп’ютером — це універсальний системний інструмент, який надає доступ до таких утиліт, як Планувальник завдань, Переглядач подій, Диспетчер пристроїв тощо. Отже, якщо ви не можете використовувати Диспетчер пристроїв, оскільки він не відкривається, замість нього можна скористатися інструментом керування комп’ютером.
Крок 1: Клацніть правою кнопкою миші кнопку «Пуск» і виберіть зі списку «Керування комп’ютером».

Крок 2: Використовуйте ліву панель, щоб розгорнути Системні інструменти та перейдіть до Диспетчера пристроїв.
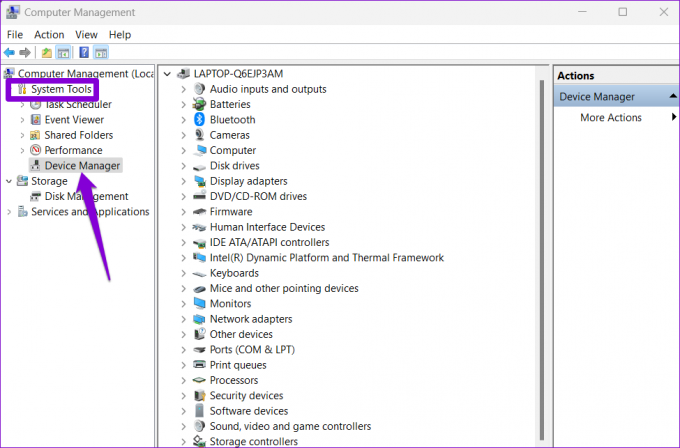
Ви можете отримати доступ до всіх своїх пристроїв із середньої панелі та внести бажані зміни.
4. Запустіть засіб усунення несправностей обслуговування системи
Windows періодично запускає засіб усунення неполадок технічного обслуговування системи, щоб сканувати та виправляти будь-які несправності за допомогою ярликів на робочому столі, обсягу диска, шляхів до файлів тощо. Ви також можете запустити цей інструмент вручну, якщо у вас виникли проблеми з відкриттям диспетчера пристроїв у Windows. Ось як.
Крок 1: Натисніть клавіші Windows + S, щоб відкрити меню пошуку, введіть панель управління, і виберіть перший результат, що з’явиться.

Крок 2: У вікні панелі керування змініть тип перегляду на великі піктограми, якщо цього ще немає, і перейдіть до розділу «Усунення неполадок».

Крок 3: У розділі «Система та безпека» клацніть параметр «Виконати завдання обслуговування».
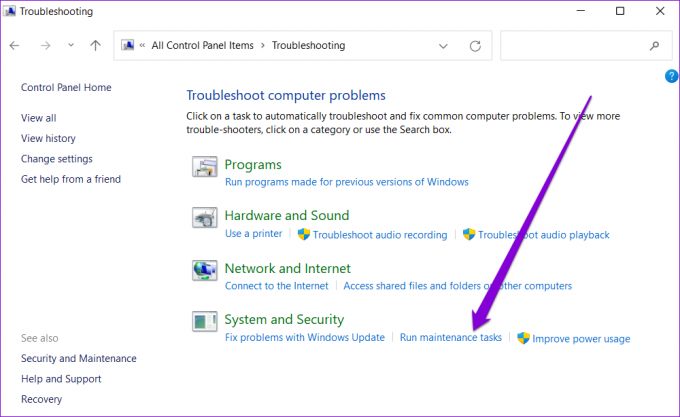
Дотримуйтесь інструкцій на екрані, щоб завершити процес усунення несправностей і перезавантажити ПК. Потім перевірте, чи можете ви отримати доступ до диспетчера пристроїв.
5. Запустіть SFC і DISM Scan
Проблеми із системними файлами на вашому ПК також можуть перешкодити вам отримати доступ до певних утиліт, таких як диспетчер пристроїв. Запуск сканування SFC (або перевірки системних файлів) дозволяє Windows виявити відсутні або пошкоджені системні файли і відновити їх за допомогою кешованої версії.
Щоб запустити сканування SFC на вашому ПК, виконайте наведені нижче дії.
Крок 1: Клацніть правою кнопкою миші кнопку «Пуск» і виберіть параметр «Термінал (адміністратор)» у меню, що з’явиться.

Крок 2: Введіть команду, зазначену нижче, і натисніть Enter.
SFC /scannow
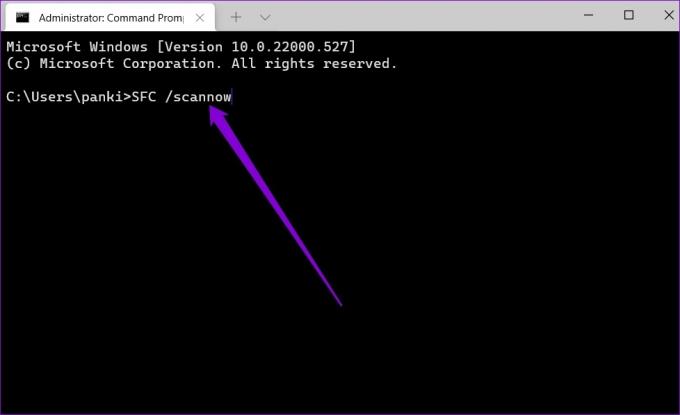
Дочекайтеся завершення процесу та подивіться, чи вдалося виправити якісь проблеми.
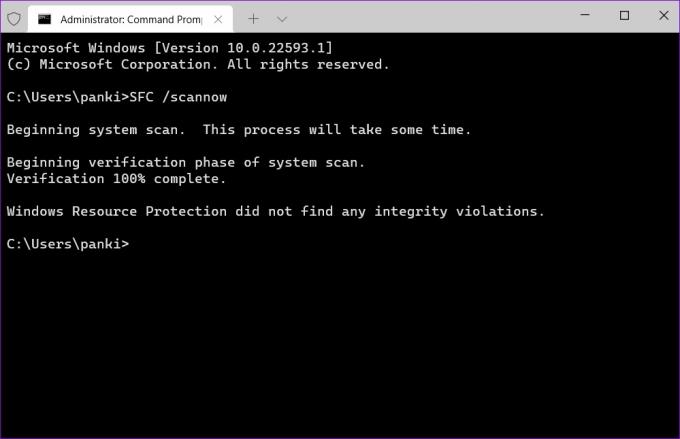
Після цього виконайте сканування DISM (або обслуговування та керування зображенням розгортання). Він ретельно просканує ваш ПК та завантажить внутрішні системні файли із серверів Microsoft, якщо потрібно.
Відкрийте термінал Windows з правами адміністратора, виконайте наступні команди та натисніть Return після кожної:
DISM /Online /Cleanup-Image /CheckHealth. DISM /Online /Cleanup-Image /ScanHealth. DISM /Online /Cleanup-Image /RestoreHealth
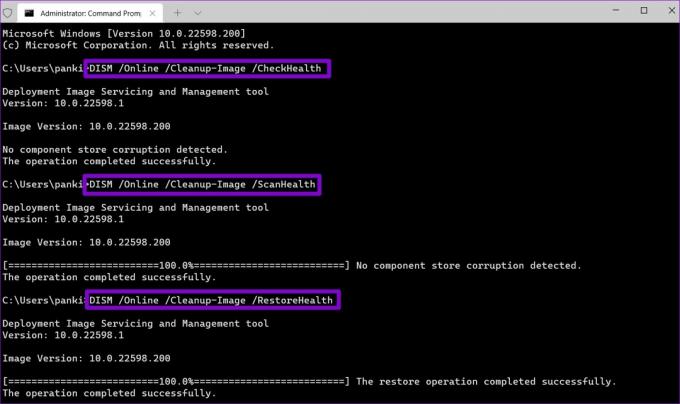
Це може зайняти деякий час, і він покаже вам варіанти виправлення або відновлення файлів, якщо виявить деякі пошкоджені. Після завершення сканування перезавантажте комп’ютер і перевірте, чи можете ви отримати доступ до диспетчера пристроїв.
6. Виконайте відновлення системи
Відновлення системи Це корисна функція в Windows, яка періодично створює резервну копію всієї системи. Ви можете використовувати цей інструмент, щоб повернутися до того моменту, коли диспетчер пристроїв працював нормально. Хоча цей процес не впливає на ваші особисті дані, ви втратите всі зміни в системі та встановлених програмах.
Якщо вас це влаштовує, ось як ви можете використовувати відновлення системи, щоб відновити свій ПК до попереднього стану.
Крок 1: Відкрийте меню пошуку, введіть створити точку відновленняі натисніть Enter.

Крок 2: На вкладці «Захист системи» натисніть кнопку «Відновлення системи».

Крок 3: Натисніть Далі.
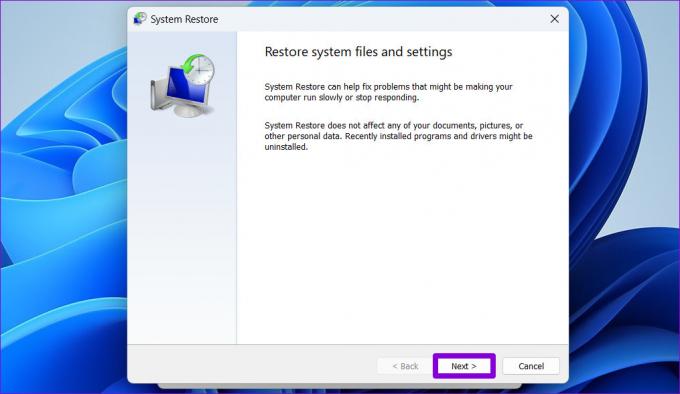
Крок 4: Виберіть точку відновлення, коли диспетчер пристроїв працював нормально.
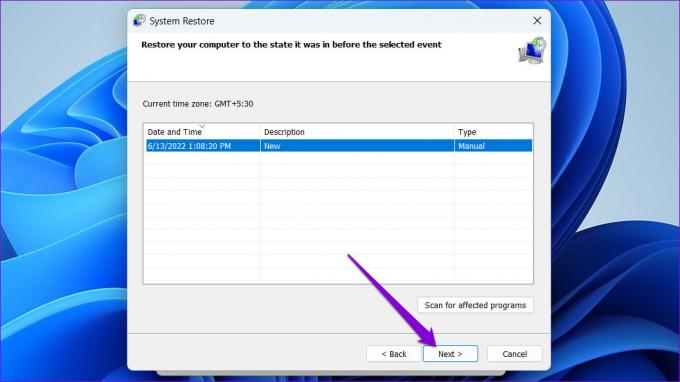
Крок 5: Нарешті, натисніть Готово.

Ваш ПК перезавантажиться та повернеться до вказаної точки відновлення. Після цього ви зможете знову відкрити Диспетчер пристроїв.
Керуйте своїми пристроями
Диспетчер пристроїв дозволяє налаштовувати, керувати всіма пристроями й усувати несправності з одного місця. І цілком природно хвилюватися, коли така важлива утиліта, як Диспетчер пристроїв, не відкривається. Сподіваємося, одне із згаданих вище рішень допомогло вам вирішити проблему, яка не відкривається в диспетчері пристроїв у Windows.
Востаннє оновлено 22 червня 2022 року
Наведена вище стаття може містити партнерські посилання, які допомагають підтримувати Guiding Tech. Однак це не впливає на нашу редакційну чесність. Зміст залишається неупередженим та автентичним.

Написано
Панкіл — інженер-будівельник за фахом, який розпочав свій шлях як письменник у EOTO.tech. Нещодавно він приєднався до Guiding Tech як незалежний автор, щоб висвітлювати інструкції, пояснення, посібники з купівлі, поради та підказки для Android, iOS, Windows та Інтернету.


![[ВИРІШЕНО] Windows 10 випадково зависає](/f/26eb702788c1224680c5cfbbc24e5733.png?width=288&height=384)
