Виправити випадкове видалення гри Steam у Windows 10
Різне / / June 23, 2022
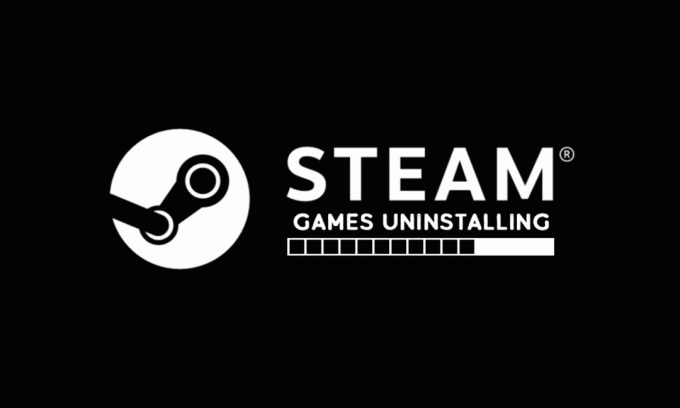
Steam – популярна платформа серед геймерів. Він створений Valve і містить кілька ігор, доступних для завантаження користувачами. Користувачі також можуть продавати ігри в Steam і робити різні інші речі, наприклад, обмінюватися предметами та спілкуватися в групах з іншими гравцями. Платформу чудово обслуговує Valve, однак час від часу в ній виникають деякі проблеми. Нещодавно деякі користувачі повідомили, що їхня гра Steam випадково видалена, а в деяких випадках встановлені ігри відображаються як видалені. Може бути неприємно дізнатися, що ваша гра Steam сама видалилася. Якщо ви також маєте справу з такою ж проблемою, ви в правильному місці. Ми пропонуємо вам ідеальний посібник, який допоможе вам вирішити проблему випадково видалених ігор Steam.
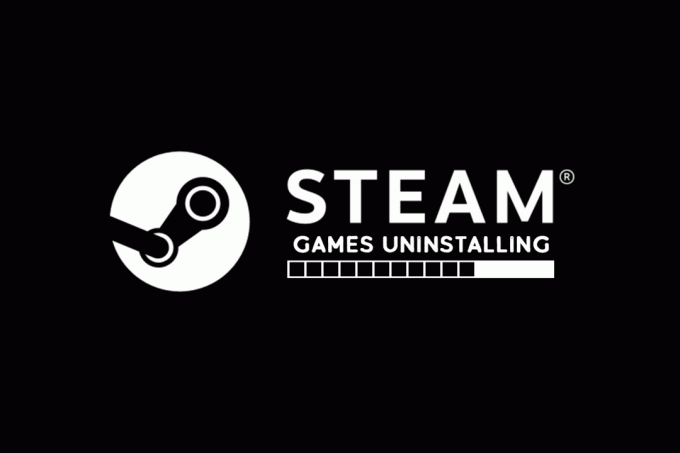
Зміст
- Як виправити випадкове видалення гри Steam у Windows 10
- Спосіб 1. Створіть нову теку бібліотеки
- Спосіб 2: Запустіть ігри безпосередньо
- Спосіб 3. Змініть файл Appmanifest
Як виправити випадкове видалення гри Steam у Windows 10
Причин випадкового видалення ігор Steam може бути багато. Ось деякі з них.
- Steam не виявляє папку бібліотеки
- Проблеми з читанням файлу ClientRegistry
- Пошкоджений файл Appmanifest
Дізнавшись про можливі причини, чому ваша гра Steam сама видалилася, давайте розглянемо деякі методи вирішення цієї проблеми, коли встановлені ігри відображаються як видалені.
Спосіб 1. Створіть нову теку бібліотеки
Якщо ви завантажуєте свої ігри Steam в окрему папку, іноді Steam може виявитися важко знайти, і він не виявить вашу гру. Це може спричинити проблему випадкового видалення гри Steam. Щоб вирішити цю проблему, ви можете створити нову папку бібліотеки для зберігання ваших ігор. Виконайте ці дії, щоб зробити те ж саме.
1. Натисніть кнопку Ключ Windows, тип Steam і натисніть на ВІДЧИНЕНО.

2. У верхньому правому куті натисніть на Steam опцію та виберіть Налаштування.

3. Потім натисніть на Завантаження на лівій панелі.
4. Тепер під ЗмістБібліотеки розділу, натисніть на ПАПКИ БІБЛІОТЕКИ STEAM кнопку. Він відкриється Менеджер сховища вікно, що відображає ваші поточні накопичувачі.

5. Далі натисніть на + символ далі ваші накопичувачі. Ви побачите підказку під назвою Додайте нову папку бібліотеки Steam.

6. Потім натисніть на спадне меню та виберіть Дозвольте мені вибрати інше місце варіант.
7. Натисніть на Додати варіант.
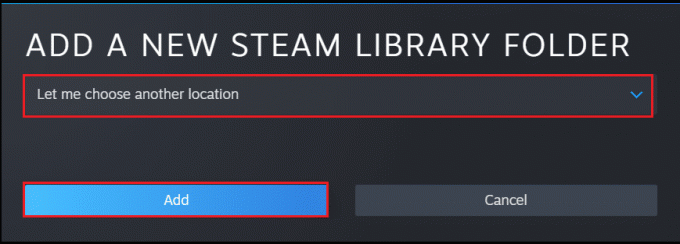
8. Після цього Створіть або виберіть нову папку бібліотеки Steam: з'явиться вікно. Виберіть один із цих:
- вже існуючу папку або
- створити новий, натиснувши на Нова папка… кнопку.
9. Після вибору потрібної папки натисніть на Виберіть кнопку.
Читайте також:Виправлено помилку завантаження зображення Steam
Спосіб 2: Запустіть ігри безпосередньо
Якщо ви все ще стикаєтеся з проблемою випадково видаленої гри Steam, ви можете спробувати запустити ігри безпосередньо із загальної папки, вибравши їхні виконувані файли. Деякі користувачі повідомили, що цей метод вирішив проблему. Для цього виконайте такі дії.
1. Клацніть правою кнопкою миші Steam ярлик і виберіть Відкрити розташування файлу.
Примітка: Якщо у вас немає ярлика Steam, ви можете перейти до папки Steam, перейшовши до її розташування за замовчуванням а саме C:\Program Files (x86)\Steam. Або прочитайте наш посібник Де тут встановлені ігри Steam.
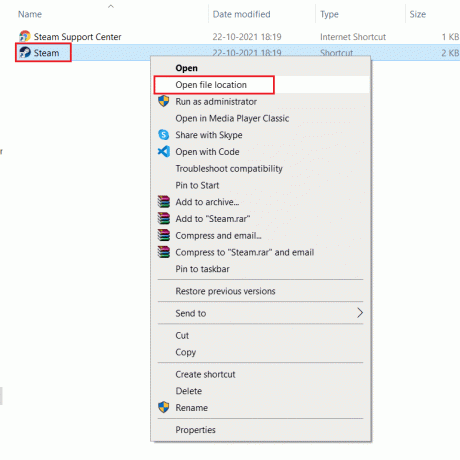
2. Знайдіть у папці Steam і двічі клацніть програми steama папку.

3. Знайдіть у папці Steamapps загальний папку та двічі клацніть на ній.

4. Знайдіть це папка з грою (наприклад шахи), який викликає проблему, і двічі клацніть на ньому.

5. Знайдіть .exe файл цієї гри та двічі клацніть на ньому, щоб відкрити його. Підтвердьте будь-який запит Steam.
Читайте також:Виправити код помилки Steam e502 l3 в Windows 10
Спосіб 3. Змініть файл Appmanifest
Файл Appmanifest знаходиться в папці steamapps і зберігає інформацію про розташування гри Steam. Але він може бути пошкоджений або пошкоджений вашою антивірусною програмою, яка може виявити його як шкідливий файл. Це може спричинити проблему випадкового видалення гри Steam. Ви можете вирішити цю проблему, змінивши файл appmanifest, виконавши наступні кроки.
1. Перейдіть до Steamapps папку, як показано в Спосіб 2.
2. Ось, знайдіть appmanifest_X.acf файл. Тут X означає ідентифікатор гри, який буде відрізнятися від гри до гри.
Примітка: Якщо ви не знаєте, який ідентифікатор представляє яку гру, ви можете шукати цей ідентифікатор у Інформаційна сторінка steamdb. Ви отримаєте необхідну інформацію.
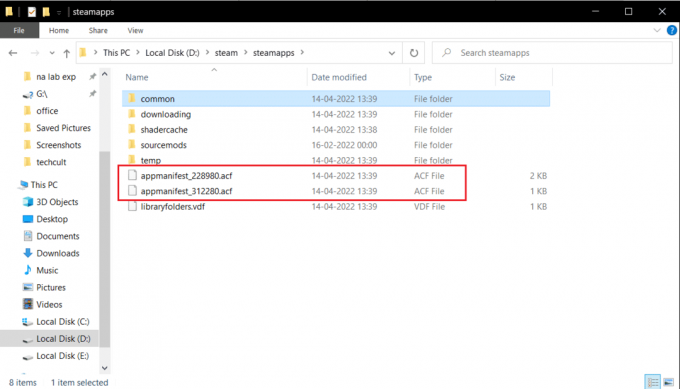
3. Клацніть правою кнопкою миші appmanifest_X.acf файл і виберіть Відкрити за допомогою > Блокнот варіант.

4. У Блокноті натисніть Ctrl + Fключі одночасно відкрити Знайти вікно.
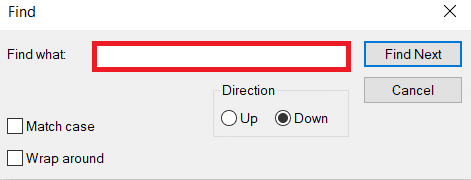
5. Тип installdir у текстовому полі поруч із пунктом «Знайти що» та натисніть на Знайти Далі кнопку.
6. Після того, як installdir знайдено, замініть текст на ім’я папки з грою.
Примітка: Ви можете перевірити назву папки з грою в цьому місці C:\Program Files (x86)\Steam\steamapps\common. Всі ігри розташовані тут.
7. Запуск Додаток Steam від Пошук Windows бар.
Іноді антивірусна програма може видалити файл appmanifest, якщо ви не можете знайти файл appmanifest в папці steamapps, виконайте такі дії.
8. Знайти ідентифікатор гри гри, яка викликає помилку, перейшовши до Інформаційна сторінка steamdb. Запишіть це.
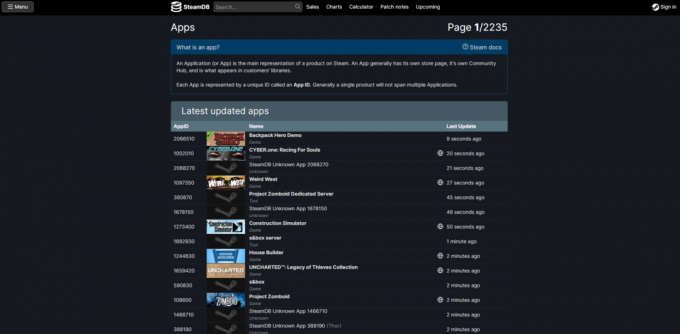
9. Перейдіть до заданого місця шлях в Провідник файлів.
C:\Program Files (x86)\Steam\steamapps\завантаження
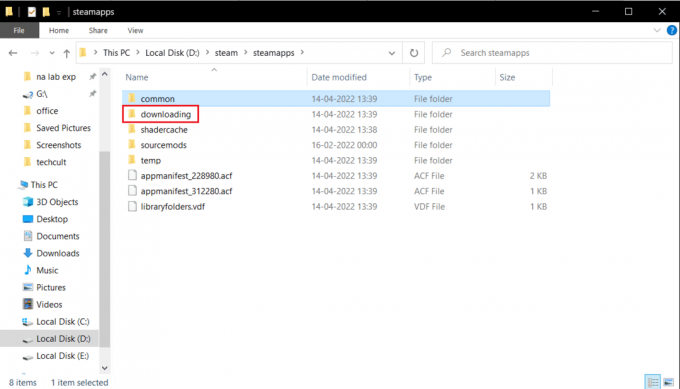
10. У папці завантаження знайдіть папку з ідентифікаційним номером, який ви зазначили на кроці 8.
11. Двічі клацніть на ньому, щоб відкрити його, а потім згорніть його.
12. Запустіть Steam, перейдіть у верхній правий кут і виберіть Бібліотека табл.

13. На правій панелі під розділом «Ігри» знайдіть проблемну гру, клацніть її правою кнопкою миші та виберіть Встановити.
14. Як тільки ви натискаєте «Встановити», перевірте папку, яку ви згорнули на кроці 11. Видаліть усі наявні в ньому файли, натиснувши Клавіші Ctrl + A разом, щоб вибрати всі файли, а потім клацніть правою кнопкою миші та виберіть Видалити варіант.
Після цього Steam припинить завантаження гри та перевірить відсутність файлу, який він завантажить пізніше. Це має вирішити проблему.
Рекомендовано:
- Як виконати тест об’ємного звуку 5.1 у Windows 10
- Виправити колекцію Microsoft Solitaire, яка не працює в Windows 10
- Виправлено високе використання ЦП клієнта Steam Bootstrapper у Windows 10
- Виправити зупинку завантажень Steam у Windows 10
Сподіваємося, що цей посібник був корисним і ви змогли виправити ситуацію Гра Steam випадково видалена проблема. Повідомте нам, який метод спрацював вам найкраще. Якщо у вас є запитання чи пропозиції, не соромтеся залишати їх у розділі коментарів.



