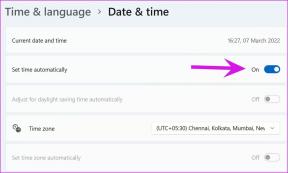Виправте помилку пошкодженої сторінки з несправним обладнанням у Windows 10
Різне / / November 28, 2021
Якщо ви зіткнулися з повідомленням про помилку «синій екран смерті»Пошкоджена сторінка з несправним обладнанням” у Windows 10, тоді не панікуйте, тому що сьогодні ми побачимо, як вирішити цю проблему за допомогою цього посібника. Коли ви бачите це повідомлення про помилку BSOD, у вас немає іншого вибору, окрім як перезавантажити комп’ютер, де іноді ви можете завантажитися Windows, іноді ні. Повне повідомлення про помилку, яке ви бачите на екрані BSOD:
Ваш ПК виникла проблема, і його потрібно перезавантажити. Ми просто збираємо деяку інформацію про помилки, а потім перезапускаємо для вас. (0% завершено)
FAULTY_HARDWARE-CORRUPTED_PAGE
Причина помилки пошкодженої сторінки з несправним обладнанням?
Ну, може бути багато причин, чому ви стикаєтеся з цією проблемою, наприклад, недавнє встановлення апаратного або програмного забезпечення може викликати цю проблему, вірус або зараження зловмисним програмним забезпеченням, пошкоджені системні файли, застарілі, пошкоджені або несумісні драйвери, пошкодження реєстру Windows, несправна оперативна пам’ять або поганий жорсткий диск, тощо
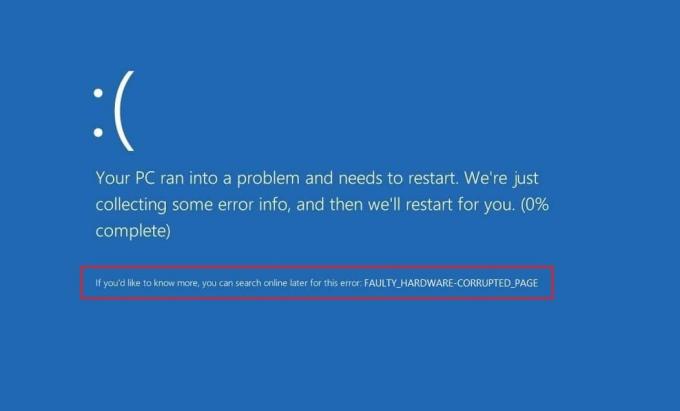
Як бачите, ця помилка може виникнути через низку проблем, тому радимо спробувати скористатися кожним методом, наведеним нижче. Кожен користувач має різний набір конфігурації та середовища ПК, тому те, що може працювати для одного користувача, може не обов’язково працювати для іншого, тому спробуйте кожен із перерахованих методів. У всякому разі, не гаючи часу, подивимося як виправити помилку BSOD пошкодженої сторінки з несправним обладнанням.
Зміст
- Виправте помилку пошкодженої сторінки з несправним обладнанням у Windows 10
- Спосіб 1: Оновіть невідомі драйвери в диспетчері пристроїв
- Спосіб 2. Вимкніть швидкий запуск
- Спосіб 3: Перевірка оперативної пам'яті на наявність поганої пам'яті
- Спосіб 4. Переконайтеся, що Windows оновлена
- Спосіб 5. Перевстановіть проблемний драйвер
- Спосіб 6: Оновіть BIOS
- Спосіб 7. Запустіть перевірку драйверів
- Спосіб 8. Оновлення інтерфейсу Intel Management Engine (IMEI)
- Спосіб 9: Скидання Windows 10
Виправте помилку пошкодженої сторінки з несправним обладнанням у Windows 10
Обов'язково створити точку відновлення на випадок, якщо щось піде не так.
Примітка: Якщо ви нещодавно встановили нове апаратне або програмне забезпечення, то проблема може бути викликана цим Радимо видалити це обладнання або видалити програмне забезпечення зі свого ПК і перевірити, чи це виправить проблема.
Спосіб 1: Оновіть невідомі драйвери в диспетчері пристроїв
Найпоширенішою проблемою, з якою стикається користувач Windows, є неможливість знайти потрібні драйвери для невідомих пристроїв у диспетчері пристроїв. Ми всі були там і знаємо, наскільки неприємно мати справу з невідомими пристроями, тому перейдіть до цю публікацію, щоб знайти драйвери для невідомих пристроїв у диспетчері пристроїв.

Спосіб 2. Вимкніть швидкий запуск
Швидкий запуск поєднує в собі функції обох Холодне або повне вимкнення та сплячий режим. Коли ви вимикаєте свій комп’ютер з увімкненою функцією швидкого запуску, він закриває всі програми та програми, запущені на вашому ПК, а також виходить із системи всіх користувачів. Він діє як щойно завантажена Windows. Але Ядро Windows завантажується і запущено системний сеанс, який сповіщає драйвери пристроїв підготуватися до сплячого режиму, тобто зберігає всі поточні програми та програми, запущені на вашому ПК, перш ніж закривати їх.

Отже, тепер ви знаєте, що швидкий запуск є важливою функцією Windows, оскільки вона зберігає дані, коли ви вимикаєте комп’ютер і швидше запускаєте Windows. Але це також може бути однією з причин, чому ви стикаєтеся з помилкою сторінки, пошкодженої несправним обладнанням. Про це повідомили багато користувачів відключення функції швидкого запуску вирішив цю проблему на своєму ПК.
Спосіб 3: Перевірка оперативної пам'яті на наявність поганої пам'яті
У вас виникли проблеми з комп’ютером, особливо the Помилка сторінки з пошкодженим обладнанням? Є ймовірність, що оперативна пам’ять спричиняє проблему для вашого ПК. Оперативна пам’ять (RAM) є одним з найважливіших компонентів вашого ПК, тому щоразу, коли у вас виникли проблеми з комп’ютером, вам слід перевірте оперативну пам’ять вашого комп’ютера на наявність поганої пам’яті в Windows. Якщо у вашій ОЗУ виявлені погані сектори пам'яті, то для того Виправте помилку пошкодженої сторінки з несправним обладнанням у Windows 10, вам потрібно буде замінити оперативну пам’ять.

Спосіб 4. Переконайтеся, що Windows оновлена
1. Натисніть клавішу Windows + I, щоб відкрити Параметри, а потім натисніть Оновлення та безпека.

2. З лівого боку натисніть меню Windows Update.
3. Тепер натисніть кнопку «Перевірити наявність оновлень», щоб перевірити наявність доступних оновлень.

4. Якщо якісь оновлення очікують на розгляд, натисніть на Завантажте та встановіть оновлення.

Після завантаження оновлень встановіть їх, і ваша Windows стане оновленою.
Спосіб 5. Перевстановіть проблемний драйвер
1. Натисніть клавішу Windows + R, а потім введіть devmgmt.msc і натисніть Enter, щоб відкрити Диспетчер пристроїв.
2. Розгорніть Адаптери дисплея, а потім клацніть правою кнопкою миші графічну карту NVIDIA та виберіть Видалити.

2. Якщо запит на підтвердження, виберіть Так.
3. Перезавантажте ПК, щоб зберегти зміни.
Якщо ви все ще стикаєтеся з помилкою сторінки, пошкодженої несправним обладнанням Оновити драйвери пристроїв на Windows 10.
Спосіб 6: Оновіть BIOS
BIOS розшифровується як Basic Input and Output System, і це частина програмного забезпечення, яка міститься всередині невеликого пристрою чіп пам'яті на материнській платі ПК, який ініціалізує всі інші пристрої на вашому комп'ютері, наприклад, центральний процесор, графічний процесор тощо. Він діє як інтерфейс між апаратним забезпеченням комп’ютера та його операційною системою, наприклад Windows 10.

Рекомендується оновлювати BIOS як частину запланованого циклу оновлення, оскільки оновлення містить покращення функцій або зміни, які будуть допомагає підтримувати ваше поточне системне програмне забезпечення сумісним з іншими системними модулями, а також забезпечує оновлення безпеки та підвищену стабільність. Оновлення BIOS не може відбуватися автоматично. І якщо ваша система має застарілий BIOS, це може призвести до Помилка сторінки з пошкодженим обладнанням у Windows 10.Тому рекомендується оновити BIOS щоб вирішити проблему.
Примітка: Виконання оновлення BIOS є критичним завданням, і якщо щось піде не так, це може серйозно пошкодити вашу систему, тому рекомендується нагляд експерта.
Спосіб 7. Запустіть перевірку драйверів
Цей метод корисний лише в тому випадку, якщо ви можете ввійти в Windows, як правило, не в безпечному режимі. Далі обов’язково створити точку відновлення системи. Біжи Перевірка драйверів в порядку Виправте помилку пошкодженої сторінки з несправним обладнанням у Windows 10. Це усуне будь-які конфліктні проблеми драйвера, через які може виникнути ця помилка.

Спосіб 8. Оновлення інтерфейсу Intel Management Engine (IMEI)
1. Перейдіть на веб-сайт Intel і завантажити Intel Management Engine Interface (IMEI).

2. Двічі клацніть на завантаженому файлі .exe і дотримуйтесь інструкцій на екрані, щоб встановити драйвери.
3. Перезавантажте ПК, щоб зберегти зміни.
Спосіб 9: Скидання Windows 10
Примітка: Якщо ви не можете отримати доступ до свого ПК, перезавантажте комп’ютер кілька разів, доки не почнете Автоматичний ремонт. Потім перейдіть до Усунення несправностей > Скинути цей комп'ютер > Вилучити все.
1. Натисніть клавішу Windows + I, щоб відкрити Параметри, а потім натисніть Оновлення та піктограма безпеки.

2.З лівого меню виберіть Відновлення.
3.Під Скиньте цей ПК натисніть на «Почати” кнопка.

4. Виберіть параметр, щоб Зберігайте мої файли.

5. Для наступного кроку вас можуть попросити вставити інсталяційний носій Windows 10, тому переконайтеся, що він готовий.
6. Тепер виберіть свою версію Windows і натисніть лише на диску, на якому встановлено Windows > Просто видаліть мої файли.

5. Натисніть на Кнопка скидання.
6. Дотримуйтесь інструкцій на екрані, щоб завершити скидання.
Рекомендовано:
- Як встановити Internet Explorer на Windows 10
- Виправити драйвер принтера недоступний у Windows 10
- Як виправити випадкове вимикання комп’ютера
- Виправте, що бездротова миша Logitech не працює
Ось це у вас успішно Виправте помилку пошкодженої сторінки з несправним обладнанням у Windows 10 але якщо у вас все ще є запитання щодо цієї публікації, не соромтеся задавати їх у розділі коментарів.