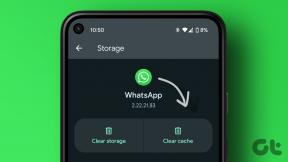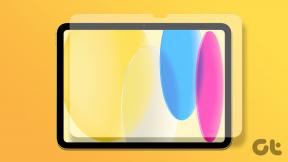Виправте помилку невдалої спроби підключення L2TP у Windows 10
Різне / / June 25, 2022
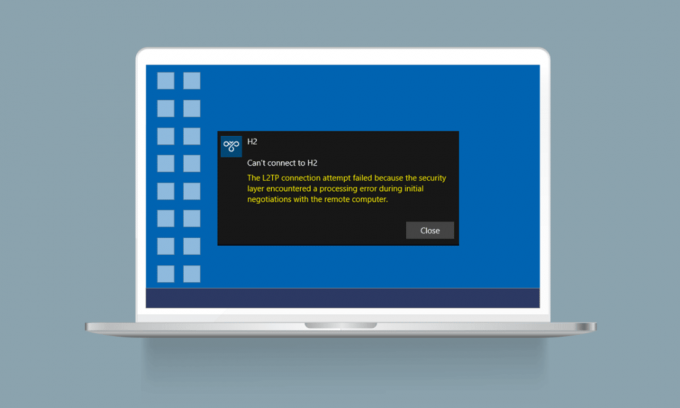
The Протокол тунелювання другого рівня (L2TP) переважно підтримує віртуальні приватні мережі. Будь-яка мережа VPN приховує походження мережевого з’єднання, маскуючи ваші вихідні дані деякими іншими даними сервера, які знаходяться в іншому середовищі. Маскування вашого географічного розташування допоможе вам обійти будь-які обмеження на шляху до мережі. В останні дні багато хто з вас скаржиться на Спроба підключення L2TP не вдалася, оскільки рівень безпеки зіткнувся з помилкою обробки коли ви намагаєтеся встановити з’єднання VPN. Якщо ви належите до цієї категорії, цей посібник допоможе вам вирішити те ж саме за допомогою ефективних ідей щодо усунення несправностей. Отже, продовжуйте читати!

Зміст
- Як виправити помилку невдалої спроби підключення L2TP у Windows 10.
- Спосіб 1. Запустіть засіб усунення несправностей мережі
- Спосіб 2. Відновлення пошкоджених файлів
- Спосіб 3. Виконайте команди для запуску кількох служб
- Спосіб 4. Увімкніть протокол MS-CHAP v2
- Спосіб 5. Увімкніть розширення протоколу керування посиланням
- Спосіб 6. Перезапустіть Essential Services
- Спосіб 7: Оновіть Windows
- Спосіб 8. Тимчасово вимкніть антивірус (якщо є)
- Спосіб 9. Вимкніть брандмауер Windows (не рекомендується)
- Спосіб 10. Скидання конфігурації TCP/IP
- Спосіб 11. Створіть новий запис реєстру
- Спосіб 12. Створіть ключ реєстру інкапсуляції UDPE
- Спосіб 13. Переадресація портів вручну
- Спосіб 14. Перевстановіть адаптер VPN
- Спосіб 15. Відкат адаптерів VPN
- Спосіб 16. Видаліть останні оновлення безпеки
Як виправити помилку невдалої спроби підключення L2TP у Windows 10
Ми зібрали багато даних від кількох користувачів та онлайн-звітів, і таким чином розробили набір причин, які викликають обговорювану проблему. Рекомендуємо проаналізувати причини одну за одною та перевірити, яка з цих причин спричинила проблему.
- Ви використовуєте дублікат ключа або сертифіката VPN.
- Встановлене з'єднання не відповідає правилам трансляції мережевих адрес (NAT).
- Клієнт VPN не має сертифіката машини або сертифікат кореневої машини не має «автентифікації сервера» як EKU (розширене використання ключа).
- Деякі основні служби, як-от модулі ключів IPsec і служби агента політики, не працюють.
- Протокол "точка-точка" неправильно налаштований на вашому ПК.
- Протокол Microsoft CHAP v2 вимкнено на сервері VPN.
- Застаріла операційна система Windows.
- Антивірус або брандмауер заважає підключенню до мережі.
Тепер ви знаєте причини, через які спроба підключення L2TP не вдалася, оскільки рівень безпеки зіткнувся з помилкою обробки на Windows 10 ПК. Тут ви дізнаєтеся ідеї щодо усунення несправностей, які допоможуть вам усунути проблему.
Спосіб 1. Запустіть засіб усунення несправностей мережі
Якщо якісь проблеми з мережевим підключенням сприяють збою спроби підключення L2TP, ви можете використовувати вбудований інструмент, який надається на ПК з Windows 10, коли це необхідно. Дотримуйтесь нашого посібника Як усунути проблеми з мережевим підключенням у Windows 10 щоб дізнатися основні кроки з усунення несправностей, щоб вирішити всі проблеми, пов’язані з мережею, за допомогою засобу усунення несправностей мережевого адаптера Windows.

Ви можете скористатися кроками, згаданими в посібнику, для діагностики з’єднань Wi-Fi, Ethernet та всіх мережевих адаптерів на вашому ПК з Windows 10.
Спосіб 2. Відновлення пошкоджених файлів
Наявність пошкоджених файлів на вашому комп’ютері завжди заважає будь-якому з процесів Windows. Рекомендуємо відновити всі пошкоджені файли на вашому ПК, щоб усунути обговорювану проблему. Прочитайте наш посібник далі Як відновити системні файли в Windows 10 і дотримуйтесь інструкцій, як показано, щоб відновити всі пошкоджені файли та компоненти, що залишилися на вашому комп’ютері.
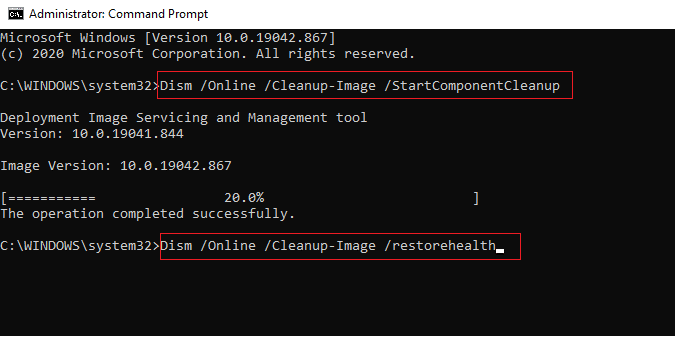
Після того як ви відремонтували пошкоджені компоненти свого комп’ютера, перевірте, чи можете ви виправити проблему з невдачею підключення L2TP у Windows 10 чи ні.
Читайте також:Виправити помилку підключення до мережі 0x00028002
Спосіб 3. Виконайте команди для запуску кількох служб
Це простий і ефективний метод, який допоможе вам виправити спробу підключення L2TP, яка не вдалася в Windows 10, за допомогою простих командних рядків. Кілька користувачів стверджували, що цей метод був корисним для вирішення обговорюваної проблеми. Ось кілька кроків, щоб реалізувати те саме.
1. Натисніть на Ключ Windows і тип cmd. Натисніть на Запустити від імені адміністратора.

2. Потім вставте наступне команди один за одним і вдарити Введіть ключ після кожної команди.
sc config IKEEXT start=demandsc config PolicyAgent start=demand
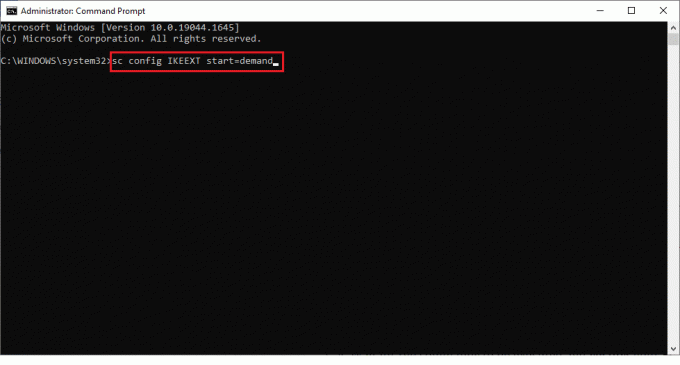
3. Дочекайтеся виконання команд і перезавантажте ПК.
Перевірте, чи не вдалася спроба підключення L2TP, оскільки рівень безпеки зіткнувся з помилкою обробки, вирішено чи ні.
Спосіб 4. Увімкніть протокол MS-CHAP v2
Перш ніж підключити службу VPN до комп’ютера, переконайтеся, що протокол Microsoft CHAP v2 увімкнено чи ні. Якщо ні, вам доведеться ввімкнути його вручну. У будь-якому випадку на вашому комп’ютері вимкнено протокол Microsoft CHAP v2, ви зіткнетеся з проблемою підключення L2TP, яка не вдалася в Windows 10. Виконайте наведені нижче інструкції, щоб увімкнути протокол MS-CHAP v2 у своєму пристрої.
Примітка: Переконайтеся, що служба VPN налаштована належним чином, а облікові дані VPN правильні та відповідають серверу VPN. Ви можете переконатися в цьому тим, що, якщо ви правильно встановили з'єднання, ви можете побачити його в списку мережевих адаптерів.
1. Відкрийте Біжи діалогове вікно, натиснувши Клавіші Windows + R одночасно.
2. Тепер введіть ncpa.cpl і вдарив Введіть ключ Для запуску Мережні підключення.
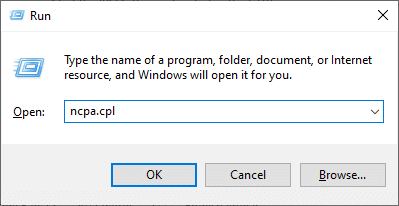
3. Тепер клацніть правою кнопкою миші на VPN підключення до мережі та виберіть Властивості варіант.
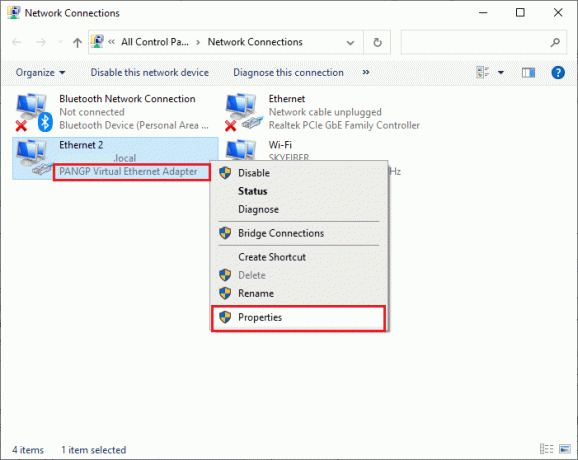
4. Тепер перейдіть до Безпека вкладку та натисніть на Дозволити ці протоколи.
5. Тепер виберіть Microsoft-CHAP версія 2.
6. Нарешті, натисніть на в порядку щоб зберегти зміни.
Тепер спробуйте встановити з’єднання VPN і перевірте, чи не вдалося виправити спробу підключення L2TP, оскільки рівень безпеки зіткнувся з помилкою обробки на вашому комп’ютері.
Читайте також:Виправити помилку Hamachi VPN у Windows 10
Спосіб 5. Увімкніть розширення протоколу керування посиланням
У будь-якій мережі протокол «точка-точка» (PPP) відповідає за передачу, стиснення та аутентифікацію будь-якого VPN-з’єднання. Отже, налаштування PPP у вашій мережі мають бути правильно налаштовані, щоб дозволити будь-які Протокол керування посиланням (LCP), оскільки вони є важливою частиною будь-якої мережі PPP. Отже, виконайте наведені нижче дії, щоб увімкнути Протокол керування посиланням (LCP) у вашому VPN-з’єднанні.
1. Повторюйте Кроки 1-3 як ви зробили у вищевказаному методі.
2. Тепер перейдіть до Параметри вкладку та натисніть на Налаштування PPP.
3. Потім натисніть на Увімкнути розширення LCP варіант.
4. Далі натисніть на В ПОРЯДКУ.
5. Знову натисніть на в порядку щоб зберегти зміни та підключитися до своєї VPN зараз.

Перевірте, чи ви знову зіткнулися зі спробою підключення L2TP, яка завершилася помилкою Windows 10.
Спосіб 6. Перезапустіть Essential Services
Багато користувачів, які зіткнулися зі спробою підключення L2TP, були невдалими, оскільки рівень безпеки зіткнувся з обробкою помилка свідчить про те, що перезапуск модулів ключів IPsec та служб агента політики IPsec допоміг вирішити проблему проблема. Ось кілька інструкцій, щоб увімкнути перераховані служби на вашому комп’ютері з Windows 10.
1. Натисніть кнопку Ключ Windows і тип послуги, потім натисніть на ВІДЧИНЕНО.

2. Потім прокрутіть вікно вниз і двічі клацніть його Модулі ключів IKE та AuthIP IPsec обслуговування.
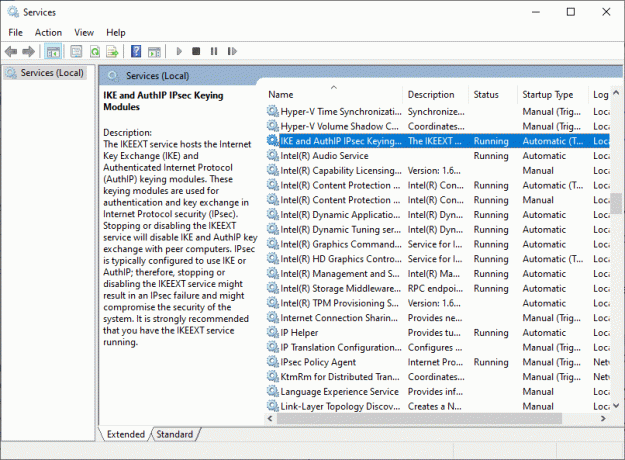
3. В Генеральний виберіть вкладку Тип запуску як Автоматичний за допомогою спадного меню.

4. Переконайтеся, що Статус сервісу є Біг. Якщо ні, натисніть на Почніть кнопку.
5. Потім натисніть на Застосувати і в порядку щоб зберегти зміни.
6. Повторіть ті самі кроки для Агент політики IPsec обслуговування та збережіть зміни.
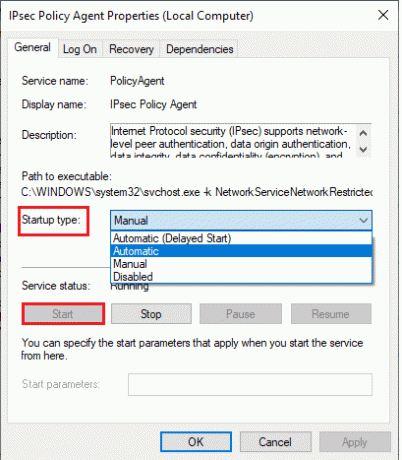
8. Нарешті, спробуйте перезапустити ваш Сервіс VPN.
Читайте також:Проблеми з драйвером мережевого адаптера, що робити?
Спосіб 7: Оновіть Windows
Ваш ПК з Windows 10 випускає оновлення, щоб імпровізувати знайомі вам функції. Оновлення Windows це дуже важливо і в більшості випадків дуже безпечно. Якщо ви хочете виправити спробу з’єднання L2TP, яка не вдалася в Windows 10, спробуйте оновити свій комп’ютер відповідно до інструкцій у нашому посібнику, скористайтеся нашим посібником Як завантажити та встановити останнє оновлення Windows 10.

Після оновлення операційної системи перевірте, чи вирішено проблему.
Спосіб 8. Тимчасово вимкніть антивірус (якщо є)
Іноді ваша антивірусна програма може перешкоджати з’єднанню VPN і сприяти невдалій спробі підключення L2TP у Windows 10. Деякі сторонні антивірусні програми, як Нортон і Avast запобігати будь-яким останнім оновленням, які виправляють помилки на вашому комп’ютері. Тому дотримуйтесь нашого посібника Як тимчасово відключити антивірус у Windows 10 щоб тимчасово вимкнути антивірусну програму на вашому ПК.
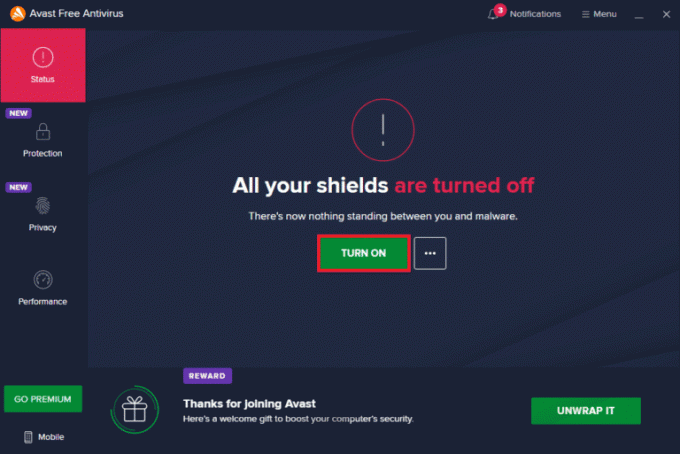
Після вирішення проблеми з VPN обов’язково знову ввімкніть антивірусну програму, оскільки комп’ютер без пакета безпеки завжди є загрозою.
Читайте також:Як видалити McAfee LiveSafe у Windows 10
Спосіб 9. Вимкніть брандмауер Windows (не рекомендується)
У будь-якому випадку, якщо служба VPN заблокована брандмауером Windows Defender, вам доведеться відключити захист брандмауера тимчасово з вашого комп’ютера, щоб виправити спробу підключення L2TP не вдалося, оскільки рівень безпеки зіткнувся з обробкою помилка. Якщо ви не знаєте, як відключити брандмауер Windows Defender, ознайомтеся з нашим посібником Як відключити брандмауер Windows 10 допоможе вам це зробити. Ви також можете дозволити клієнта VPN, дотримуючись нашого посібника Дозволити або заблокувати програми через брандмауер Windows.
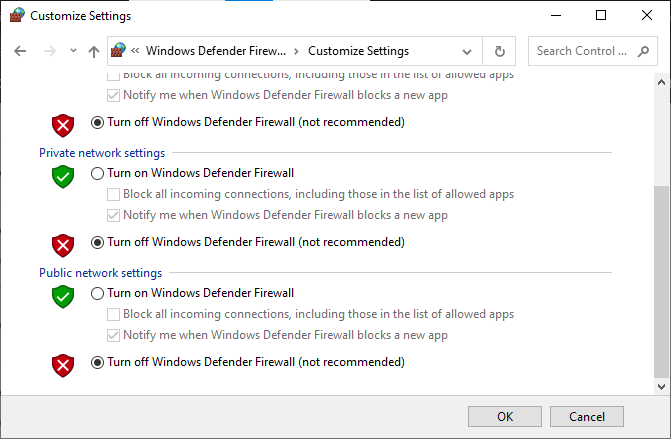
Після того, як ви отримаєте доступ до служби VPN, переконайтеся, що ви знову ввімкнули набір брандмауерів, ваш комп’ютер більш схильний до атак зловмисного програмного забезпечення без захисту брандмауера.
Спосіб 10. Скидання конфігурації TCP/IP
TCP (Протокол управління передачею) є важливим для мережевого з'єднання, оскільки воно встановлюється правила і стандартний процедури через Інтернет. Дотримуйтесь нашого посібника далі Як усунути проблеми з мережевим підключенням у Windows 10 щоб скинути TCP/IP.

Після виконання кроків перевірте, чи можете ви вирішити проблему чи ні.
Читайте також:Що таке VPN і як він працює?
Спосіб 11. Створіть новий запис реєстру
Кілька користувачів підтвердили, що створення нового запису в редакторі реєстру Windows допомогло їм вирішити проблему невдалої спроби підключення L2TP Windows 10. Нижче наведено кілька інструкцій, щоб виконати те саме.
Примітка: Рекомендується створити резервну копію реєстру, перш ніж розпочати виконання цих кроків. Якщо ви не знаєте, як створити резервну копію свого реєстру, скористайтеся нашим посібником Як створити резервну копію та відновити реєстр у Windows і виконуйте кроки, як обговорювалося.
1. Натисніть кнопку Клавіші Windows + R разом, щоб відкрити Біжи діалогове вікно.
2. Тепер введіть regedit в коробку і вдарив Введіть ключ щоб запустити Редактор реєстру.

3. Тепер перейдіть до наступної ключової папки шлях в редакторі реєстру.
HKEY_LOCAL_MACHINE\System\CurrentControlSet\Services\RasMan\Parameters
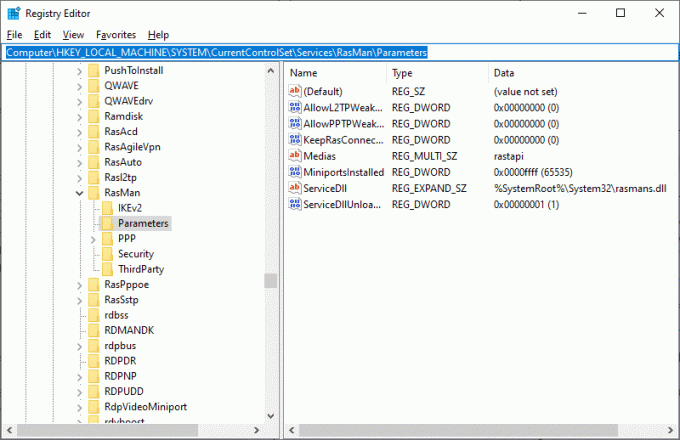
4. Тепер клацніть правою кнопкою миші на правій панелі та натисніть на Новий слідом за ним DWORD (32-розрядне) значення варіант, як показано.
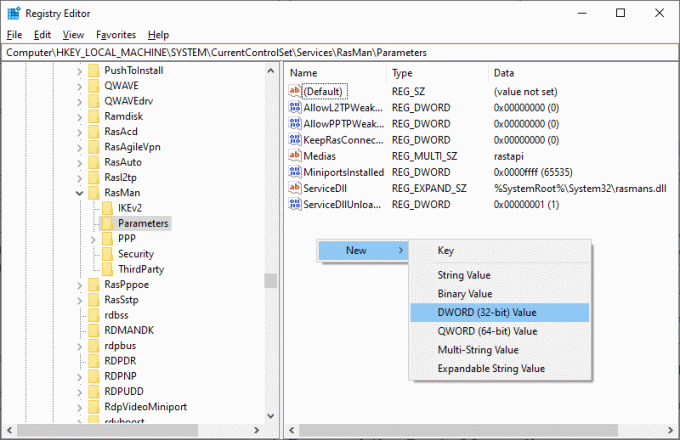
5. Тепер двічі клацніть на створеному вами ключі та встановіть Дані про значення до 1, і закрити всі вікна.
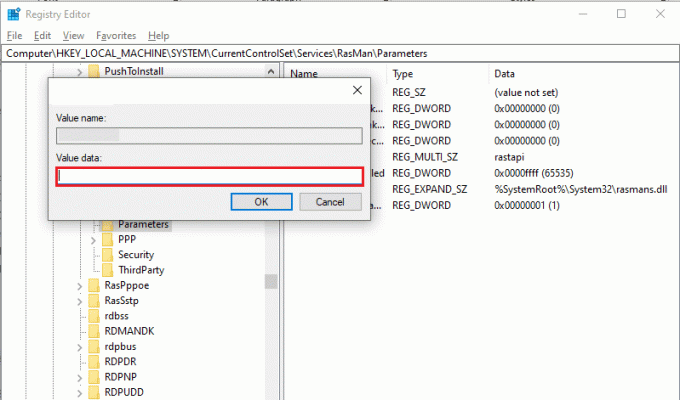
Спосіб 12. Створіть ключ реєстру інкапсуляції UDPE
Аналогічно, вам потрібно створити розділ реєстру інкапсуляції UDPE, щоб виправити проблему з невдалою спробою підключення L2TP у Windows 10. Цей ключ допоможе вам усунути проблеми з підключенням VPN, які викликають нестабільність мережі. Зробивши це, ви можете легко підключитися до сервера VPN, і ось кроки, щоб зробити те ж саме.
1. Натисніть на Ключ Windows і тип Редактор реєстру. Натисніть на ВІДЧИНЕНО.
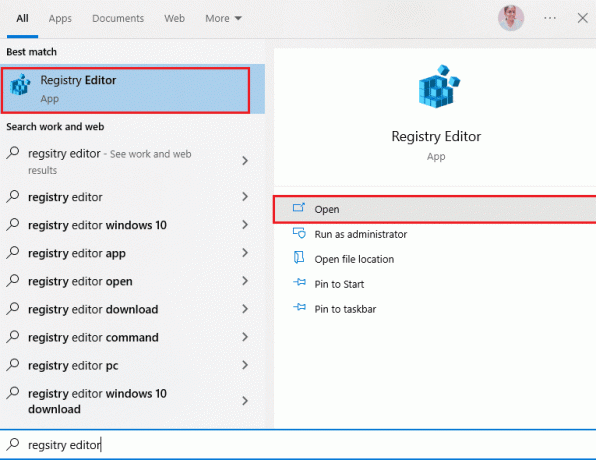
2. Тепер перейдіть до наступного шляху в Редактор реєстру.
Комп'ютер\HKEY_LOCAL_MACHINE\SYSTEM\CurrentControlSet\Services\PolicyAgent

3. Тепер клацніть правою кнопкою миші на правому вікні та натисніть на Новий слідом за ним DWORD (32-розрядне) значення варіант, як показано.
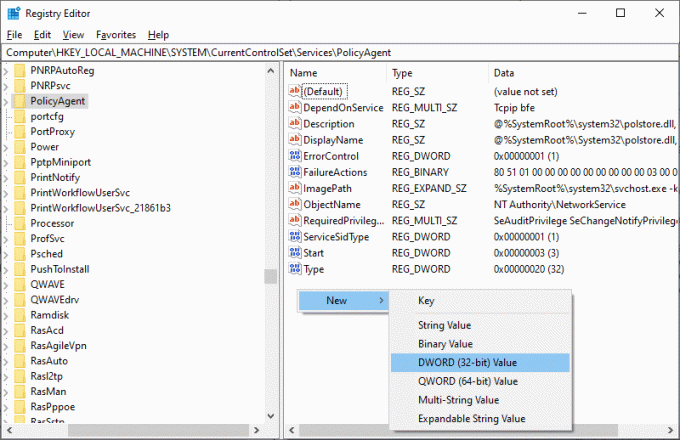
4. Назвіть ключ як ПрипустимоUDPEncapsulationContextOnSendRule і двічі клацніть ключ після його створення.
5. Потім встановіть Дані про значення як 2 і натисніть на в порядку.
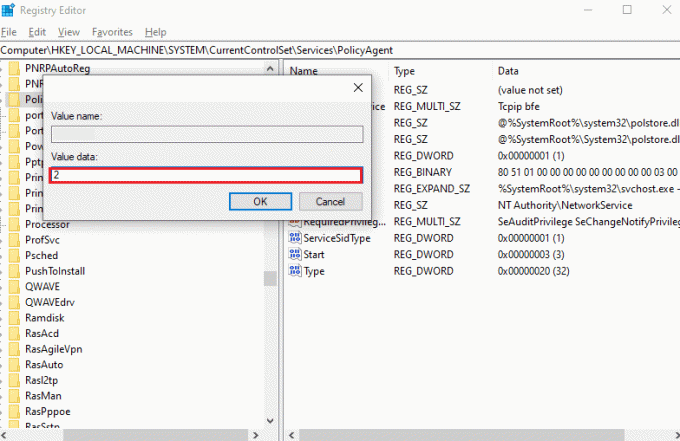
6. нарешті, перезавантажте ПК.
Читайте також:Виправити підключення IPv6 без доступу до Інтернету в Windows 10
Спосіб 13: Вручну Переадресовані порти
Цей метод перенаправляє всі комунікаційні пакети з одного порту та адреси призначення на інший, коли вони переміщуються по мережі. Це покращує продуктивність мережі на вашому комп’ютері і, таким чином, допомагає вирішити обговорювану проблему. Ось кілька інструкцій, як вручну переадресувати порти.
1. Відкрийте вкладку у своєму браузері та перейдіть до Веб-сайт Portforward і запишіть порти за замовчуванням для програми ти хочеш бігти.
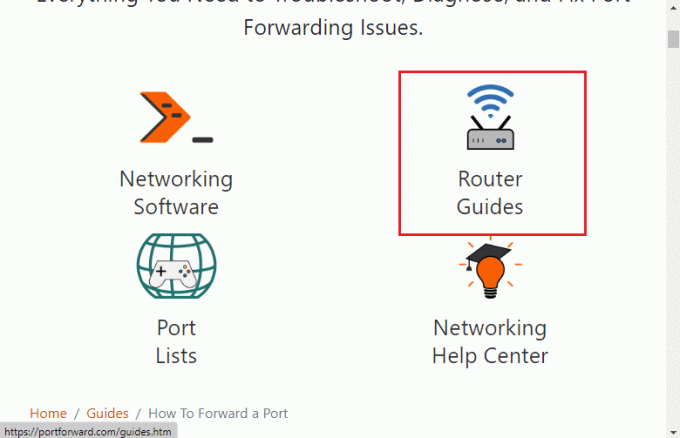
2. Потім знайдіть IP-адреса, ім'я користувача, і Пароль вашого бездротового маршрутизатора.
Примітка: Якщо ви не знаєте, як знайти IP-адресу свого маршрутизатора, зверніться до нашого посібника Як знайти IP-адресу мого маршрутизатора? або ви також можете знайти інформацію в інструкції до маршрутизатора.

3. Тепер запустіть будь-який браузер і введіть IP-адреса вашого маршрутизатора в адресному рядку.
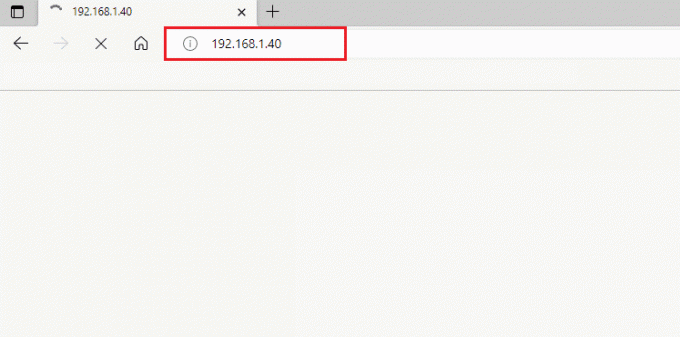
4. Тепер введіть свій облікові дані маршрутизатора і увійти.
5. Потім знайдіть будь-які дані за допомогою Переадресація портів. Ви можете знайти його в розширених налаштуваннях або інших подібних меню, залежно від моделі маршрутизатора, який ви використовуєте.
6. Потім, увімкніть пересилання постів і натисніть на опцію, яка дозволяє вам додати певні порти.
7. Введіть номер порту за замовчуванням у порожні текстові поля та натисніть Зберегти.
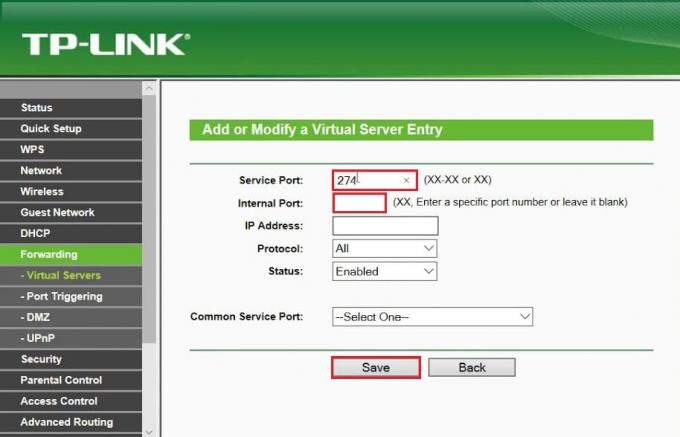
8. Нарешті, перевірте, чи можете ви без проблем встановити з’єднання VPN.
Спосіб 14. Перевстановіть адаптер VPN
Якщо у ваших мережевих адаптерів виникла нестабільність, ви зіткнетеся зі спробою підключення L2TP, оскільки рівень безпеки зіткнувся з помилкою обробки. Дотримуйтесь нашого посібника Як видалити та перевстановити драйвери в Windows 10 щоб перевстановити драйвери на комп’ютер з Windows 10.
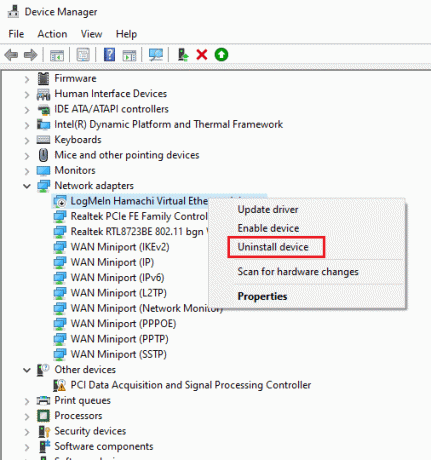
Після перевстановлення мережевих драйверів перевірте, чи усунули ви обговорювану проблему чи ні.
Читайте також:15 найкращих VPN для Google Chrome для доступу до заблокованих сайтів
Спосіб 15. Відкат адаптерів VPN
Під час відкату драйверів VPN усі поточні версії апаратного пристрою будуть видалені, а раніше встановлені драйвери будуть встановлені на вашому ПК. Виконайте дії, описані в нашому посібнику Як відновити драйвери в Windows 10 щоб виправити невдалу спробу підключення L2TP Windows 10.

Після того, як на комп’ютері з Windows 10 встановлено попередню версію драйверів, перевірте, чи усунули ви проблему з підключенням VPN.
Спосіб 16. Видаліть останні оновлення безпеки
Якщо після оновлення ОС Windows ви зіткнулися з проблемою підключення L2TP, яка не вдалася в Windows 10, ваша VPN з’єднання може бути несумісним з новим оновленням, і в цьому випадку видаліть останні оновлення на вашому пристрої ПК. Це також покращує стабільність роботи ПК після видалення несправного оновлення. Ось кілька інструкцій щодо видалення останніх оновлень на ПК з Windows 10.
1. Натисніть на Ключ Windows, тип Панель управління і натисніть на ВІДЧИНЕНО.

2. Тепер натисніть на Видаліть програму під Програми меню, як показано.
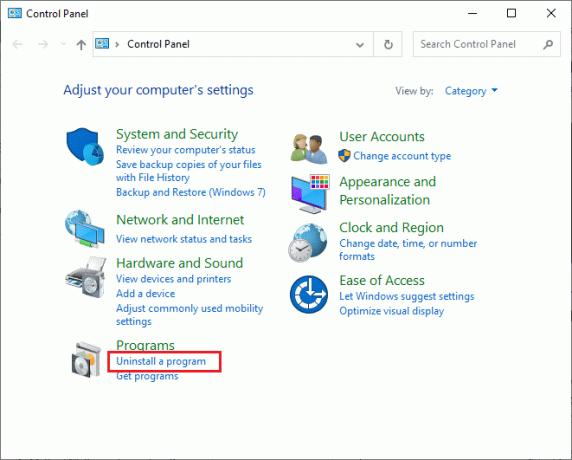
3. Тепер натисніть на Переглянути встановлені оновлення на лівій панелі, як показано тут.
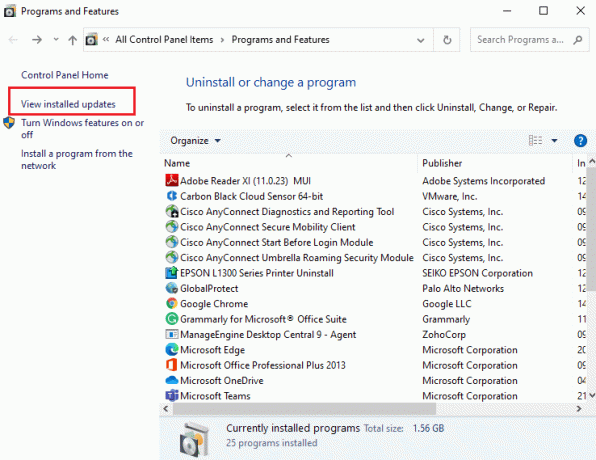
4. Тепер виберіть останнє оновлення (наприклад kb: 5009543 для Windows 10, kb: 5009566 для Windows 11) і натисніть Видалити варіант, як показано нижче.

5. Потім підтвердіть запит, якщо такий є, і перезавантажте ПК.
Рекомендовано:
- 32 найкращих безкоштовних програм для блокування папок для Windows 10
- Виправити темну тему File Explorer, яка не працює в Windows 10
- Виправити довірчі відносини між цією робочою станцією та основним доменом
- Виправити приватний доступ до Інтернету не підключається в Windows 10
Тепер ви б виправили спроба підключення L2TP не вдалася оскільки рівень безпеки зіткнувся з помилкою обробки в Windows 10. Якщо ви застрягли в процесі вирішення проблеми, повідомте нам про це в розділі коментарів. Не соромтеся звертатися до нас для отримання додаткових запитів.