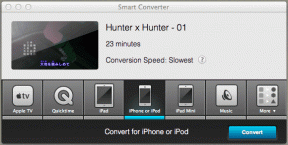Виправте помилку розетки, що виникла під час тесту завантаження
Різне / / June 27, 2022

Збій з’єднання з Інтернетом – це те, про що ми навіть не хочемо думати. Підключення до Інтернету стало невід’ємною частиною нашого повсякденного життя. Все в світі взаємопов’язано і створює глобалізоване середовище. З такою значущістю, розчарування через несправність мережевого підключення зрозуміло. Коли відбувається такий сценарій, перше, що роблять більшість користувачів Інтернету, це перевіряють швидкість мережі. Щоб визначити швидкість мережі, люди часто використовують інструменти онлайн. На жаль, останнім часом деякі користувачі стикалися з помилками розетки під час виконання тесту швидкості. Ця стаття допоможе вам усунути помилку сокета, що виникла під час тесту завантаження.
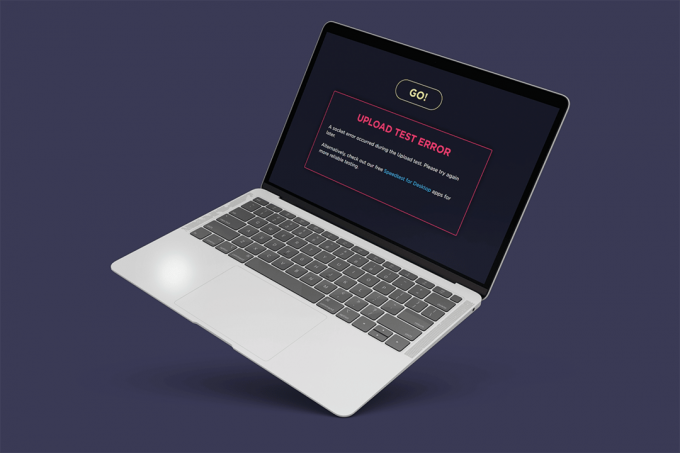
Зміст
- Виправте помилку розетки, що виникла під час тесту завантаження в Windows 10
- Спосіб 1. Увімкніть правило платформи підключених пристроїв
- Спосіб 2. Припиніть синхронізацію на OneDrive або Google Drive
- Спосіб 3: Додайте виняток в антивірус
- Спосіб 4. Тимчасово вимкніть антивірус (якщо є)
- Спосіб 5: Видаліть антивірус (не рекомендується)
- Порада професіонала: спробуйте інші служби перевірки швидкості
Виправте помилку розетки, що виникла під час тесту завантаження в Windows 10
Перевірте причини помилки розетки під час тестування завантаження, яка наведена нижче:
- Причиною проблеми з помилкою сокета можуть бути невідповідні правила вихідних даних у вашій системі брандмауер Windows.
- Активний процес синхронізації запущених програм хмарного сховища, таких як OneDrive, Google Drive та Dropbox фоновий режим споживає велику пропускну здатність мережі і заважає перевіряти швидкість Інтернету.
- Наявність антивірусних програм на вашому ПК.
Причини вищезгаданого сценарію можна легко усунути. Отже, спробуйте наведені нижче методи один за іншим, щоб знайти потенційне рішення щодо того, як виправити помилку сокета Windows 10.
Спосіб 1. Увімкніть правило платформи підключених пристроїв
Під час тестування завантаження через ваш браузер сталася помилка сокета, можливо, через брандмауер. Це також стосується вбудованого брандмауера Windows. Багато користувачів повідомили, що ця проблема виникає через вихідне правило. Тепер, якщо у вас виникли інші проблеми з підключенням до Ethernet, не забудьте ввімкнути правило вихідного зв’язку. Ось як це увімкнути.
1. Натисніть Windows + Rключі разом і запустити Біжи діалогове вікно.

2. Тип firewall.cpl і вдарив Введіть ключ Для запуску Брандмауер Windows Defender.
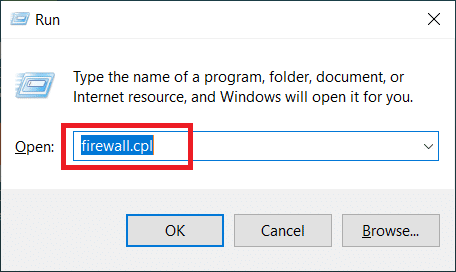
3. На Брандмауер Windows Defender сторінку, виберіть Розширені налаштування присутні на лівій панелі.
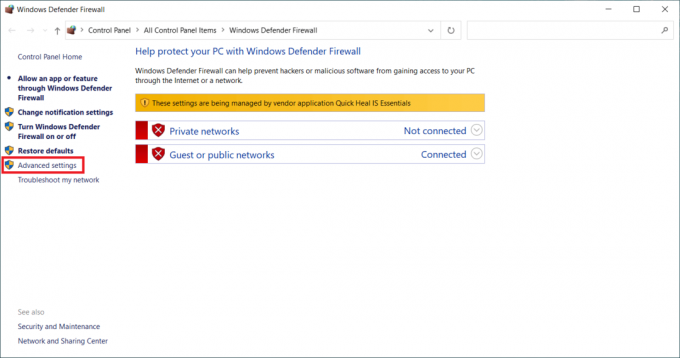
4. На Брандмауер Windows Defender з розширеною безпекою сторінки, виберіть Вихідні правила на панелі меню ліворуч.

5. Прокрутіть вниз Вихідні правила меню на правій панелі. Знайдіть Платформа підключеного пристрою – Wi-Fi Direct Transport (TCP-OUT) варіант. Потім двічі клацніть його, щоб запустити.
Примітка: Якщо ви зіткнулися з проблемою через підключення Ethernet, запустіть вихідне правило підключеної платформи пристрою (TCP-Out).

6. На Платформа підключеного пристрою – властивості Wi-Fi Direct Transport (TCP-OUT). вікно, перейдіть на Генеральний вкладку та перевірте Увімкнено поле опцій під Генеральний розділ, як показано.
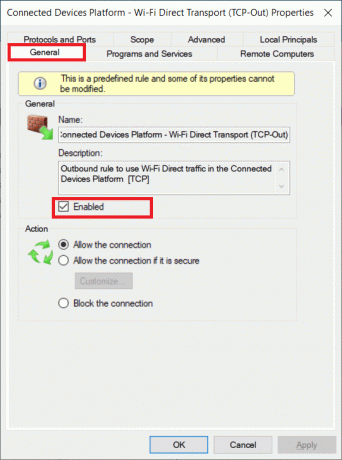
7. Потім виберіть Застосувати щоб зберегти внесені зміни.
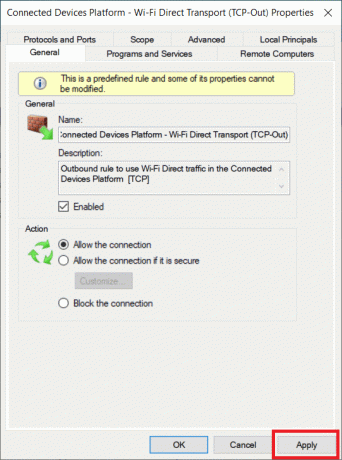
8. Натисніть в порядку щоб закрити всі наступні вікна.
9. нарешті, перезавантажте свій ПК. Після повторного відкриття запустіть тест швидкості.
Читайте також:Виправити Неможливо активувати брандмауер Windows Defender
Спосіб 2. Припиніть синхронізацію на OneDrive або Google Drive
Ви використовуєте на ПК версію OneDrive або Google Drive? Тоді ці програми хмарного сховища можуть бути відповідальними за помилку тесту завантаження. Зазвичай програми хмарного сховища використовують велику пропускну здатність Інтернету, якщо вони перебувають у режимі синхронізації, що відбувається, коли вони використовуються як основне рішення для зберігання даних. Кілька користувачів повідомили, що вони зіткнулися з цією помилкою під час запуску тесту швидкості і виявили, що OneDrive або Google Drive активно завантажують і споживають велику пропускну здатність. Таким чином, щоб виправити помилку тесту завантаження, потрібно вимкнути опцію синхронізації в хмарних програмах.
Варіант I: призупинення синхронізації в OneDrive
Ось як вимкнути активну синхронізацію в OneDrive. Щоб зробити це, виконайте наведені нижче дії.
1. Натисніть кнопку хмара на панелі завдань, щоб відкрити Один диск настільна версія.
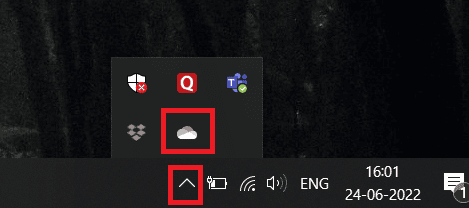
2. На OneDrive вікно, натисніть на Налаштування значок.
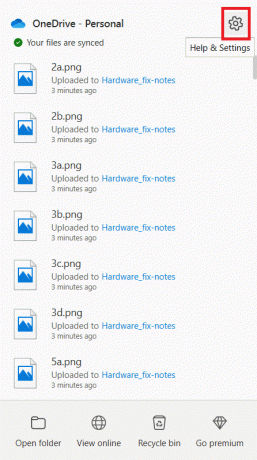
3. Виберіть Призупинити синхронізацію опцію в контекстному меню.
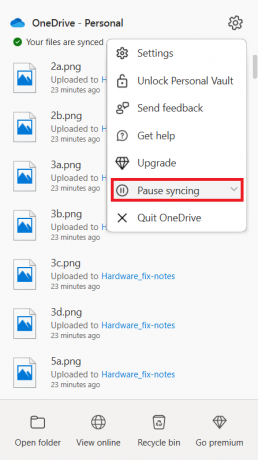
4. Тепер встановіть час як 2 години. Цієї тривалості більш ніж достатньо, щоб завершити тест на швидкість.
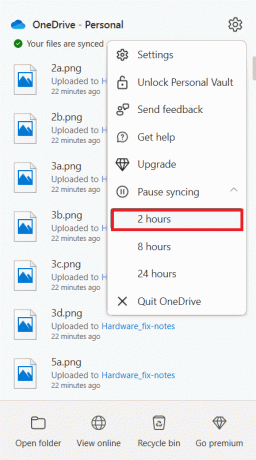
Після вимкнення параметра синхронізації OneDrive виконайте перевірку швидкості та перевірте, чи вирішено проблему помилки сокета.
Варіант II: призупинення синхронізації на Google Диску
Ось як вимкнути активну синхронізацію на Google Диску. Щоб зробити це, виконайте наведені нижче дії.
1. Перейдіть до Панель завдань і виберіть піктограму, пов’язану з хмарною програмою Google Drive.
2. Якщо диск активно синхронізує файли, натисніть кнопку три вертикальні крапки значок у верхньому правому куті вікна Диска Google.
3. Потім виберіть Призупинити синхронізацію у контекстному меню, що з’явилося, вимкнути режим синхронізації.
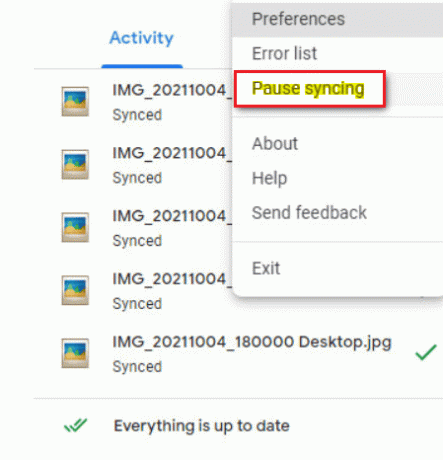
Коли параметр синхронізації Google Drive буде вимкнено, виконайте перевірку швидкості та перевірте, чи не вирішено помилку розетки під час тесту завантаження.
Якщо проблему вирішити, вимкнувши режим синхронізації на Google Диску, це добре. Тепер поверніться до того ж Меню Google Диска опцію та виберіть Резюме у контекстному меню, щоб знову встановити активний процес синхронізації.
Читайте також:Виправте проблеми синхронізації OneDrive у Windows 10
Спосіб 3: Додайте виняток в антивірус
Іноді антивірусна програма позначає компонент тесту швидкості як підозрілу активність через його надмірний захист, що, у свою чергу, викликає його як помилку сокета. Такі програми, як Avast Antivirus, Kaspersky і Comodo, відомі своєю природою блокування між вашим ПК і сервером тестування швидкості.
Якщо ви використовуєте такі антивірусні програми, то вам потрібно створити виняток у самій антивірусній програмі, щоб тест швидкості проходив безперебійно.
Примітка: Параметр виключення може відрізнятися залежно від програми, яку ви використовуєте. Тому переконайтеся, що створено належне виключення. Антивірус Avastпрограмне забезпечення тут використовується як приклад.
Для програми Avast просто дотримуйтесь інструкцій, наведених нижче, щоб створити виняток для запуску тесту швидкості.
1. На Avast домашню сторінку, натисніть кнопку Меню у верхньому правому куті, як показано на малюнку.
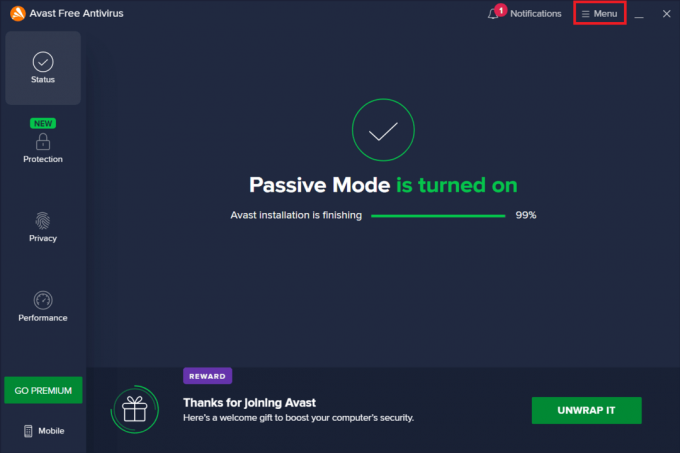
2. У контекстному меню виберіть пункт Налаштування варіант.
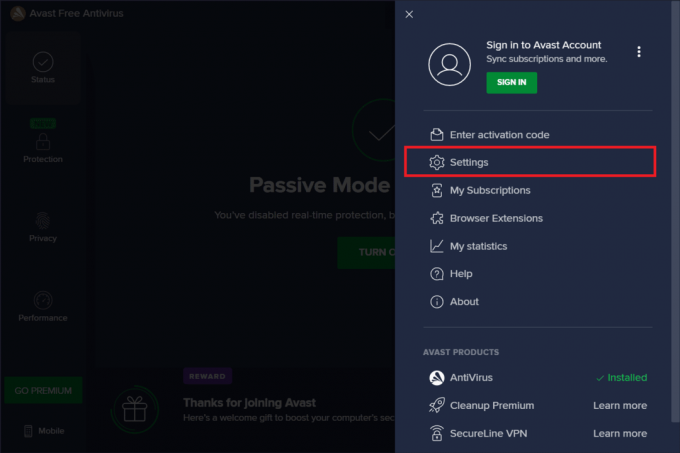
3. Перейдіть на Генеральний табл.
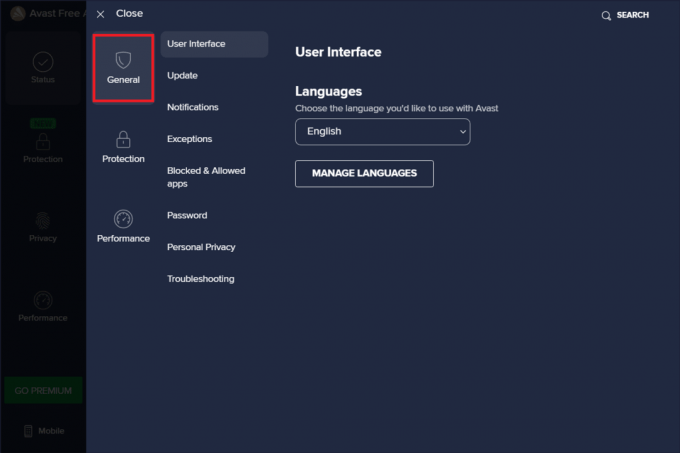
4. Тепер виберіть Винятки під Генеральний табл. Потім натисніть ДОДАТИВИКЛЮЧКИ як виділено.

5. Введіть задане URL на Тип шляху до файлу, шляху до папки або URL-адреси і виберіть ДОДАТИ ВИКЛЮЧЕННЯ щоб додати URL-адресу до списку виключень.
https://www.speedtest.net/

6. Після завершення закрийте програму Avast. Потім запустіть перевірку швидкості та перевірте, чи виправлена помилка розетки.
Читайте також:Як видалити McAfee LiveSafe у Windows 10
Спосіб 4. Тимчасово вимкніть антивірус (якщо є)
Антивірус - це широко відома програма, яка захищає вашу систему від будь-яких зовнішніх шкідливих загроз. Однак ця охоронна поліція інколи переповнює нас надмірною охороною. Загальновідомим фактом є те, що антивіруси можуть конфліктувати з багатьма іншими сторонніми програмами для безпеки цілей, які, у свою чергу, можуть заблокувати програми, присутні у вашій системі, від її операційного процесу та вистави. У цьому випадку антивірусна програма блокує перевірку швидкості, що в свою чергу може призвести до помилки сокета. Щоб уникнути подібних проблем, наразі вимкніть всі антивірусні програми сторонніх розробників. Прочитайте наш посібник далі Як тимчасово відключити антивірус у Windows 10 вимкнути антивірус на певний час.
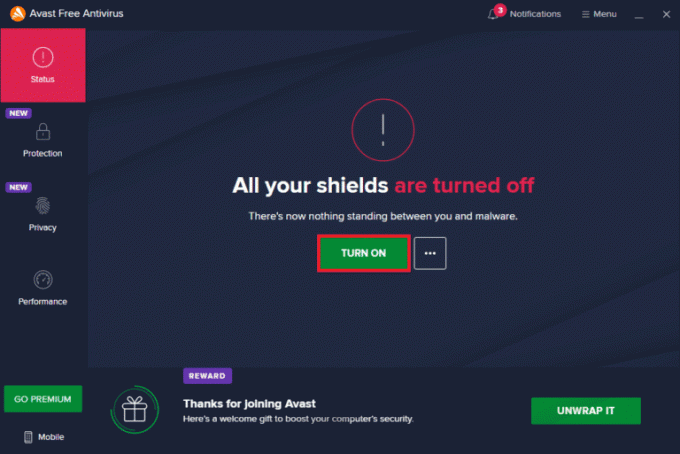
Якщо проблема вирішена, не забудьте увімкнути захист, який ви тимчасово вимкнули.
Спосіб 5: Видаліть антивірус (не рекомендується)
Альтернативний спосіб — назавжди видалити сторонню антивірусну програму, якщо ви вважаєте, що вона не буде корисною в майбутньому. Для цього перегляньте наш посібник
- Як повністю видалити Norton з Windows 10 і
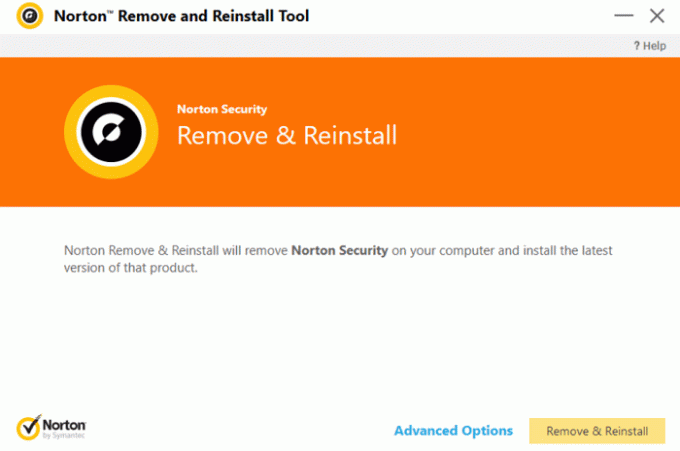
- 5 способів повністю видалити антивірус Avast у Windows 10.

Порада професіонала: спробуйте інші служби перевірки швидкості
Все ще не пощастило? Не хвилюйся. Завжди є інший шлях. Використовуйте альтернативні інструменти перевірки швидкості та подивіться, чи допоможуть вони вам усунути проблему з помилкою сокета. SpeedTest від Ookla це не лише найкращий інструмент для перевірки вашого інтернет-з’єднання. Існує також кілька інших надійних інструментів, які перераховані нижче з посиланнями.
- Швидко
- Speedof.me
- Тест здоров'я в Інтернеті
- Тест швидкості Xfinity
- Тест швидкості Інтернету Кокса
- TestmySpeed
Рекомендовано:
- Як виправити, що канал історії Roku не працює
- Виправте помилку невдалої спроби підключення L2TP у Windows 10
- Виправити службу Windows Update, яку не вдалося зупинити
- Виправте неправильний PSK, наданий для мережевого SSID у Windows 10
Сподіваюся, ви вже знаєте, як це виправити під час тесту завантаження сталася помилка сокета на ПК з Windows 10. Не соромтеся звертатися до нас із своїми запитами та пропозиціями через розділ коментарів нижче.