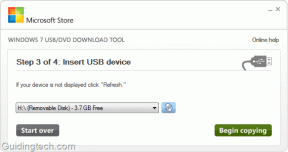Вимкніть збір даних у Windows 10 (захистіть свою конфіденційність)
Різне / / November 28, 2021
Windows збирає та використовує велику кількість вашої особистої інформації, щоб надати вам деякі з своїх чудових функцій за замовчуванням. Хоча ці функції виявилися дуже корисними, останнім часом також зростає занепокоєння щодо конфіденційності та безпеки даних. Якщо ви ненавидите, коли за вами стежать, і хочете відмовитися від цих функцій заради конфіденційності даних, ця стаття проведе вас через серію кроків і методів, яких ви можете дотримуватися, щоб запобігти доступу Windows до ваших особистих даних, вимкнувши деякі або всі функції, без яких ви можете обійтися.

Зміст
- Вимкніть збір даних у Windows 10 (захистіть свою конфіденційність)
- Спосіб 1: Вимкніть відстеження місцезнаходження
- Спосіб – 2: Вимкніть персоналізовану рекламу
- Спосіб – 3: заборонити Cortana використовувати інформацію або повністю вимкнути Cortana
- Спосіб 4: Вимкніть Wi-Fi Sense
- Спосіб – 5: Припинення спільного доступу до системних файлів
- Спосіб 6: Вимкніть OneDrive
- Спосіб – 7: Вимкніть Microsoft Edge
- Спосіб – 8: Вимкніть Windows SmartScreen
- Спосіб 9: Вимкніть синхронізацію з налаштувань
- Метод – 10: Керування діагностичними даними
- Спосіб – 11: Використовуйте локальний обліковий запис замість облікового запису Microsoft
Вимкніть збір даних у Windows 10 (захистіть свою конфіденційність)
Обов'язково створити точку відновлення на випадок, якщо щось піде не так.
Спосіб 1: Вимкніть відстеження місцезнаходження
Тож більшість із нас знає про цю приватну інформацію, яка є відкритою. Windows збирає інформацію про ваше місцезнаходження, щоб надати вам інформацію, яка може бути корисною для вас, як-от ваші найближчі місця, прогноз погоди тощо. Але все це ціною того, що Windows знає, куди б ви не були, може бути не дуже вигідним. До Вимкніть збір даних у Windows 10, потрібно вимкнути відстеження місцезнаходження,
1. Натисніть на Кнопка Пуск на панелі завдань.
2. Натисніть на значок шестерні над ним, щоб відкрити Налаштування.

3. Тепер натисніть «Конфіденційність’ і виберіть «Розташування' з лівої панелі.

4. До вимкнути відстеження місцезнаходження для вашого облікового запису, вимкнути "доступ програм до вашого місцезнаходження.’

5. Якщо у вас є кілька облікових записів на одному пристрої, ви можете вимкнути відстеження місцезнаходження для всіх, натиснувши «Змінити’.

Роблячи це буде вимкнути відстеження місцезнаходження у майбутньому Windows все ще матиме доступ до ваших попередніх записів про місцезнаходження. Щоб очистити записи про місцезнаходження, натисніть «Ясно«під «Історія місцезнаходжень’ розділ на тій же сторінці.
Якщо ви хочете, щоб певні програми мали доступ до вашого місцезнаходження,
1. Зберігайте свій «Служба локації’ ON.
2. Прокрутіть униз до «Виберіть програми, які можуть використовувати ваше точне місцезнаходженняі увімкніть/вимкніть перемикач для програм, як вам потрібно.

3. Таким чином, ви зможете дозволити доступ до місцезнаходження лише додаткам на ваш вибір.
Спосіб – 2: Вимкніть персоналізовану рекламу
Чи помічали ви коли-небудь, що оголошення, які ви бачите, пов’язані з певним елементом, який ви шукали в Інтернеті? Звичайно! Windows надає вам спеціальну рекламу, відстежуючи ваші файли cookie та збираючи інформацію про веб-перегляд. Щоб запобігти доступу до цієї конфіденційної інформації Windows,
1. Натисніть клавіші Windows + I, щоб відкрити налаштування, а потім натисніть на Конфіденційність значок.

2. Тепер не забудьте вибрати «Генеральний’ з лівої віконної панелі.
3. Тут би допомогло, якби ви перейшли вимкнено ‘Дозволити програмам використовувати мій рекламний ідентифікатор для роботи з додатками (якщо це вимкнути, ваш ідентифікатор буде скинуто)’.
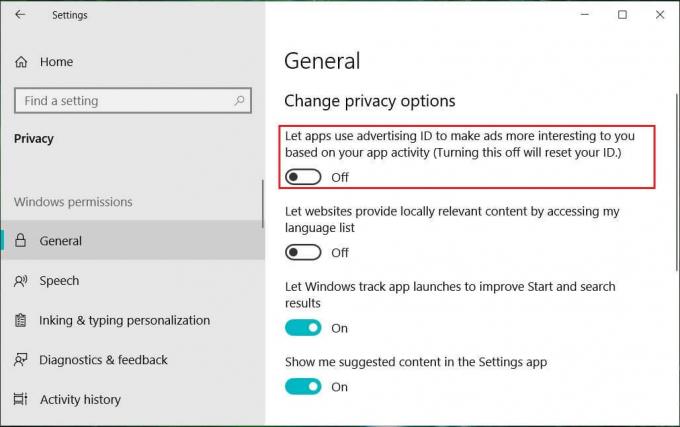
4. Зауважте, що це не зупиняє показ реклами. Ви все одно бачитимете рекламу, але вона буде лише загальною, а не персоналізованою.
Крім того, щоб запобігти будь-якому доступу Microsoft до цієї інформації або її використання,
- У веб-браузері перейдіть до microsoft.com/en-us/opt-out.
- Увійдіть у свій обліковий запис Microsoft якщо вам потрібно.
- тепер, вимкнути «Персоналізована реклама, де б я не використовував свій обліковий запис Microsoft» і «Персоналізована реклама в цьому браузері».
Спосіб – 3: Заборонити Cortana використовувати інформацію або повністю вимкнути Cortana
Cortana — віртуальний помічник Microsoft, створений для Windows 10. Cortana призначена для надання відповідей користувачам за допомогою пошукової системи Bing і може виконувати такі основні завдання, як розпізнавання природного голосу для встановлення нагадувань, керування календарями, отримання оновлень погоди чи новин, пошуку файлів та документи тощо. Для цього Cortana використовує вашу особисту інформацію, як-от ваш голос, письмо, місцезнаходження, контакти, календарі тощо. якими ви, можливо, не захочете поділитися з ним. Тепер до Вимкнути збір даних у Windows 10,, вам потрібно заборонити Cortana використовувати вашу особисту інформацію,
1. У полі пошуку, розташованому на панелі завдань, знайдіть «Дозвіл Cortana' і відкрийте його.
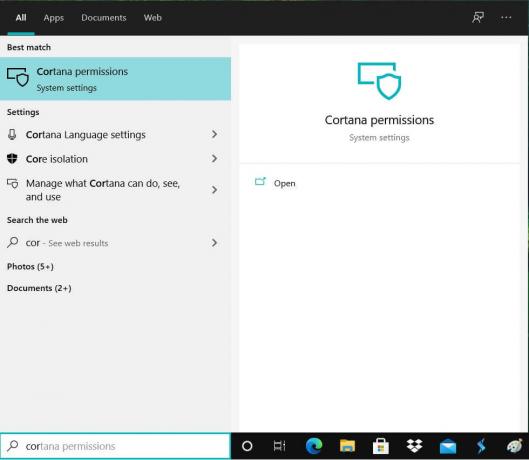
2. Перейти до «Дозволи’ налаштування з лівої панелі.
3. Натисніть на "Керуйте інформацією, до якої Cortana має доступ із цього пристрою”.

4. Тепер вимкнути ‘Розташування’, ‘Контакти, електронна пошта, календар і історія спілкування' і 'Історія перегляду’. Зауважте, що вимкнувши дозволи, Cortana не зможе робити те, що вимагає від неї цих дозволів.
Щоб надалі заборонити Cortana збирати вашу особисту інформацію,
1. Йти до 'Налаштування' на вашому комп'ютері та натисніть «Конфіденційність’.
2. Натисніть на 'Мовлення, введення та введення' з лівої панелі.
3. Тепер натисніть «Вимкніть служби мовлення та пропозиції введення тексту», щоб Кортана не познайомилася з вами.
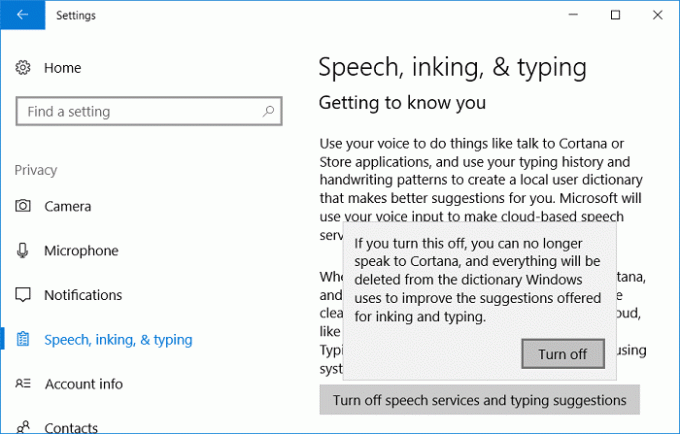
4. Це буде видалити зібрані дані, збережені на вашому ПК, а також вимикає функцію диктування.
Щоб додатково стерти будь-які дані, які Cortana могла зібрати про вас,
1. Натисніть клавішу Windows + I, щоб відкрити налаштування, а потім натисніть «Кортана’.

2. Відчинено 'Дозволи та історія' з лівої панелі.
3. Прокрутіть униз до «Історія» і клацніть на "Очистити історію мого пристрою’.

Далі увійдіть у свій обліковий запис Microsoft у своєму веб-браузері та перейдіть до Розділ блокнота Кортани на панелі конфіденційності. Вимкніть потрібний вміст із наданого списку.

Натисніть на 'Очистіть дані Cortana’ у правій частині сторінки, щоб видалити всю інформацію, яку Cortana має про вас.
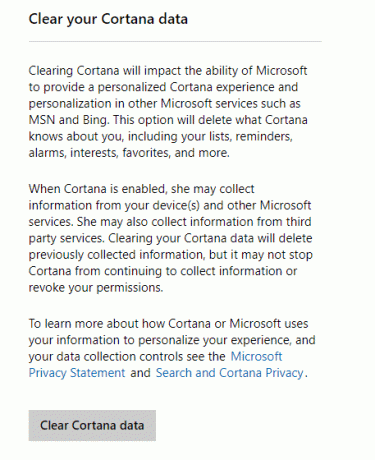
Якщо вам не подобається Cortana або ви не хочете використовувати її з міркувань конфіденційності, ви можете назавжди вимкніть Cortana в Windows 10.

Спосіб – 4: Вимкніть Wi-Fi Sense
Завдяки Wi-Fi Sense користувачі можуть за бажанням налаштувати свій пристрій автоматично під’єднатися до запропонованих відкритих точок доступу та поділитися паролем своєї домашньої мережі з контакти (у Skype, Facebook тощо), щоб вони могли автоматично підключатися до мережі на пристрої Windows 10 без необхідності вводити свій пароль вручну. Щоб вимкнути Wi-Fi Sense,
1. Натисніть клавіші Windows + I, щоб відкрити налаштування, а потім натисніть на Мережа та Інтернет.

2. Тепер натисніть на Wi-Fi з лівої вікна та переконайтеся, що Вимкніть все в Wi-Fi Sense.

3. Також не забудьте вимкнути Мережі Hotspot 2.0 і платні послуги Wi-Fi.
Спосіб – 5: Припинення спільного доступу до системних файлів
Windows 10 надає доступ до ваших системних файлів та оновлень з іншими користувачами та від інших користувачів до вас. Тому було б корисно, якби ви припинили ділитися системними файлами Вимкніть збір даних у Windows 10 щоб захистити вашу конфіденційність:
1. Йти до Налаштування і натисніть «Оновлення та безпека’.

2. Виберіть «Оновлення Windows' на панелі ліворуч і натисніть «Розширені опції’.

3. Натисніть на 'Оптимізація доставки’.
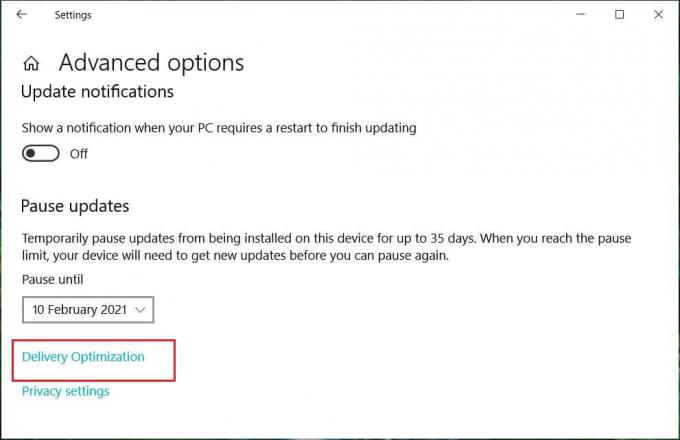
За замовчуванням, 'Дозволити завантаження з інших ПК’ увімкнено. Ти можеш вимкніть його повністюабо вирішите вибрати між «ПК у моїй локальній мережі' або 'ПК у моїй локальній мережі та ПК в Інтернеті’.

Спосіб 6: Вимкніть OneDrive
Щоб заборонити Windows зберігати будь-які ваші дані в OneDrive Microsoft,
1. У області сповіщень на панелі завдань клацніть правою кнопкою миші на OneDrive піктограму та виберіть «налаштування’.
2. Скасуйте вибір усіх трьох з наступних варіантів: «Запускати OneDrive автоматично, коли я входжу в Windows’, ‘Дозвольте мені використовувати OneDrive, щоб отримати будь-які мої файли на цьому ПК«і»Використовуйте Office для роботи з файлами одночасно з іншими людьми‘.

Спосіб – 7: Вимкніть Microsoft Edge
Веб-браузер Microsoft Edge також може надсилати ваші дані до Microsoft для отримання функцій і передбачень. Щоб він не ділився вашими даними,
1. Відкрийте Edge, а потім клацніть на трикрапкове меню у верхньому правому куті вікна та виберіть «Налаштування’.

2. Натисніть на 'Перегляньте додаткові налаштування’.

3. В 'Конфіденційність та послугирозділ, вимкнути все, що хочеш для збереження паролів, допомоги Cortana, пропозицій пошуку, історії пошуку тощо.

Можна також повністю Видаліть Microsoft Edge в Windows 10 якщо ви використовуєте Google Chrome або інший браузер.
Спосіб – 8: Вимкніть Windows SmartScreen
SmartScreen - це a на основі хмариантифішинг і захист від шкідливих програм компонент, який допомагає захистити користувачів від атак. Щоб забезпечити цю функцію, Microsoft збирає інформацію про ваші завантажені та встановлені програми. Хоча це рекомендована функція, але до вимкнути збір даних у Windows 10 вам потрібно вимкнути фільтр Windows SmartScreen:
1. У полі пошуку, розташованому на панелі завдань, введіть «Панель управління’ і відкрийте його за допомогою вказаного ярлика.

2. Натисніть на 'Система і безпека’, а потім натисніть «Безпека та технічне обслуговування’.

3. Виберіть «Змініть налаштування Windows SmartScreen' з лівої панелі.

4. Виберіть «Не робіть нічого’ і натисніть OK, щоб підтвердити.

Спосіб 9: Вимкніть синхронізацію з налаштувань
Щоб запобігти обміну даними з Microsoft для цілей синхронізації,
1. відчинено Налаштування натиснувши на передач значок у Меню «Пуск».
2. Натисніть на 'Рахунки’ у вікні налаштувань.

3. Виберіть «Синхронізуйте свої налаштування' з лівої панелі.
4. повернути 'Налаштування синхронізації’ повзунок.

Існує ще один фільтр SmartScreen для програм Windows Store. Щоб вимкнути,
- Натисніть клавіші Windows + I, щоб відкрити Налаштуванняs потім натисніть «Конфіденційність’.
- Виберіть «генерал' з лівої панелі.
- Тепер вимкнути "Увімкніть фільтр SmartScreen, щоб перевірити веб-вміст (URL-адреси), який використовують програми Windows Store‘перемикач.
Метод – 10: Керування діагностичними даними
Корпорація Майкрософт використовує діагностичні дані, щоб підтримувати безпеку та оновлення Windows, усувати проблеми та покращувати продукти. Ці дані передаються до корпорації Майкрософт і зберігаються з унікальними ідентифікаторами, які допомагають розпізнавати окремого користувача на окремому пристрої та розуміти проблеми його обслуговування та моделі використання. Хоча ви не можете повністю зупинити його від збору діагностичних даних, Microsoft надає два варіанти:
- ОСНОВНИЙ: Це інформація про ваш пристрій, його налаштування та можливості, а також про те, чи він працює належним чином.
- ПОВНИЙ: Це включає всі дані, зібрані за допомогою Basic, а також інформацію про веб-сайти, які ви переглядаєте, як ви використовуєте програми та функції, а також додаткову інформацію про стан пристрою, активність пристрою (іноді його називають використанням) та розширені звіти про помилки, у тому числі інші.
Щоб встановити ці налаштування,
1. Натисніть клавіші Windows + I, щоб відкрити налаштування, а потім натисніть на ‘Конфіденційність’.
2. Виберіть «Діагностика та зворотній зв'язок’ з лівої панелі та виберіть потрібний варіант.

Якщо вам потрібно дізнатися більше про ці налаштування, ви можете прочитати одну з наших попередніх публікацій: Змініть параметри діагностики та даних використання в Windows 10
Спосіб – 11: Використовуйте локальний обліковий запис замість облікового запису Microsoft
Корпорація Майкрософт також використовує не тільки Windows, вашу особисту інформацію. Microsoft використовує налаштування вашого облікового запису та деяку іншу інформацію для синхронізації ваших даних і налаштувань на всіх ваших пристроях. Якщо ви не хочете, щоб Microsoft використовувала вашу інформацію, ви можете припинити використовувати свій обліковий запис Microsoft і замість цього використовувати локальний обліковий запис, і таким чином ви можете повністю вимкнути збір даних у Windows 10. Для цього,
1. Натисніть на Кнопка Пуск на панелі завдань.
2. Далі натисніть на значок шестерні над ним, щоб відкрити налаштування.

3. Натисніть на 'Рахунки’ і виберіть «Ваша інформація' з лівої панелі.

4. Виберіть «Натомість увійдіть за допомогою локального облікового запису’ і дотримуйтесь інструкцій.

Це були кроки, які ви можете зробити, щоб запобігти посяганню Windows на вашу конфіденційність і збору ваших особистих даних.
Рекомендовано:
- Допоможіть! Проблема з екраном догори дном або вбік
- Виправте витік пам’яті Chrome і зменште використання оперативної пам’яті
- 5 способів виправити високий пінг у Windows 10
- Виправити відсутність значка на робочому столі в Windows 10
Сподіваюся, ця стаття була корисною. Тепер ви можете легко Вимкніть збір даних у Windows 10, щоб захистити вашу конфіденційність, але якщо у вас все ще залишилися запитання щодо цього підручника, будь ласка, задавайте їх у розділі коментарів.