Виправити спробу Outlook підключитися до сервера в Windows 10
Різне / / June 30, 2022

Outlook — це програмне забезпечення Microsoft, яке діє як менеджер особистої інформації. Це файлова служба, де ви можете використовувати електронну пошту, календар і такі програми, як Word, PowerPoint і Excel. Ця зручна універсальна програма для всіх пов’язаних з роботою програм існує на ринку вже давно. Не тільки це, Outlook також дозволяє користувачам переглядати Інтернет. Однак учасники Outlook часто стикаються з такими проблемами, як Outlook не підключається до сервера в Windows 10. Якщо ви теж зіткнулися з такою ж проблемою, тоді ви в правильному місці, тому що ми тут із нашим остаточним посібником про те, як виправити спробу Outlook підключитися до сервера. Отже, давайте розберемося з рішеннями, але давайте спочатку коротко розповімо, чому саме ця проблема виникає у більшості користувачів Outlook.
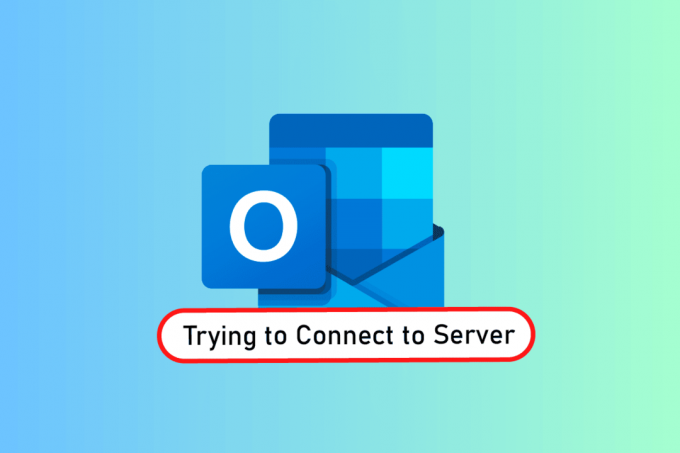
Зміст
- Як виправити спробу Outlook підключитися до сервера в Windows 10
- Спосіб 1: цикл живлення ПК
- Спосіб 2. Усунення несправностей підключення до Інтернету
- Спосіб 3. Змініть налаштування безпеки облікового запису
- Спосіб 4: Вимкніть розширення
- Спосіб 5. Відновлення файлів .pst і .ost
- Спосіб 6: Відновлення програми MS Outlook
- Спосіб 7. Відновлення облікового запису Outlook
- Спосіб 8: Створення нового облікового запису
Як виправити спробу Outlook підключитися до сервера в Windows 10
Outlook це не лише онлайн-програма, але й добре працює в автономному режимі. Його офлайн-функція дозволяє користувачеві завантажувати та використовувати файли в системі, коли це необхідно. Але це може бути провалом, якщо Outlook 2016 не підключається до сервера. Ця помилка виникає з багатьох причин, які наведено нижче.
- Слабке підключення до Інтернету
- Сторонні надбудови в Outlook
- Пошкоджений обліковий запис Outlook
- Режим офлайн увімкнено
- Застаріла версія Outlook
- Пошкоджені файли
- Пошкоджена інсталяція Microsoft Office
- Помилка Windows
Незалежно від причини, через яку Outlook намагається підключитися до сервера в Windows 10, існують методи, які можуть допомогти вам вирішити цю проблему. Нижче наведено 12 рішень у порядку їх ефективності та складності, таким чином виконуючи їх у наведеній послідовності.
Примітка: наведені нижче методи виконуються в останній версії Outlook у Windows 10.
Спосіб 1: цикл живлення ПК
Перший і головний метод, який слід спробувати, перш ніж переходити до іншого, — спробувати циклічне вимикання живлення для вашої системи. Існує ймовірність того, що Outlook діє через невідоме завершення роботи, тому перезапуск системи може вирішити цю проблему.
1. Якщо ви використовуєте a Робочий стіл, Вимкніть маршрутизатор.
2. Потім вимкніть живлення ЦП.
3. Після приблизно 3-5 хвилин, увімкніть ПК знову та перевірте, чи тепер Outlook працює належним чином.
4. Якщо ви використовуєте ноутбук, закрийте всі програми та Закрити система.
5. Після завершення через 3-5 хвилин натисніть кнопку Кнопка живлення знову та увімкніть систему.

6. Тепер біжи Outlook щоб перевірити, чи вирішено проблему.
Спосіб 2. Усунення несправностей підключення до Інтернету
Якщо перезавантаження системи не спрацювало, перевірка підключення до Інтернету може допомогти вирішити проблеми з підключенням до сервера Outlook. Якщо ваша інтернет-мережа занадто слабка або не стабільна, це може стати перешкодою під час роботи в Інтернеті в Outlook. Отже, щоб переконатися, що з вашим Інтернетом все гаразд, виконайте наведені нижче дії.
1. Підключіть a окремий пристрій до та сама мережа. Установіть Outlook на цьому пристрої та спробуйте запустити програму.
2. Запустіть браузер у вашій системі, відкрийте свою пошту або перегляньте щось, щоб перевірити, чи працює Інтернет.
3. Переключитися на a приватне підключення до Інтернету щоб запустити вашу програму без проблем.
4. Дотримуйтесь нашого посібника перезавантажте роутер.
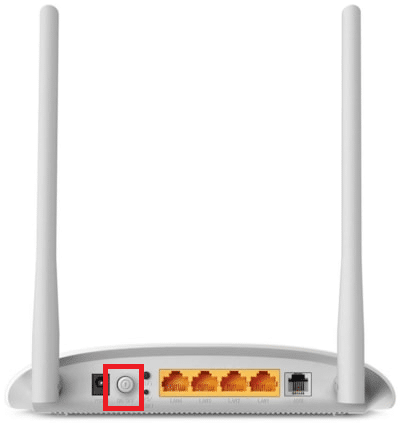
Читайте також:Як увімкнути сповіщення про прочитання електронної пошти Outlook
Спосіб 3. Змініть налаштування безпеки облікового запису
Можливо, це не перше, що спадає вам на думку, коли стикаєтеся з помилкою Outlook не може знайти сервер електронної пошти у вашій системі але іноді неправильні облікові дані також можуть бути причиною, чому ця помилка відображається на вашому екрані кожного разу, коли ви намагаєтеся запустити Outlook. Тому переконайтеся, що вся інформація про обліковий запис, заповнена в додатку, правильна. Ви можете переконатися в цьому, виконавши такі кроки:
1. Натисніть Ключ Windows, вид Outlook і натисніть на ВІДЧИНЕНО.

2. Натисніть на ваш значок імені у верхньому правому куті сторінки Outlook.
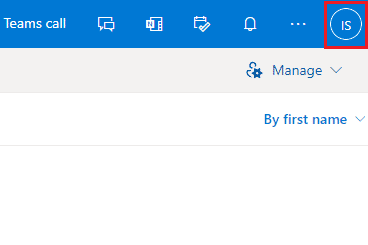
3. Потім натисніть Переглянути обліковий запис.
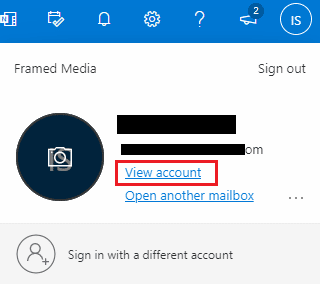
4. Виберіть ОНОВИТИ ІНФОРМАЦІЮ.
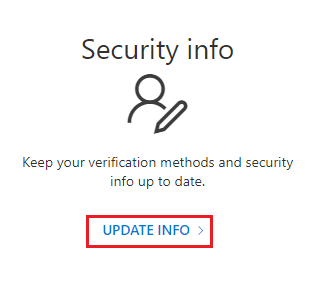
5. Натисніть Зміна або Видалити щоб додати нові облікові дані.
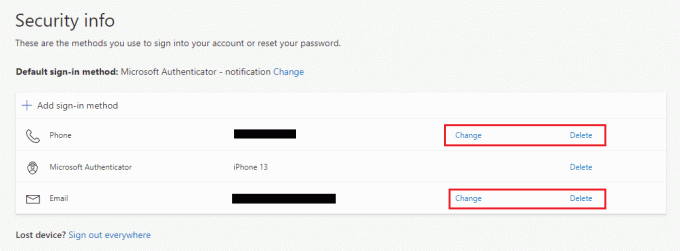
Виконавши ці кроки, знову запустіть програму Outlook і перевірте, чи вирішено помилку підключення до сервера.
Спосіб 4: Вимкніть розширення
Існує ймовірність того, що деякі розширення можуть не працювати належним чином і спричиняти конфлікти з налаштуваннями Outlook, тому користувачі бачать помилку Outlook не може знайти сервер електронної пошти. У цьому випадку пропонується відключити розширення та спробувати підключитися знову.
1. ВІДЧИНЕНО Outlook і натисніть на Файл вкладка.

2. Тут натисніть Параметри.
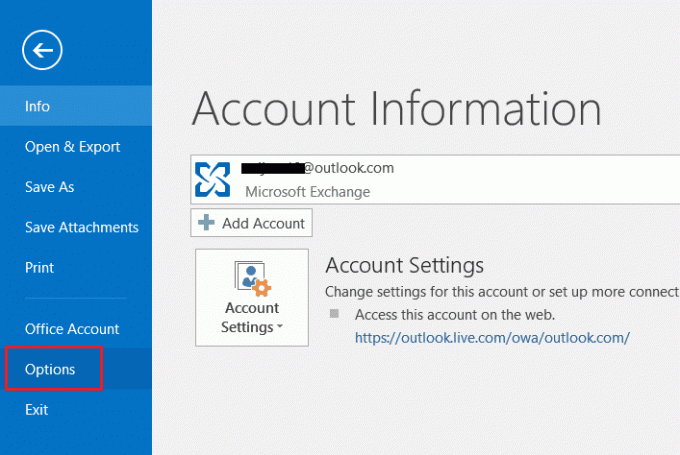
3. Виберіть Надбудови з бічного меню.
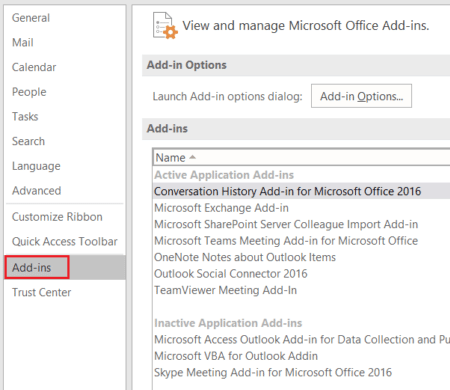
4. Натисніть на Іди... кнопку.
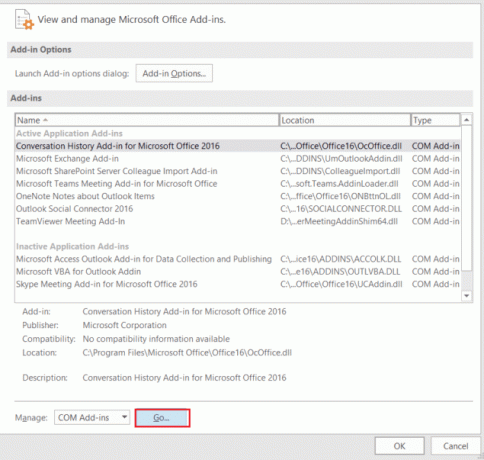
5. Тут зніміть прапорці для всіх розширення і натисніть в порядку.

6. Тепер запустіть Знову програма Outlook і подивіться, чи вирішено проблему сервера.
Читайте також:Виправити повторну появу запиту пароля Outlook
Спосіб 5. Відновлення файлів .pst і .ost
Відновлення пошкоджених або пошкоджених файлів .pst і .ost стане в нагоді, щоб позбутися проблем з підключенням до сервера в Outlook. Якщо ви з нетерпінням чекаєте цього, перегляньте наш посібник Як виправити пошкоджені файли даних Outlook .ost і .pst і виконати те саме у вашій системі.
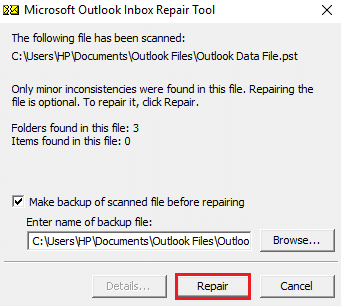
Спосіб 6: Відновлення програми MS Outlook
Якщо до цього часу у вас нічого не вийшло, відновлення програми MS Outlook може стати вам у нагоді. Через віруси або помилки програма Outlook може пошкодитися, що спричинить проблеми з підключенням до мережі. Тому дуже важливо, щоб ви це виправили ремонт у вашій системі. Ви можете виконати наведені нижче кроки для того ж.
1. Натисніть Ключ Windows, вид панель управлінняі натисніть ВІДЧИНЕНО.

2. встановити Переглянути за > Великі значки, а потім натисніть Програми та функції.

3. Клацніть правою кнопкою миші Microsoft Office і виберіть Зміна варіант.
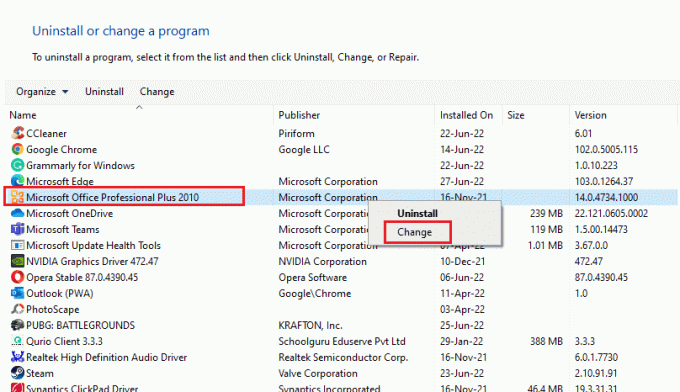
4. Виберіть Ремонт і натисніть на Продовжити.
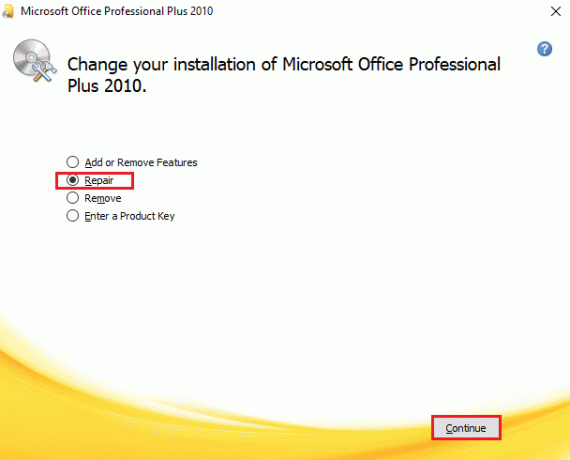
Дотримуйтеся вказівок на екрані, щоб завершити процес відновлення, і після завершення перезапустіть програму Outlook.
Читайте також: Як увімкнути темний режим Microsoft Outlook
Спосіб 7. Відновлення облікового запису Outlook
Якщо проблема Outlook, яка намагається підключитися до сервера у Windows 10, усе ще існує після відновлення програми, тоді проблема пов’язана з обліковим записом, і відновлення є одним із способів її вирішення.
Примітка: параметр відновлення недоступний для Outlook 2016.
1. Запустіть Outlook і натисніть на Файл вкладка.
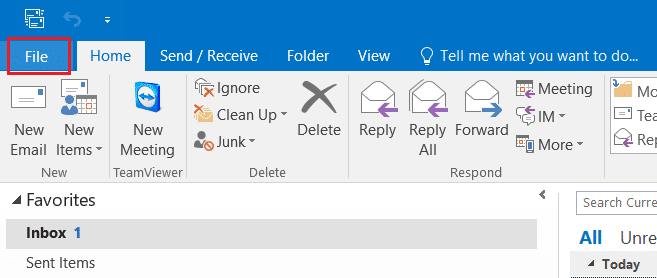
2. Виберіть Налаштування аккаунта… у меню «Параметри облікового запису».
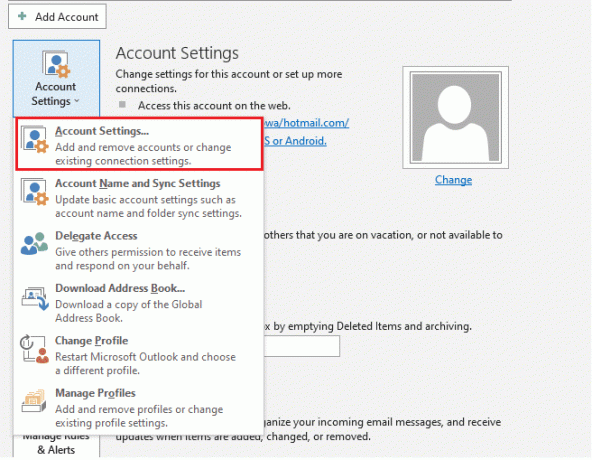
3. В Електронна пошта виберіть вкладку Ремонт.
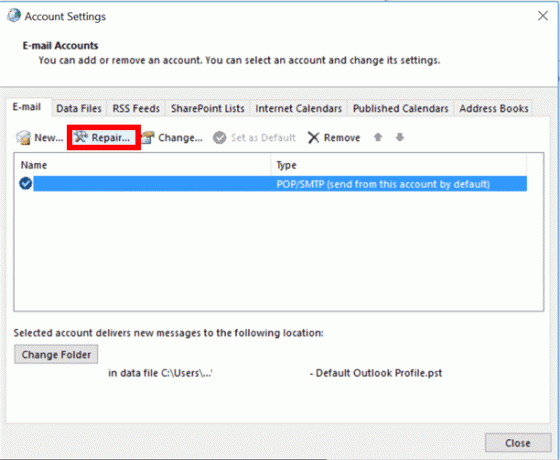
4. Дотримуйтесь інструкції на екрані і завершіть метод ремонту.
Читайте також:Виправте проблему, коли програма Outlook не відкривається в Windows 10
Спосіб 8: Створення нового облікового запису
Якщо нічого іншого не спрацювало для вас, останній варіант, який у вас є, це створити новий обліковий запис Outlook. Цей метод допоможе вам вирішити проблеми будь-якого типу, пов’язані з обліковим записом Outlook, тому виконайте наведені нижче інструкції та додайте новий обліковий запис:
1. Прес Клавіші Windows + R одночасно відкрити бігти діалогове вікно.
2. Тип перспектива / безпечний і натисніть Введіть ключ відкривати Запуск Microsoft Outlook в безпечному режимі.
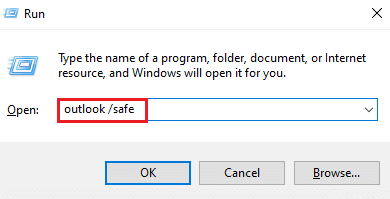
3. Тут натисніть Далі варіант.
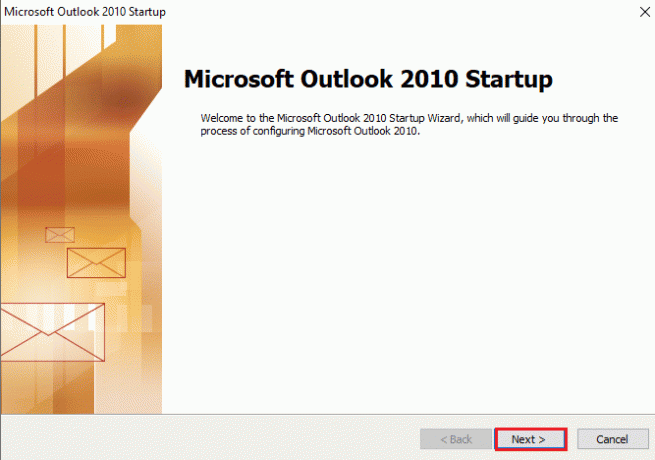
4. Виберіть Так із запропонованих варіантів і натисніть Далі.
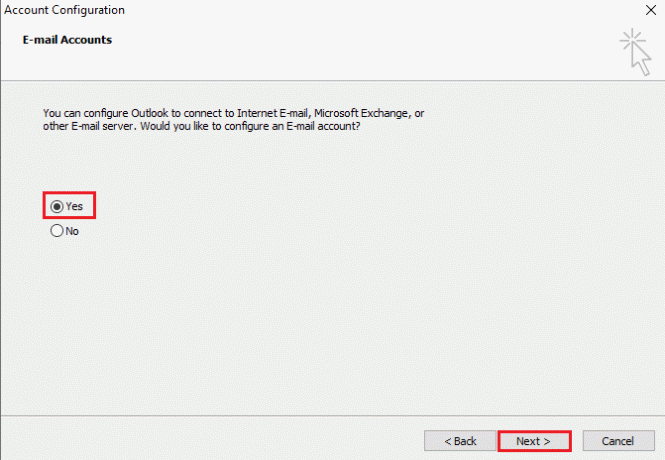
5. Додайте новий обліковий запис заповнивши облікові дані та клацнувши Далі.
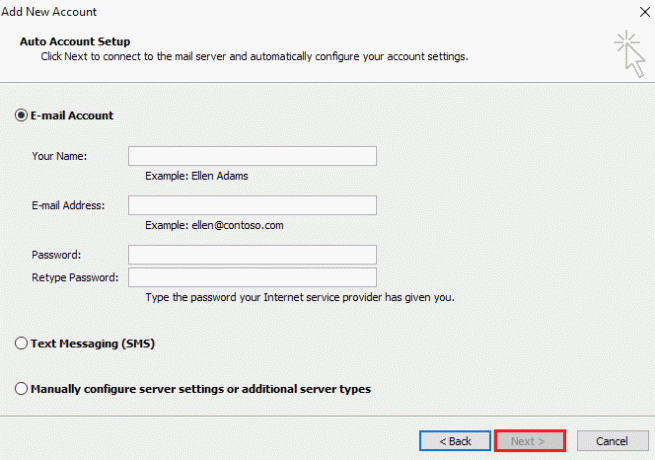
6. Після налаштування профілю запустіть Панель управління.

7. встановити Перегляд > Великі значки, а потім виберіть Пошта налаштування.

8. Виберіть свій новий рахунок, вибрати Завжди використовуйте цей профіль і натисніть в порядку.
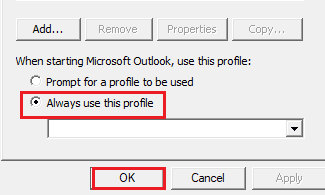
Часті запитання (FAQ)
Q1. Чому мій Outlook не підключається до сервера?
Відповідь Може бути багато причин, чому ваш Outlook не підключається до сервера, але основні з них є розширення і додатки які перешкоджають роботі Outlook і призводять до помилки.
Q2. Чи можу я зберігати файли в Outlook навіть у режимі офлайн?
Відповідь Так, програму Outlook можна використовувати в режимі офлайн. Ви можете отримати доступ до пошти та файлів, не будучи підключеними до Інтернету.
Q3. Як я можу виправити помилку підключення до сервера в Outlook?
Відповідь Вбудовані утиліти, доступні в програмі Outlook, можуть допомогти вам виправити помилку підключення до сервера. Вам знадобиться доступ Налаштування аккаунта в Файл вкладку та виберіть Ремонт щоб вирішити проблему.
Q4. Як я можу повторно підключитися до сервера в Outlook?
Відповідь Повторно підключитися до сервера в Outlook можна, відкривши Надіслати/отримати вкладку, а потім клацніть на Працюйте офлайн опція в ньому.
Q5. Як я можу зберегти електронні листи в автономному режимі в Outlook?
Відповідь Зберігати електронні листи в режимі офлайн можна в Outlook за допомогою доступу Налаштування Gmail офлайн і вмикання Увімкнути офлайн-пошту.
Рекомендовано:
- Виправте проблему, коли Nexus Mod Manager не оновлюється в Windows 10
- 20 найкращих безкоштовних програм для анонімного чату
- Як мені вийти з Outlook Mobile
- Виправити зависання Outlook під час завантаження профілю в Windows 10
Можна з упевненістю сказати, що Outlook справді є вражаючою програмною програмою від Microsoft, яка дозволяє використовувати декілька програм на одній платформі. Але це не те, Outlook також має багато помилок, однією з яких є його неможливість підключитися до сервера з різних причин. Ми сподіваємося, що цей посібник допоміг вам дізнатися, як виправити проблему Outlook намагається підключитися до сервера. Повідомте нам, який із наших методів був для вас найбільш корисним. Якщо у вас виникли додаткові запитання чи пропозиції, зв’яжіться з нами в розділі коментарів нижче.



