Як заблокувати або розблокувати програму для використання Інтернету в Windows 11
Різне / / June 30, 2022
Для бездоганної роботи більшості додатків і програм у Windows потрібне активне підключення до Інтернету. Однак, якщо певна програма чи програма займає значну частину вашої пропускної здатності, ви можете повністю заблокувати її доступ до Інтернету.

Блокування доступу програми до Інтернету може бути корисним якщо у вас обмежений тарифний план і хочете обмежити використання фонових даних. У цьому посібнику ми розповімо вам про кроки, пов’язані з блокуванням або розблокуванням доступу програми до Інтернету в Windows 11. Тож без зайвих слів, давайте приступимо до справи.
Як заблокувати доступ програми до Інтернету за допомогою брандмауера Windows Defender
Брандмауер Windows Defender — це чудовий інструмент, який захищає ваш ПК від несанкціонованого мережевого трафіку. Крім того, він дозволяє налаштовувати різні вхідні та вихідні правила для конкретних користувачів, мереж, служб і програм. Ви можете використовувати цей інструмент, щоб створити вихідне правило, яке забороняє певній програмі чи програмі доступ до Інтернету.
Щоб заблокувати доступ програми до Інтернету в Windows 11, потрібно записати шлях до її файлу, виконавши наведені нижче дії. З метою демонстрації ми вимкнемо доступ до Інтернету для Microsoft Edge у Windows 11. Давайте розпочнемо.
Крок 1: Відкрийте меню «Пуск» і натисніть «Усі програми» у верхньому правому куті.

Крок 2: Прокрутіть униз або скористайтеся панеллю пошуку вгорі, щоб знайти програму, для якої потрібно вимкнути доступ до Інтернету.

крок 3: Знайшовши, клацніть програму правою кнопкою миші, перейдіть до «Більше» та виберіть «Відкрити розташування файлу».

крок 4: Клацніть правою кнопкою миші ярлик програми та виберіть Копіювати як шлях.

Як тільки у вас є шлях до файлу програми, ви можете скористатися наведеними нижче кроками, щоб заблокувати його доступ до Інтернету в Windows.
Крок 1: Натисніть значок пошуку на панелі завдань або натисніть клавішу Windows + S, щоб відкрити меню пошуку. Введіть брандмауер windows defender із розширеною безпекою і виберіть перший результат, який з’явиться.

Крок 2: У наступному вікні виберіть Outbound Rules на лівій бічній панелі.

крок 3: На панелі «Дії» клацніть «Нове правило» в розділі «Правила для вихідних повідомлень».

крок 4: У майстрі нового вихідного правила, що відкриється, виберіть «Програма» та натисніть «Далі».

крок 5: Виберіть «Цей програмний шлях», щоб заблокувати доступ до Інтернету для певної програми.

Крок 6: Вставте шлях до файлу програми, скопійований раніше, і натисніть «Далі».

Крок 7: Виберіть Блокувати підключення та натисніть Далі.
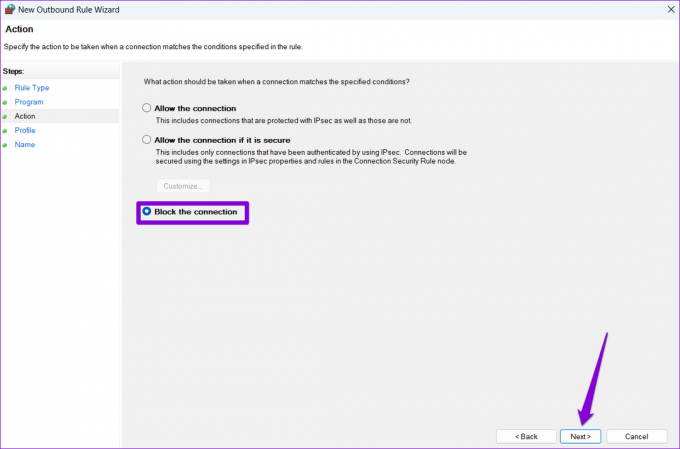
Крок 8: У розділі «Коли застосовується це правило?» ви побачите три варіанти: домен, приватний і публічний. Якщо ви бажаєте заблокувати доступ до Інтернету за будь-яких обставин, позначте всі три, а потім натисніть «Далі».

Крок 9: Введіть відповідну назву для цього правила. Це допоможе вам швидко визначити правила, якщо ви плануєте заблокувати доступ до Інтернету для кількох додатків або програм. За бажанням ви також можете додати короткий опис.

Крок 10: Нарешті натисніть Готово.
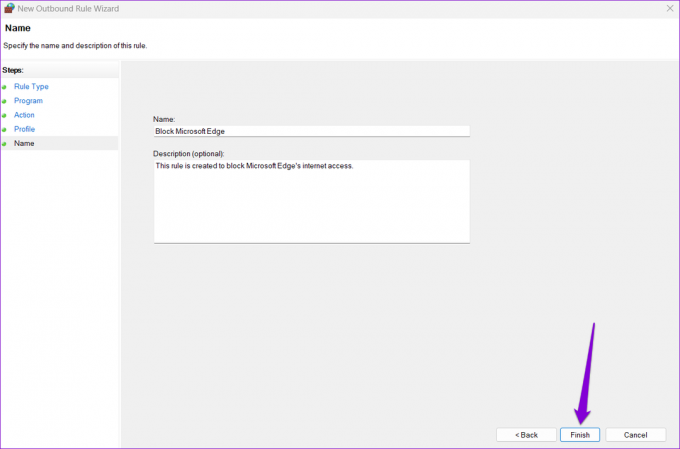
Правило буде застосовано негайно, і Windows заблокує доступ до Інтернету для програми чи програми.

Так само ви можете повторити наведені вище кроки, щоб створити нові правила та заблокувати доступ до Інтернету для інших додатків або програм на вашому ПК.
Як розблокувати доступ програми до Інтернету за допомогою брандмауера Windows Defender
Розблокувати доступ програми до Інтернету в Windows 11 так само просто, якщо ви передумали. Ви можете досягти цього, вимкнувши або видаливши вихідне правило з брандмауера Windows Defender. Ось як це зробити.
Крок 1: Клацніть правою кнопкою миші на піктограмі «Пуск» і виберіть «Виконати» у меню, що відкриється.

Крок 2: Тип wf.msc у полі Відкрити та натисніть Enter, щоб відкрити брандмауер Windows Defender із розширеною безпекою.

крок 3: Використовуйте ліву панель, щоб вибрати Правила вихідних повідомлень. Ви побачите всі активні правила на середній панелі.

крок 4: Знайдіть створене раніше вихідне правило. Клацніть його правою кнопкою миші та виберіть Вимкнути правило.

Ви можете будь-коли повторно активувати правило. Однак, якщо ви не плануєте вмикати це правило в майбутньому, ви також можете видалити його.

Після виконання вищевказаних кроків програма має мати доступ до Інтернету, як і раніше.
Інтернет дає свободу
Окрім брандмауера Захисника Windows, численні програми сторонніх розробників можуть допомогти вам заблокувати або розблокувати доступ до Інтернету для певного додаток у Windows. Однак найкраще якомога більше дотримуватися нативних варіантів.
Хоча вам, ймовірно, не доведеться часто блокувати доступ програми до Інтернету, приємно бачити, наскільки простий цей процес. І хоча в цій статті ми говорили лише про Windows 11, ви також можете скористатися наведеними вище кроками, щоб заблокувати або розблокувати доступ до Інтернету для програми в Windows 10.
Востаннє оновлено 30 червня 2022 р
Стаття вище може містити партнерські посилання, які допомагають підтримувати Guiding Tech. Однак це не впливає на нашу редакційну чесність. Вміст залишається неупередженим і автентичним.

Написано
Панкіл – інженер-будівельник за фахом, який розпочав свій шлях як письменник на EOTO.tech. Нещодавно він приєднався до Guiding Tech як позаштатний автор, щоб висвітлювати інструкції, пояснення, посібники з купівлі, поради та підказки для Android, iOS, Windows і Web.



