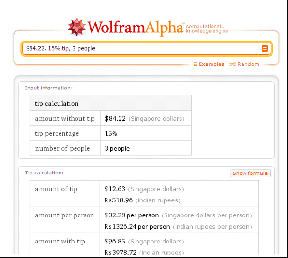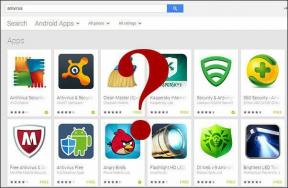7 найкращих способів виправити проблему, що не вдається видалити принтер у Windows 11
Різне / / July 01, 2022
Подібно до видалення старого кешу та даних, доцільно видалити старі принтери, підключені до комп’ютера Windows. Незалежно від того, чи ви більше не використовуєте його, чи він більше не підтримується, видалення його посилання з вашого комп’ютера допоможе уникнути будь-яких проблем, пов’язаних із друком. Інколи, Windows 11 може вийти з ладу щоб безпосередньо видалити принтер..

Якщо ви зіткнулися з проблемами під час видалення застарілих принтерів із комп’ютера з Windows 11, у цьому посібнику є поради щодо усунення несправностей, які допоможуть. Отже, давайте перевіримо це.
1. Очистити чергу друку
Якщо ваш принтер має незавершені завдання друку, Windows може не змінити або видалити його. Тому вам потрібно буде очистити чергу друку, перш ніж спробувати знову.
Крок 1: Натисніть клавішу Windows + I, щоб відкрити програму Налаштування. На вкладці Bluetooth і пристрої натисніть Принтери та сканери.
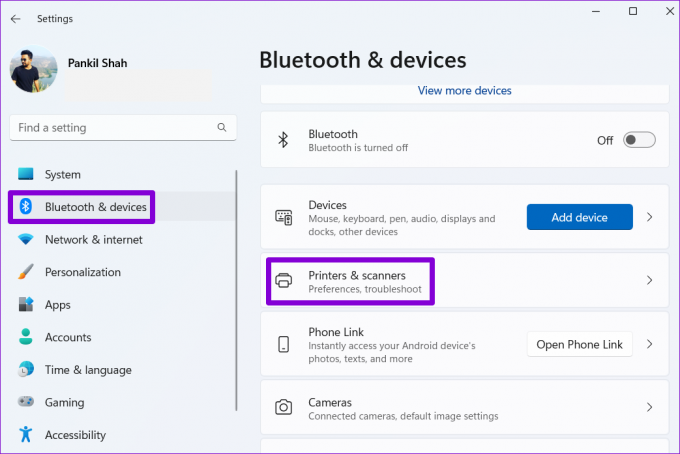
Крок 2: Виберіть принтер, який потрібно видалити.

крок 3: Натисніть Відкрити чергу друку.

крок 4: У вікні «Черга друку» натисніть значок меню з трьома крапками у верхньому правому куті та виберіть «Скасувати все».

Після очищення черги друку перевірте, чи можна видалити принтер із ПК.
2. Запустіть Printer Troubleshooter
Якщо очищення черги друку не допомогло, ви можете скористатися вбудованим у Windows засобом усунення несправностей принтера, щоб виявити та вирішити будь-які очікувані помилки. Ось як його запустити.
Крок 1: Натисніть значок пошуку на панелі завдань, введіть принтери та сканери, і натисніть Enter.

Крок 2: Виберіть свій принтер.

крок 3: Натисніть Запустити засіб усунення несправностей.

Windows повинна автоматично виявляти будь-які проблеми з принтером і виправляти їх. Після цього ви зможете його позбутися.
3. Видаліть принтер із властивостей сервера друку
Існує кілька способів видалити принтер у Windows 11. Отже, якщо ви не можете видалити принтер із Додаток налаштувань або панелі керування, ви можете спробувати видалити його з властивостей сервера друку. Ось як.
Крок 1: Натисніть клавішу Windows + S, щоб відкрити меню пошуку. Введіть принтери та сканери і натисніть Enter.

Крок 2: У розділі «Пов’язані параметри» натисніть «Властивості сервера друку».

крок 3: На вкладці «Драйвери» виберіть свій принтер і натисніть «Видалити».

крок 4: Виберіть «Видалити драйвер і пакет драйверів» і натисніть OK для підтвердження.

4. Зупинити службу диспетчера друку
Спулер друку є критично важливою службою, яка обробляє взаємодію принтерів у Windows. Якщо ця служба заважає процесу видалення, ви можете тимчасово вимкнути її, щоб перевірити, чи це допоможе.
Крок 1: Натисніть клавішу Windows + R, щоб відкрити діалогове вікно «Виконати». Тип services.msc у полі поруч із полем Відкрити та натисніть Enter.
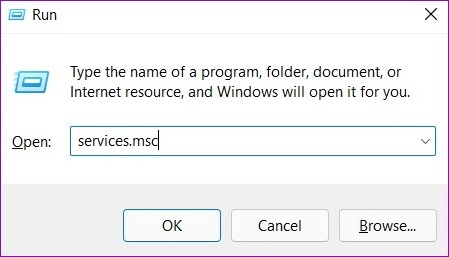
Крок 2: У вікні «Служби» прокрутіть униз, щоб знайти спулер друку. Клацніть його правою кнопкою миші та виберіть Зупинити.

Після зупинки служби диспетчера друку спробуйте ще раз видалити принтер.
5. Видалити драйвер принтера
Диспетчер пристроїв це корисний інструмент, який дозволяє вам керувати всіма апаратними пристроями та усувати несправності з них з одного місця. Ви також можете використовувати його для видалення старого принтера з ПК. Ось як.
Крок 1: Клацніть правою кнопкою миші на піктограмі «Пуск» і виберіть «Диспетчер пристроїв» у меню, що відкриється.

Крок 2: Відкрийте меню «Перегляд» угорі та виберіть «Показати приховані пристрої».

крок 3: Двічі клацніть Черги друку, щоб розгорнути його. Клацніть правою кнопкою миші свій принтер і виберіть Видалити пристрій.

6. Видалити програмне забезпечення принтера
Якщо ви встановили спеціальну програму чи програмне забезпечення для свого принтера, це також може перешкоджати процесу видалення. Щоб уникнути цього, спочатку видаліть цю програму чи програмне забезпечення, перш ніж повторити спробу.
Крок 1: Клацніть правою кнопкою миші на піктограмі «Пуск» і виберіть зі списку «Установлені програми».

Крок 2: Знайдіть у списку програму принтера. Натисніть меню з трьома крапками поруч і виберіть Видалити.

крок 3: Натисніть «Видалити», щоб підтвердити.

Після видалення програми ви зможете видалити принтер із програми «Налаштування» або «Диспетчера пристроїв».
7. Використовуйте редактор реєстру
Якщо розділи реєстру, пов’язані з вашим принтером, пошкоджені, у Windows можуть виникнути проблеми під час модифікації або видалення принтера. Щоб виправити це, ви можете видалити ці пошкоджені ключі реєстру, виконавши наведені нижче дії.
Зверніть увагу, що зміна або видалення розділів реєстру без знання може призвести до нестабільності системи. Тому використовувати цей метод слід лише після резервне копіювання файлів реєстру.
Крок 1: Натисніть клавішу Windows + R, щоб відкрити діалогове вікно «Виконати». Введіть regedit і натисніть Enter.
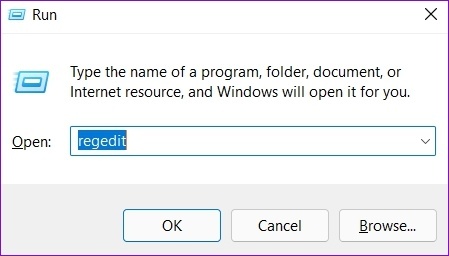
Крок 2: Вставте наступний шлях в адресний рядок угорі та натисніть Enter.
HKEY_LOCAL_MACHINE\SYSTEM\CurrentControlSet\Control\Print\Printers

крок 3: Знайдіть принтер, який потрібно видалити, і натисніть «Видалити».

крок 4: Натисніть Так для підтвердження.

Після цього перезавантажте ПК, і ви зможете без проблем видалити принтер.
Виявлення та видалення
Хоча збереження старих пристроїв принтера на комп’ютері не має суттєвих недоліків, інколи вам може знадобитися видалити та повторно підключити принтери, щоб усунути проблеми. Однак, якщо Windows не дозволяє видалити ваші старі принтери, дотримуйтеся наведених вище порад.
Востаннє оновлено 1 липня 2022 р
Стаття вище може містити партнерські посилання, які допомагають підтримувати Guiding Tech. Однак це не впливає на нашу редакційну чесність. Вміст залишається неупередженим і автентичним.

Написано
Панкіл – інженер-будівельник за фахом, який розпочав свій шлях як письменник на EOTO.tech. Нещодавно він приєднався до Guiding Tech як позаштатний автор, щоб висвітлювати інструкції, пояснення, посібники з купівлі, поради та підказки для Android, iOS, Windows і Web.