8 найкращих способів виправити те, що курсор миші не відображається в Windows 11
Різне / / July 04, 2022
Якщо ви користуєтеся ПК, безсумнівно, ви будете використовувати мишу разом з ним. Звичайно, ноутбук має вбудований трекпад, тому зовнішня миша може не знадобитися. Але справа в тому, що вказівний пристрій є важливим для будь-якого комп’ютера. Враховуючи, наскільки важливі миша та її курсор, вам напевно не сподобається, якщо курсор застряг або зникає з екрана комп’ютера.

На жаль, ця проблема більш поширена, ніж ви думаєте. Декілька разів ваш курсор миші може не відображатися на вашому ПК з Windows 11, залишаючи вас у пориві гніву. Не хвилюйтеся, оскільки є кілька простих рішень, за допомогою яких ви можете повернути улюблений курсор і продовжити роботу. Ось найкращі способи виправити те, що курсор миші не відображається в Windows 11.
1. Перезавантажте ПК
У більшості випадків просте перезавантаження може вирішити проблему відсутності курсора. Однак це спрацює, лише якщо проблема спричинена програмним збоєм. Якщо перезавантаження ПК шляхом натискання й утримання кнопки живлення протягом кількох секунд не вирішує проблему, перейдіть до наступних кроків.
2. Очистіть трекпад або нижню поверхню миші
Можливо, курсор вашої миші перейшов до краю дисплея, і як тільки це сталося сталося, ваш трекпад або миша не працюють, через що ви не можете повернути курсор екран. Іноді бруд, що накопичився на трекпаді вашого ноутбука, може перешкоджати руху курсору. Те саме стосується нижньої поверхні вашої миші.

Очистити трекпад просто. Просто візьміть серветку з мікрофібри та витріть будь-який видимий бруд. Якщо ви відчуваєте себе зайвим, прокопайте краї трекпада щіткою, щоб глибоко очистити його. Ви також можете виконати той самий процес для зовнішньої миші. Якщо ви використовуєте мишу, радимо використовувати килимок для миші або килимок для більш плавного руху.
3. Переконайтеся, що трекпад не вимкнено за допомогою функціональних клавіш
Більшість ноутбуків мають комбінацію клавіш із функціональними клавішами, яка вимикає трекпад і курсор миші. Якщо курсор миші перейшов до краю дисплея, а потім був вимкнений, можливо, ви не зможете знайти його на екрані. Оскільки ярлик передбачає натискання функціональної клавіші, ви можете викликати його помилково частіше, ніж ви думаєте.

Щоб знову ввімкнути трекпад, натисніть ту саму комбінацію клавіш. Хоча це може відрізнятися залежно від виробника вашого ноутбука, спробуйте знайти функціональну клавішу із символом на зображенні вище. Коли ви знайдете його, натисніть клавішу Fn разом із клавішею, щоб одночасно вимкнути трекпад, і це має повернути курсор миші назад.
4. Спробуйте підключити зовнішню мишу
Іноді трекпад вашого ноутбука може мати апаратний дефект. Цей дефект може зробити його непридатним для використання. Найкращий спосіб підтвердити це, підключивши зовнішню мишу. Якщо після підключення зовнішньої миші курсор миші запущений, зверніться до авторизованого сервісного центру, щоб відремонтувати трекпад.

Якщо ви користуєтеся комп’ютером, на якому немає трекпада, тому все одно використовуєте зовнішню мишу, миша, якою ви користуєтеся, також може мати дефект. Спробуйте під’єднати іншу мишу, якщо вона у вас є, щоб перевірити, чи знову ввімкнеться курсор. Крім того, ви також можете спробувати підключити існуючу мишу до іншого пристрою, щоб перевірити, чи вона працює належним чином. Таким чином ви зможете зосередитися на проблемі.
5. Використовуйте інший порт
Більшість сучасних дротових мишей підключаються через порт USB. Зникли ті проблемні порти PS2, де один зігнутий штифт викликав проблеми. Однак порт USB також може заблокуватися без вашого відома. Отже, спробуйте підключити мишу до іншого порту USB на комп’ютері чи ноутбуці, щоб побачити, чи повертає курсор назад.

Іншою пропозицією було б спробувати підключити мишу безпосередньо до USB-порту вашого комп’ютера замість використання ключа чи USB-концентратора. Іноді також може вийти з ладу внутрішній концентратор, що призведе до того, що миша не виявиться, а курсор не з’явиться.
6. Показувати вказівник миші під час введення
Windows 11 дозволяє приховати курсор миші під час введення тексту. Це може призвести до того, що покажчик миші не відображатиметься на вашому комп’ютері. Тому найкраще залишити параметр «Приховати вказівник миші під час введення» вимкненим на комп’ютері з Windows 11. Ось як це зробити.
Крок 1: Натисніть піктограму пошуку на панелі завдань, щоб відкрити панель пошуку Windows 11.

Крок 2: Введіть Панель управління і натисніть клавішу Enter.

крок 3: Знайдіть параметр «Миша» на панелі пошуку на панелі керування.

крок 4: Натисніть на налаштування миші зараз.

крок 5: У вікні, що з’явиться, перейдіть до вкладки «Параметри вказівника».

Крок 6: Зніміть прапорець біля пункту Приховати вказівник під час введення.
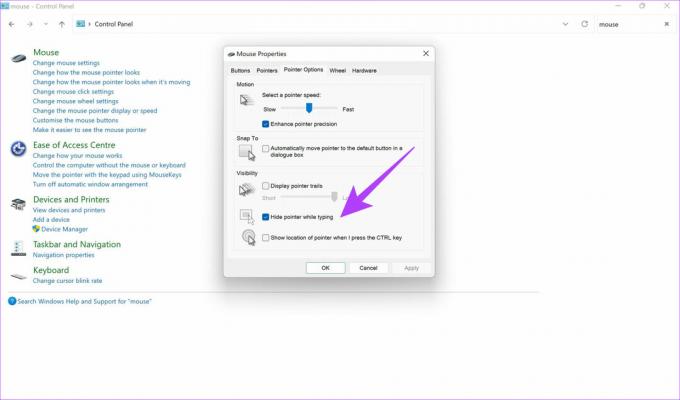
7. Забезпечте стабільне підключення за допомогою бездротової миші
Чи стикаєтеся ви з проблемою, коли вказівник миші не відображається під час використання зовнішнього бездротова миша? Якщо так, можливо, виникла проблема з підключенням між комп’ютером Windows і мишею. Зверніться до нашого спеціального посібника на як виправити, що Bluetooth не працює в Windows 11 якщо ви не можете підключити бездротову мишу.
З іншого боку, миша, яка підключається через USB-ключ, може стикатися з перешкодами через частоту, на якій вона працює. Спробуйте підключити мишу до іншого пристрою та перевірте, чи проблема все ще виникає.
8. Оновіть драйвер миші
Коли ви підключаєте будь-який зовнішній периферійний пристрій до свого комп’ютера, драйвер буде присутній, щоб забезпечити зв’язок між мишею та комп’ютером. Якщо цей драйвер перестане працювати, у вас можуть виникнути проблеми під час інтерфейсу вашої дротової миші з ПК, у результаті чого курсор не відображатиметься. Ось як можна оновити драйвер миші в Windows 11.
Крок 1: Натисніть піктограму пошуку на панелі завдань, щоб відкрити панель пошуку Windows 11.

Крок 2: Введіть Панель керування та натисніть клавішу Enter.

крок 3: Знайдіть «Диспетчер пристроїв» у рядку пошуку на панелі керування.

крок 4: Натисніть опцію «Диспетчер пристроїв» у розділі «Пристрої та принтери».
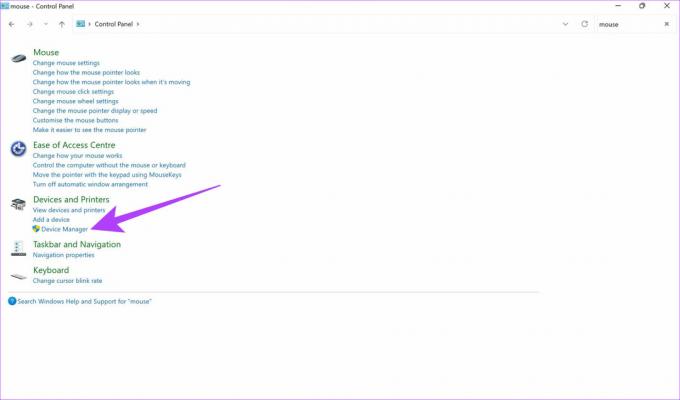
крок 5: Натисніть «Миші та інші вказівні пристрої», щоб розгорнути його.
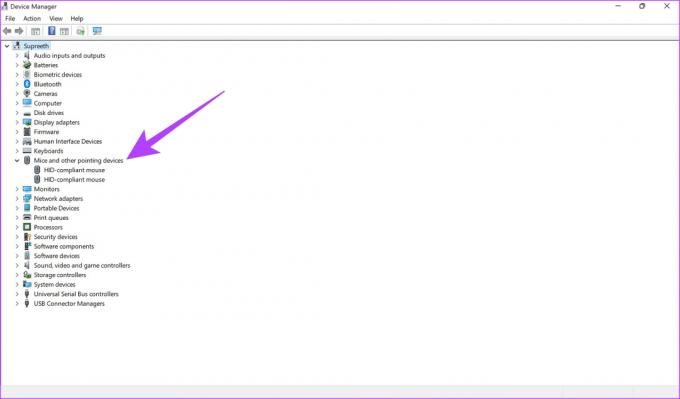
Крок 6: Ваша миша з’явиться під цією опцією. Клацніть його правою кнопкою миші та виберіть Оновити драйвер.

Дотримуйтеся вказівок на екрані, щоб продовжити оновлення драйвера.
Поверніть втрачений курсор
Виконання цих кроків має допомогти відновити курсор миші на вашому ПК з Windows 11. У більшості випадків вирішення цієї проблеми досить просте. Отже, якщо ви виконаєте всі кроки правильно, ваш курсор має повернутися в найкоротші терміни, щоб відновити роботу.
Востаннє оновлено 4 липня 2022 р
Стаття вище може містити партнерські посилання, які допомагають підтримувати Guiding Tech. Однак це не впливає на нашу редакційну чесність. Вміст залишається неупередженим і автентичним.



