Увімкнути або вимкнути обліковий запис адміністратора на екрані входу в Windows 10
Різне / / November 28, 2021
Існують певні функції, які можна виконувати лише з доступом адміністратора або з обліковим записом адміністратора. Ось як це зробити увімкнути або вимкнути обліковий запис адміністратора на екрані входу в Windows 10.
Коли ти встановити Windows 10 на вашому ПК ви створюєте локального користувача або обліковий запис Microsoft для всіх ваших функцій. Але існує також обліковий запис адміністратора, вбудований у Windows 10. За замовчуванням обліковий запис не активний. Обліковий запис адміністратора допомагає у вирішенні проблем і ситуацій блокування. Там Є різні способи ввімкнути обліковий запис адміністратора на екрані входу в Windows 10. Обліковий запис адміністратора дуже потужний і відповідає майже за всі функції у вашій Windows. Завжди будьте обережні, працюючи з обліковим записом адміністратора в Windows 10.
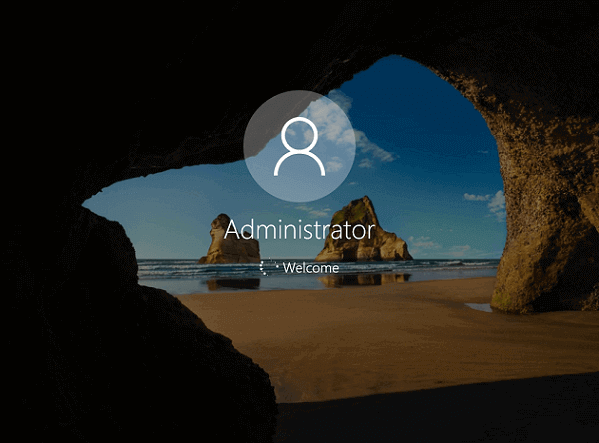
Зміст
- Увімкнути або вимкнути обліковий запис адміністратора на екрані входу в Windows 10
- Як увімкнути обліковий запис адміністратора на екрані входу в Windows 10?
- 1. Увімкніть обліковий запис адміністратора за допомогою командного рядка в Windows 10
- 2. Увімкніть обліковий запис адміністратора за допомогою інструмента керування користувачами в Windows 10
- 3. Увімкніть обліковий запис адміністратора за допомогою групової політики в Windows 10
- Як відключити обліковий запис адміністратора на екрані входу в Windows 10?
- 1. Вимкніть обліковий запис адміністратора за допомогою командного рядка в Windows 10
- 2. Вимкніть обліковий запис адміністратора за допомогою інструмента керування користувачами в Windows 10
Увімкнути або вимкнути обліковий запис адміністратора на екрані входу в Windows 10
Як увімкнути обліковий запис адміністратора на екрані входу в Windows 10?
Існує кілька способів увімкнути обліковий запис адміністратора. Увімкнення облікового запису адміністратора може зробити багато доступні функції використовувати, але завжди пам’ятайте вимикати його після використання. Ви не хочете возитися з потужними функціями, які він обробляє.
1. Увімкніть обліковий запис адміністратора за допомогою командного рядка в Windows 10
Це один із найшвидших способів отримати доступ до облікового запису адміністратора в Windows 10.
1. Введіть "cmd' у полі пошуку.
2. Клацніть правою кнопкою миші на «Командний рядок« додаток і натисніть «Запустити від імені адміністратора.’

3. Введіть "мережевий адміністратор користувачів» у вікні командного рядка. Нинішній «Аккаунт активний"статус буде"Немає.’
4. Введіть "мережевий адміністратор/активний користувач: так'Ви отримаєте повідомлення'Команда виконана успішно' після завершення.

5. Щоб перевірити, чи ввімкнено обліковий запис адміністратора, знову введіть «мережевий адміністратор користувача.’ Статус «Аккаунт активнийзараз має бутитак.’
2. Увімкніть обліковий запис адміністратора за допомогою інструмента керування користувачами в Windows 10
Примітка: Цей метод доступний лише для Windows 10 Pro.
1. Відчинено 'Адміністративні інструменти’ через меню «Пуск» або за допомогою панелі керування.
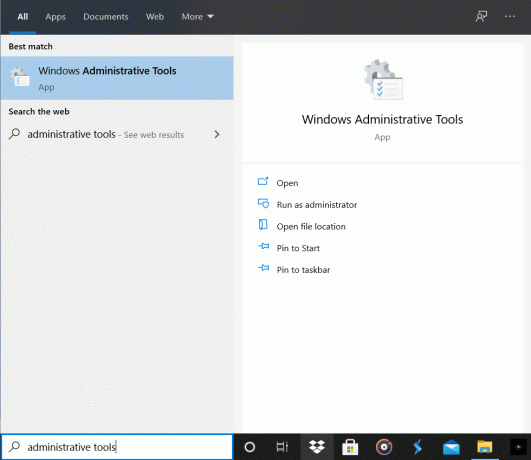
2. Натисніть на 'Управління комп'ютером.’ Відкрийте «Локальні користувачі та групи’ папка.

3. Ви також можете виконати наведені вище дії, безпосередньо ввівши «lusrmgr.msc' у полі пошуку.
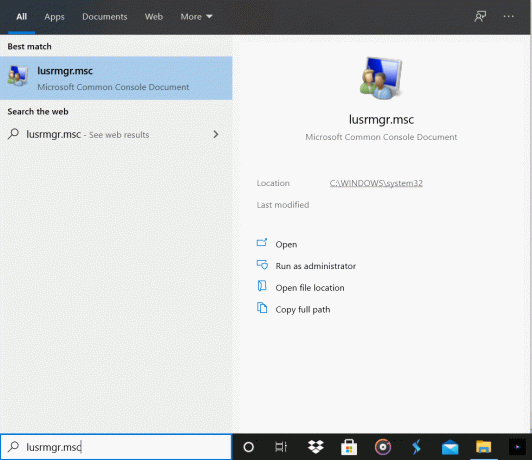
4. Відкрийте «Користувачі' папку і двічі клацніть на 'Обліковий запис адміністратора.’ Ви можете клацнути правою кнопкою миші та вибрати Властивості також варіант.

5. В Генеральний вкладку, знайдіть «Обліковий запис вимкнено’ варіант. Зніміть прапорець і натисніть на в порядку.

6. Закрийте вікно і вийти з вашого поточного рахунку.
7. Увійдіть в обліковий запис адміністратора. Ви можете отримати доступ до нього без пароля і виконувати всі необхідні завдання.
3. Увімкніть обліковий запис адміністратора за допомогою групової політики в Windows 10
Примітка: Не працює для Windows 10 Home Editions
1. Натисніть Клавіша Windows + R разом, щоб відкрити вікно виконання.
2. Введіть "gpedit.msc’ і натисніть увійти.

3. Натисніть на 'Конфігурація локального комп’ютера' і потім 'Параметри Windows.’
4. Перейти до «Налаштування безпеки’ і натисніть «Місцева політика.’
5. Виберіть Параметри безпеки.
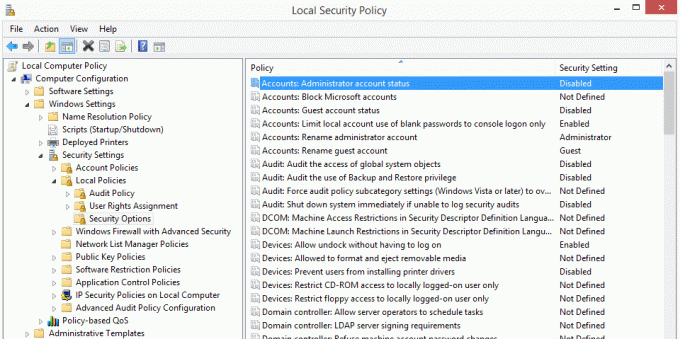
6. Прапорець увімкнено під «Облікові записи: статус облікового запису адміністратора.’
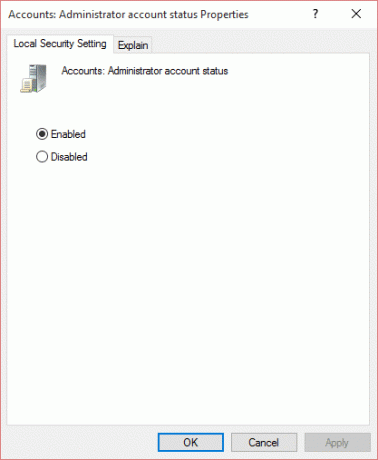
Читайте також:[ВИРІШЕНО] Додаток не можна відкрити за допомогою вбудованого облікового запису адміністратора
Як відключити обліковий запис адміністратора на екрані входу в Windows 10?
Знаючи, що обліковий запис адміністратора є привабливим і легко використаним, ви завжди повинні вимикати його після виконання потрібних завдань. Його можна вимкнути за допомогою командного рядка та інструментів керування користувачами.
1. Вимкніть обліковий запис адміністратора за допомогою командного рядка в Windows 10
1. Вийти з облікового запису адміністратора та увійдіть знову, використовуючи свій початковий обліковий запис.
2. Відкрийте Командний рядок вікно з меню пошуку та виберіть Запустити від імені адміністратора.

3. Введіть "мережевий адміністратор користувача’, щоб перевірити статус вашого облікового запису адміністратора.
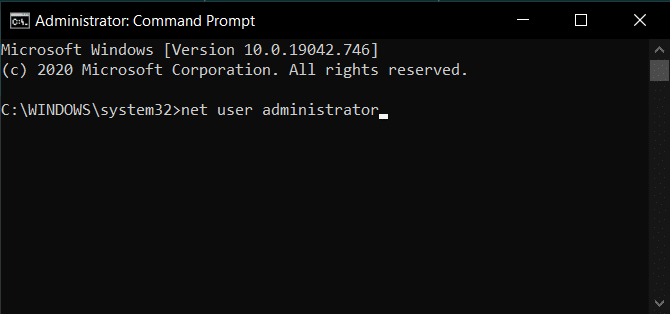
4. Після підтвердження статусу введіть «мережевий адміністратор користувача/ активний: немає’, щоб вимкнути обліковий запис адміністратора.
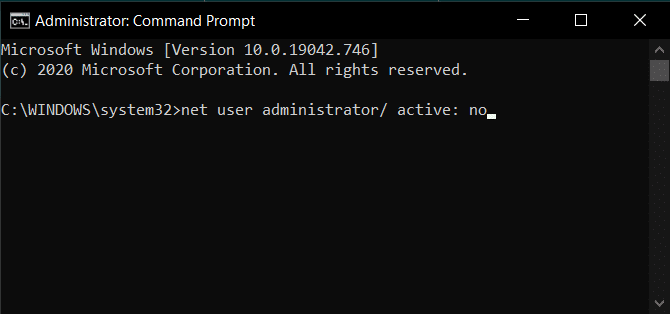
5. Ви отримаєте повідомлення «Команда виконана успішно' після завершення.
6. Щоб перевірити, чи обліковий запис адміністратора вимкнено, знову введіть «мережевий адміністратор користувача.’ Статус «Аккаунт активнийзараз має бутиНемає.’
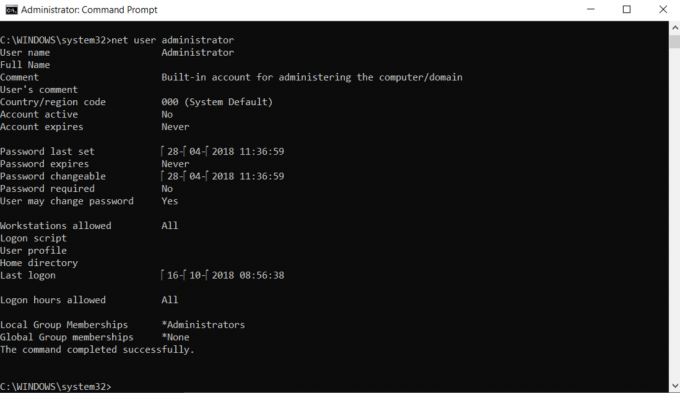
2. Вимкніть обліковий запис адміністратора за допомогою інструмента керування користувачами в Windows 10
1. Відчинено 'Адміністративні інструменти’ через меню «Пуск» або за допомогою панелі керування.
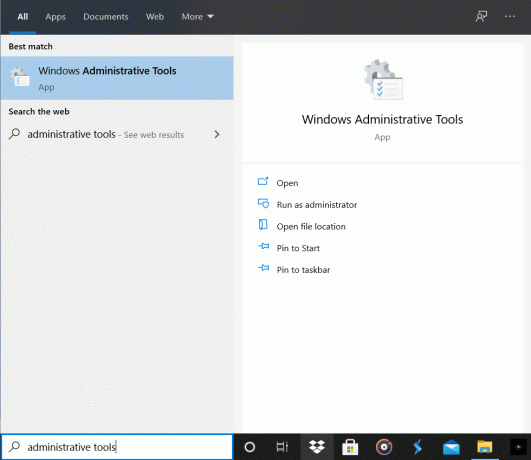
2. Натисніть на 'Управління комп'ютером.’ Відкрийте «Локальні користувачі та групи’ папка.

3. Ви також можете виконати наведені вище дії, безпосередньо ввівши «lusrmgr.msc' у полі пошуку.
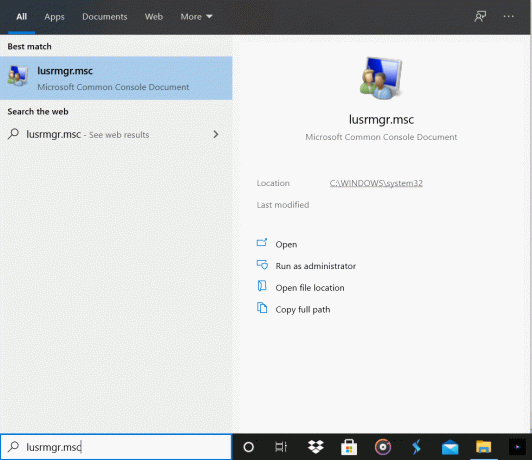
4. Відкрийте «Користувачі' папку і двічі клацніть на 'Обліковий запис адміністратора.’ Ви можете клацнути правою кнопкою миші та вибрати Властивості також варіант.

5. В Генеральний вкладку, знайдіть «Обліковий запис вимкнено’ варіант. Поставте прапорець знятий і натисніть в порядку щоб застосувати зміни.

Рекомендовано:
- Як видалити папку System32 в Windows?
- Виправити хост служби: Служба політики діагностики Високе використання ЦП
- Виправлено: зараз неможливо отримати доступ до Windows SmartScreen
Обліковий запис адміністратора є потужним для доступу до всіх функцій і даних у вашій системі. Ви можете отримати доступ до своєї системи, навіть якщо ви були заблоковані, якщо ваш обліковий запис адміністратора ввімкнено. Це може бути дуже корисним, але також може бути використано дуже швидко. Ви повинні залишити його вимкненим, якщо у вас немає термінових вимог облікового запису адміністратора. Увімкніть або вимкніть обліковий запис адміністратора на екрані входу в Windows 10 з обережністю.


