3 найкращі способи перевірити історію буфера обміну на Mac
Різне / / July 04, 2022
Як і Windows 11, macOS має вбудований менеджер буфера обміну для перевірки нещодавно скопійованого тексту. Іноді це може бути зручно. Буфер обміну інтегровано прямо в Меню Finder на Mac. Крім буфера обміну за замовчуванням, ви також можете вибрати сторонні менеджери буфера обміну на Mac. Ось три найкращі способи перевірити історію буфера обміну на Mac.

Буфер обміну macOS за замовчуванням обмежений певними способами (ми незабаром розглянемо це), і тут з’являються опції сторонніх розробників, які пропонують більше функцій для досвідчених користувачів. Давайте перевіримо список.
1. Буфер обміну за замовчуванням
Буфер обміну macOS за замовчуванням у кращому випадку базовий. Здається, Apple додала функцію буфера обміну та дозволила вам налаштувати решту. Буфер обміну запам’ятовує лише один запис, і немає панелі меню чи ярлика док-станції для доступу до нього одним клацанням миші. Буфер обміну Mac не пам’ятає джерело (з якої програми користувач скопіював текст). Ось як ви можете отримати доступ і використовувати буфер обміну за замовчуванням на Mac.
Крок 1: Відкрийте Finder на Mac.
Крок 2: Виберіть Редагувати на панелі меню.

крок 3: Натисніть Показати буфер обміну та перевірте нещодавно скопійований текст.

Ми спробували налаштувати комбінацію клавіш для буфера обміну Mac за допомогою меню «Системні налаштування», але це не спрацювало. Буфер обміну macOS не є інтуїтивно зрозумілим у використанні та залишає багато чого бажати.
Давайте перевіримо пару сторонніх менеджерів буфера обміну на Mac.
2. CopyClip
CopyClip легко доступний для завантаження з Mac App Store, і програма підтримує процесор Apple M-series. Давайте перевіримо CopyClip у дії. ми повинні?
Крок 1: Відкрийте App Store на вашому Mac. Виберіть меню пошуку у верхньому лівому куті та введіть copyclip. Завантажте, натиснувши значок хмари та стрілку вниз, щоб установити програму на свій Mac.

крок 4: Відкрийте програму CopyClip, установіть прапорець поруч із «Запускати програму під час входу» та виберіть «Почати».
Завантажте CopyClip для Mac
Налаштувати CopyClip
CopyClip активує ярлик на панелі меню Mac. Ось як ви можете налаштувати роботу CopyClip на Mac.
Крок 1: Знайдіть значок програми CopyClip (той, який виглядає як вкладення) і натисніть на нього (перевірте кроки в попередньому розділі).
Крок 2: Виберіть Налаштування.

крок 3: Ви можете встановити, скільки вирізок запам’ятати, кількість вирізок для відображення та запустити CopyClip під час запуску системи з меню «Загальне».

крок 4: Перейдіть до меню «Винятки» та попросіть CopyClip виключити вибрані програми зі списку. Наприклад, ви можете додати CopyClip до чорного списку в менеджерах паролів та інших конфіденційних програмах.

Коли ви копіюєте текст або веб-посилання, CopyClip працюватиме у фоновому режимі, щоб зберегти їх. Просто натисніть піктограму CopyClip на панелі меню та перевірте всю історію буфера обміну на Mac. Ви можете відкрити CopyClip із панелі меню та вибрати «Очистити», щоб видалити історію буфера обміну в будь-який момент. CopyClip абсолютно безкоштовний для завантаження та використання.
3. Вставити
Paste — найкраща програма буфера обміну на Mac. Це є універсальний менеджер буфера обміну для синхронізації скопійованого вмісту між iPhone, iPad і Mac. На відміну від буфера обміну Mac за замовчуванням і CopyClip, ви можете створювати власні списки та грамотно впорядковувати скопійований вміст. Ось як можна налаштувати та використовувати Paste на Mac.
Крок 1: Завантажте Paste з офіційного веб-сайту або Mac App Store.
Крок 2: Як і CopyClip, Paste увімкне ярлик на панелі меню.
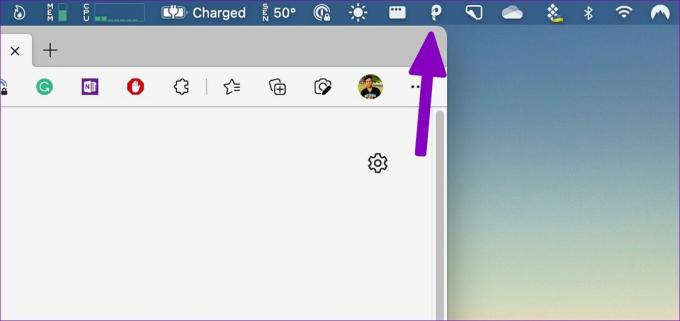
крок 3: Ви можете скористатися клавішами command + shift + V і отримати доступ до буфера обміну.
Щоразу, коли ви копіюєте текст, функція «Вставити» збереже його в програмі. Вставити також показує вихідну програму (з якої ви скопіювали текст).
Завантажте Paste для Mac
Налаштувати Вставити
Вам слід увімкнути Paste для запуску під час запуску, щоб програма була готова до використання під час входу. Ви можете налаштувати обсяг історії та налаштувати програму на вставлення лише як звичайного тексту.
Крок 1: Клацніть правою кнопкою миші значок «Вставити» на панелі меню та відкрийте «Налаштування» (перевірте кроки в попередньому розділі).
Крок 2: Увімкніть вставку під час запуску системи. Вам також слід увімкнути звукові ефекти, щоб забезпечити копіювання тексту Paste у фоновому режимі.

крок 3: Перейдіть до меню «Ярлики» та налаштуйте комбінацію клавіш відповідно до своїх уподобань.

Ви можете додати програми, які не зберігають історію, у меню «Правила». Щоб створити власний список буфера обміну, запустіть «Вставити» та виберіть значок «+». Дайте списку спеціальну назву та перемістіть у нього елементи буфера обміну.

Paste можна завантажити безкоштовно. Програма поставляється з 14-денною безкоштовною пробною версією, а після цього ви повинні платити 10 доларів на рік (або 1 долар на місяць), щоб насолоджуватися синхронізацією iCloud, спеціальними списками буфера обміну тощо.
Насолоджуйтесь Clipboard Manager на Mac
Якщо вам потрібна безкоштовна програма для буфера обміну на Mac, вам слід вибрати CopyClip. Це абсолютно безкоштовно без будь-яких умов. Досвідчені користувачі повинні будуть зареєструватися на 14-денну безкоштовну пробну версію Paste та перевірити пропозицію.
Востаннє оновлено 4 липня 2022 р
Стаття вище може містити партнерські посилання, які допомагають підтримувати Guiding Tech. Однак це не впливає на нашу редакційну чесність. Вміст залишається неупередженим і автентичним.

Написано
Парт раніше працював на EOTO.tech, висвітлюючи технічні новини. Зараз він працює фрілансером у Guiding Tech, пише про порівняння додатків, навчальні посібники, поради та підказки щодо програмного забезпечення та глибоко занурюється в платформи iOS, Android, macOS і Windows.


