3 найкращі способи запуску старих програм у режимі сумісності в Windows 11
Різне / / July 06, 2022
Windows 11, як і попередні версії, містить режим сумісності, який дозволяє запускати старі програми та ігри, розроблені для попередніх версій Windows. Отже, якщо старий програмне забезпечення не завантажується належним чином у Windows 11 ви можете запускати їх у режимі сумісності у Windows 11. Однак немає обіцянок, що все старе програмне забезпечення працює бездоганно.

У Windows 11 є кілька способів запускати програми в режимі сумісності. У цій публікації ми покажемо вам, як це зробити. Отже, давайте приступимо до справи.
1. Змінити властивості програми
Ви можете налаштувати програму для запуску в режимі сумісності, змінивши її властивості. Це дозволить вам вказати правильну версію Windows для запуску програми. Ось що вам потрібно буде зробити.
Крок 1: Натисніть клавіші Windows + E, щоб відкрити Провідник файлів і перейдіть до програми, яку потрібно запустити в режимі сумісності.
Крок 2: Клацніть правою кнопкою миші виконуваний файл програми або додатка та виберіть «Властивості».

крок 3: У вікні «Властивості» перейдіть на вкладку «Сумісність». Поставте прапорець «Запускати цю програму в режимі сумісності для».

крок 4: Використовуйте спадне меню, щоб вибрати потрібну версію Windows зі списку.

За бажанням, якщо ваша програма не відображається належним чином на вашому ПК, ви можете змінити параметри DPI, роздільну здатність екрана та інші параметри.

крок 5: Після внесення бажаних змін натисніть «Застосувати», а потім «ОК».

Двічі клацніть файл програми, і Windows запустить її із зазначеними параметрами сумісності.
2. Запустіть засіб усунення несправностей сумісності програм
Якщо ви не знаєте, яка версія Windows потрібна для правильного запуску програми, ви можете скористатися засобом усунення несправностей сумісності програм. Це скористається Windows 11 для вибору відповідних параметрів сумісності для програмного забезпечення. Ось як.
Крок 1: Клацніть правою кнопкою миші на піктограмі «Пуск» і виберіть у списку «Параметри».

Крок 2: На вкладці «Система» натисніть «Усунення несправностей».

крок 3: Перейдіть до Інших засобів вирішення проблем.
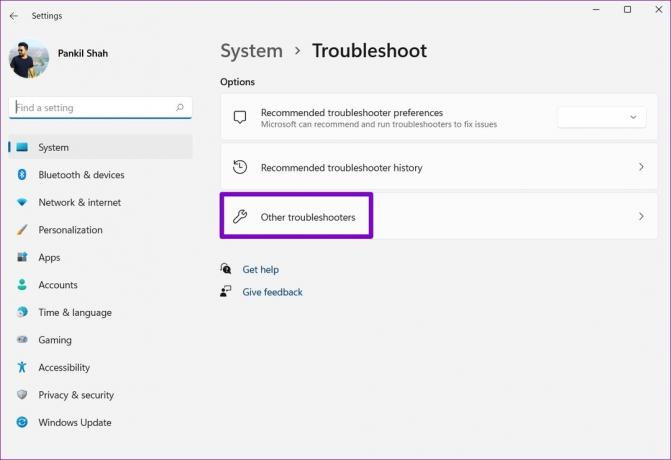
крок 4: Прокрутіть униз і натисніть кнопку «Виконати» поруч із «Засіб усунення несправностей сумісності програм».

крок 5: Інструмент покаже список програм. Виберіть стару програму та натисніть «Далі».

Якщо ви не можете знайти свою програму в списку, виберіть «Немає в списку», а потім натисніть «Далі», щоб додати програму вручну.

Крок 6: Інструмент автоматично запропонує кілька параметрів сумісності для вашої програми. Натисніть «Спробувати рекомендовані налаштування», щоб продовжити.

Крок 7: Натисніть «Перевірити програму», щоб запустити програму в режимі сумісності.

Крок 8: Після тестування програми натисніть «Далі».

Крок 9: Якщо програма працює без проблем, натисніть «Так, зберегти ці налаштування для цієї програми».
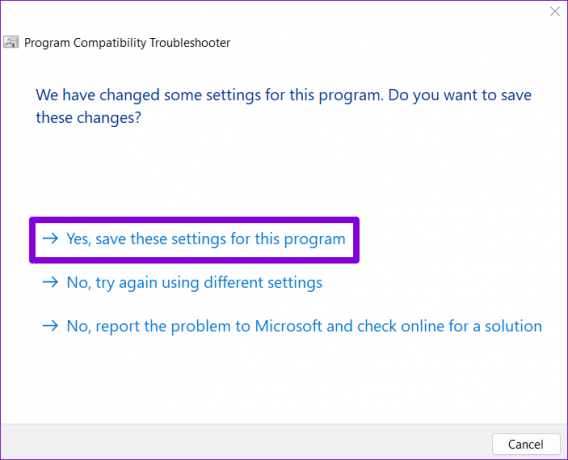
Якщо програма не завантажується належним чином, виберіть «Ні, повторіть спробу з іншими налаштуваннями».
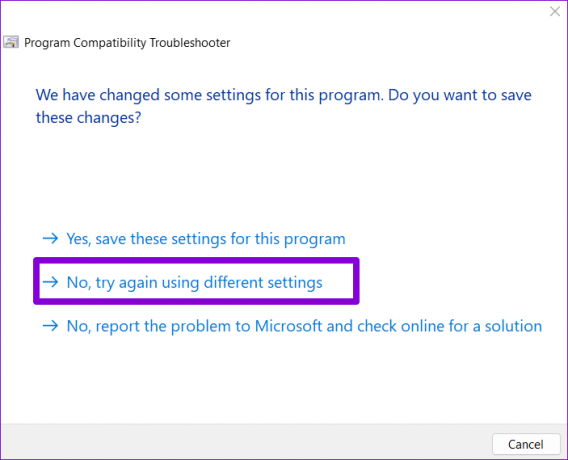
Крок 10: Виберіть проблему, з якою ви зіткнулися, і натисніть «Далі».

Крок 11: Windows порекомендує різні параметри сумісності залежно від проблем, з якими ви зіткнулися, і попросить вас перевірити програму ще раз.
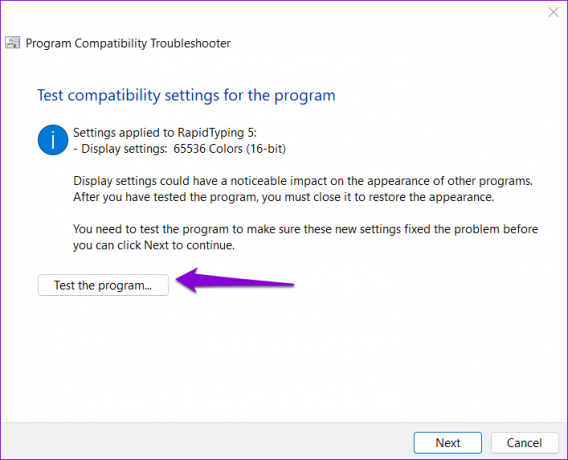
Після успішного запуску програми ви можете зберегти налаштування сумісності, які спрацювали. Після цього Windows завжди буде запустіть свою програму зі збереженими налаштуваннями сумісності.
3. Використовуйте командний рядок
Ви також можете запустити додаток або програму в режимі сумісності, виконавши одну команду. Щоб досягти цього, ви повинні знати, шлях до файлу вашої програми.
Крок 1: Натисніть клавіші Windows + E, щоб відкрити Провідник файлів і перейдіть до програми, яку потрібно запустити в режимі сумісності.
Крок 2: Клацніть правою кнопкою миші файл програми та виберіть «Копіювати як шлях».
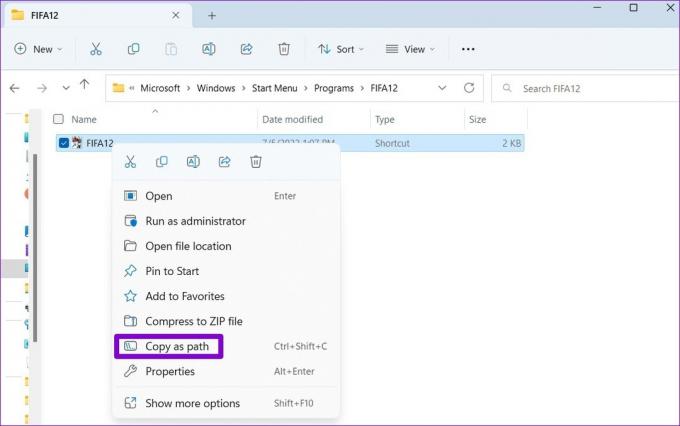
крок 3: Далі клацніть правою кнопкою миші кнопку «Пуск» і виберіть зі списку «Термінал (адміністратор)».

крок 4: У вікні командного рядка виконайте таку команду:
reg.exe Додайте "HKLM\Software\Microsoft\Windows NT\CurrentVersion\AppCompatFlags\Layers" /v "Шлях до файлу"/d"ValueData"
Замінити Шлях до файлу у наведеній вище команді з фактичним шляхом до програми, скопійованим на кроці 2. Замінити ValueData зі значенням, пов’язаним із версією Windows. Ось значення для різних версій Windows:
- Windows 8: WIN8RTM
- Windows 7: WIN7RTM
- Windows Vista SP2: VISTASP2
- Windows Vista SP1: VISTASP1
- Windows Vista: VISTARTM
- Windows XP SP3: WINXPSP3
- Windows XP SP2: WINXPSP2
- Windows 98: WIN98
Так, наприклад, якщо ви хочете запустити стару гру в середовищі Windows 7, вам слід ввести наступну команду та натиснути Enter:
reg.exe Додайте "HKLM\Software\Microsoft\Windows NT\CurrentVersion\AppCompatFlags\Layers" /v "C:\ProgramData\Microsoft\Windows\Start Menu\Programs\FIFA12\FIFA12.lnk" /d "WIN7RTM"

Після виконання команди Windows змінить стандартні параметри сумісності для вашої програми, і ви зможете запустити її без проблем.
Знайдіть правильний режим
Приємно бачити, що Windows 11 дає можливість запустити стару версію програми на вашому сучасному ПК. Це може стати в нагоді, якщо ви хочете використовувати програмне забезпечення, яке більше не доступне, або грати в старі ігри останнього десятиліття.
Отже, який із наведених вище методів вам сподобався найбільше? Повідомте нам у розділі коментарів нижче.
Востаннє оновлено 5 липня 2022 р
Стаття вище може містити партнерські посилання, які допомагають підтримувати Guiding Tech. Однак це не впливає на нашу редакційну чесність. Вміст залишається неупередженим і автентичним.

Написано
Панкіл – інженер-будівельник за фахом, який розпочав свій шлях як письменник на EOTO.tech. Нещодавно він приєднався до Guiding Tech як позаштатний автор, щоб висвітлювати інструкції, пояснення, посібники з купівлі, поради та підказки для Android, iOS, Windows і Web.



