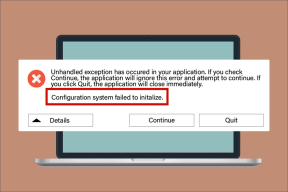10 найкращих способів усунути тріск динаміка MacBook
Різне / / July 07, 2022
Вважається, що комп’ютери Apple MacBook мають деякі з них найкращі колонки на ноутбук. Вони гучні, чіткі, а передня позиція означає, що ви не будете закривати їх під час використання MacBook. Це благословення для тих, хто дивиться фільми та транслює музику на своєму Mac.

Однак будь-який електронний пристрій схильний до проблем і поломок, колонки на MacBook не є винятком. Ви можете зіткнутися з такими проблемами, як гучність занадто низька або в цьому випадку динамік потріскує під час відтворення аудіо. Не хвилюйтеся, ви можете вирішити ці проблеми за допомогою простого усунення несправностей. Ось рішення, як усунути тріск динаміка MacBook.
1. Очистіть поверхню динаміка
Використання MacBook щодня протягом тривалого періоду може призвести до того, що решітка динаміка стане чутливою до накопичення частинок пилу та бруду. Через це ваш динамік може потріскувати. Найкраще вирішення цієї проблеми — очистити поверхню динаміка зовні та позбутися будь-якого пилу чи сміття, що блокує крихітні отвори.

Використовуйте м’яку тканину з мікрофібри, щоб видалити будь-які частинки з решітки динаміка. Скористайтеся спиртом для тканини з мікрофібри, щоб позбутися бруду, що залишився на решітці, і дайте MacBook висохнути на повітрі.
2. Спробуйте відтворити звуки через іншу програму
Можливо, виникла проблема з програмою або певною звуковою доріжкою, яку ви відтворюєте. Щоб виключити цю можливість, відтворіть інший аудіофайл або скористайтеся іншою програмою для відтворення іншого аудіофайлу. Наприклад, якщо ви відтворювали пісню через Spotify і почули тріск, спробуйте відтворити щось через Apple Music, щоб перевірити, чи вона все ще існує.

Крім того, ви можете відтворювати аудіо з iPhone через динаміки Mac. Якщо тріск припинився, це вказує на проблему з цією конкретною програмою чи аудіофайлом.
3. Примусово перезавантажте Mac
Простий перезапуск може вирішити більшість проблем, пов’язаних із наггіном на комп’ютерах Mac. Немає шкоди виконати примусовий перезапуск вашого Mac, щоб перевірити, чи це чарівним чином виправить ваші динаміки. Утримуйте кнопку живлення або кнопку Touch ID на клавіатурі MacBook, доки не побачите логотип Apple.

Коли ви побачите його, відпустіть кнопки та дозвольте йому завантажитися.
4. Знизьте рівень гучності
Динаміки, як правило, тріщать, коли ви відтворюєте аудіо на надзвичайно високому рівні гучності, особливо на ноутбуках. Якщо ви відтворюєте музику на максимальному рівні гучності на своєму MacBook, а пісня має вищі частоти, ви можете почути тріск або певні спотворення звуку в певних місцях.
Спробуйте зменшити гучність приблизно до 70% і перевірте, чи проблема все ще існує.
5. Нехай ваш Mac охолоне
Динаміки MacBook можуть потріскувати, якщо він працює надто гарячим. Використання вимогливих програм або ігор протягом тривалого часу може перегріти ваш Mac і збільшити навантаження на динамік для обробки звуку.
Якщо ваш MacBook тепліший, ніж зазвичай, вимкніть його та дайте йому охолонути. Коли його температура повернеться до нормального значення, увімкніть його та відтворіть аудіозапис, щоб перевірити, чи динаміки видають звук без потріскування.
6. Змініть частоту дискретизації аудіо
macOS дозволяє змінювати частоту дискретизації звуку, що виходить із динаміка MacBook. Якщо у вас виникли проблеми з потріскуванням, ви можете спробувати змінити частоту дискретизації, щоб вирішити це. Ось як ви можете це зробити.
Крок 1: Викличте Spotlight Search, натиснувши одночасно клавіші Command + пробіл.
Крок 2: Введіть Налаштування аудіо MIDI і натисніть на перший результат, який з’явиться.

крок 3: Після того, як відкриється вікно Audio Devices, виберіть MacBook Pro Speakers на лівій панелі.
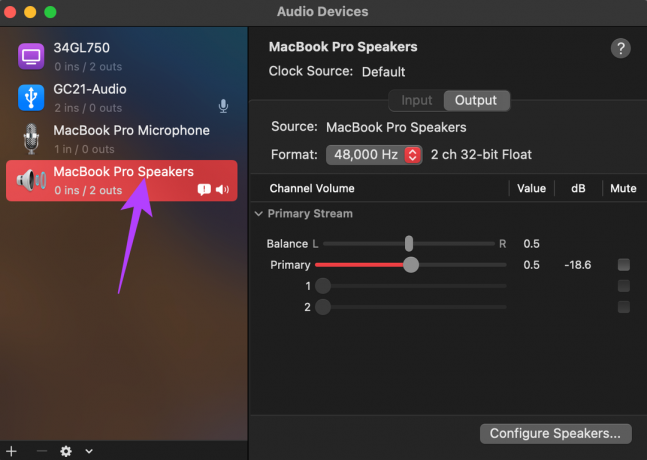
крок 4: Праворуч клацніть поле поруч із пунктом «Формат», щоб відкрити спадне меню.

крок 5: Виберіть частоту, відмінну від тієї, яка встановлена за замовчуванням.
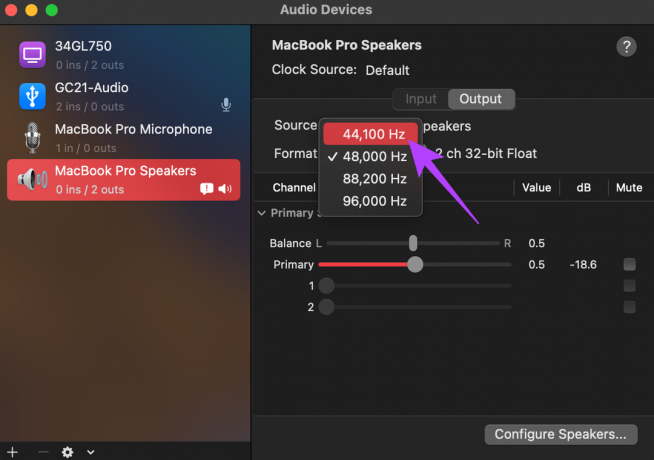
Крок 6: Поки ви це робите, переконайтеся, що повзунки «Баланс» і «Основний» встановлено на 0,5.

Закрийте програму Audio MIDI Setup і відтворіть потрібний аудіофайл.
7. Перейдіть на стабільну версію macOS
Бета-версія macOS все ще залишається незавершеним і невідшліфованим програмним забезпеченням. Він схильний до помилок і проблем, тому, якщо ви використовуєте бета-версію macOS на своєму MacBook, ви, можливо, знайшли винуватця. Якщо ви використовуєте бета-версію macOS, доцільно повернутися до стабільної версії. Вам доведеться пожертвувати новими функціями та повернутися до стабільної версії macOS, оскільки вона може вирішити проблему з потріскуванням динаміків. Ви можете слідувати посібнику Apple для перейти з бета-версії macOS на стабільну збірку на вашому MacBook.
8. Оновіть macOS до останньої версії
Якщо ви відкладали будь-які оновлення macOS, у старішій версії можуть бути деякі помилки, що призводять до потріскування динаміка. Оновлення до останньої версії macOS може додати кілька нових функцій, а також вирішити будь-які основні проблеми. Ось як оновити macOS до останньої версії.
Крок 1: Натисніть на логотип Apple у верхньому лівому куті екрана.

Крок 2: Виберіть параметр «Про цей Mac».

крок 3: Тепер ви побачите спливаюче вікно з інформацією про ваш Mac. Натисніть Оновлення програмного забезпечення.

крок 4: Зачекайте, поки ваш Mac виконає пошук останнього оновлення. Якщо оновлення доступне, воно відображатиметься.
крок 5: Натисніть Оновити зараз і дочекайтеся завершення процесу.

Зачекайте, доки встановиться оновлення та перезавантажиться ваш Mac.
9. Скиньте PRAM на вашому Mac
PRAM (Parameter RAM) зберігає важливі дані про ваш Mac, як-от стандартні значення диска запуску, віртуальної пам’яті та навіть деяких апаратних компонентів. Скидання PRAM може допомогти повернути обертання вентиляторів до стану за замовчуванням, якщо жодне з наведених вище рішень не спрацювало. Зверніться до нашого посібника на як скинути PRAM на вашому MacBook.
Зауважте, що наш посібник працює лише на MacBook на базі Intel, а не на сучасних моделях M1 MacBook. Це тому, що сучасні M1 Mac працюють інакше.
10. Відвідайте авторизований сервісний центр
Якщо жоден із зазначених вище рішень, здається, не працює для вас, сувора правда полягає в тому, що ваш Mac може страждати від апаратного дефекту, який призводить до потріскування динаміків. Найкраще відвідати місцевий Apple Store або авторизований сервісний центр Apple, щоб вирішити проблему.
Вибухайте своєю музикою на повну
Потріскливий динамік може зіпсувати задоволення, поки ви хочете насолоджуватися улюбленим Netflix або використовувати його для домашньої вечірки. Скористайтеся цими рішеннями, щоб вирішити проблему та повністю використовувати чудові динаміки вашого MacBook, щоб насолоджуватися звуком.
Останнє оновлення: 6 липня 2022 р
Стаття вище може містити партнерські посилання, які допомагають підтримувати Guiding Tech. Однак це не впливає на нашу редакційну чесність. Вміст залишається неупередженим і автентичним.