Додайте принтер у Windows 10 [ПОСІДНИК]
Різне / / November 28, 2021
Додайте принтер у Windows 10: Ви купили новий принтер, але тепер вам потрібно додати його до системи або ноутбука. Але ви не знаєте, що потрібно зробити, щоб підключити принтер. Тоді ви в правильному місці, оскільки в цій статті ми дізнаємося, як підключити локальний та бездротовий принтер до ноутбука та як зробити цей принтер спільним для всіх домашня група.

Зміст
- Як додати принтер у Windows 10 [ПОСІДНИК]
- Спосіб 1. Додайте локальний принтер у Windows 10
- Спосіб 2. Додайте бездротовий принтер у Windows 10
- Спосіб 3. Додайте спільний принтер у Windows 10
Як додати принтер у Windows 10 [ПОСІДНИК]
Обов'язково створити точку відновлення на випадок, якщо щось піде не так.
Тоді почнемо, ми розглянемо всі сценарії один за іншим:
Спосіб 1. Додайте локальний принтер у Windows 10
1. По-перше, підключіть принтер до ПК і увімкніть його.
2. Тепер перейдіть до початку та натисніть на налаштування додаток.
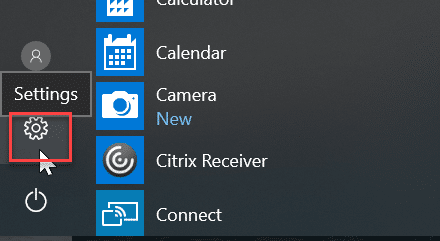
3. Коли з’явиться екран налаштувань, перейдіть до «Пристрій” варіант.

4. На екрані пристрою в лівій частині екрана буде кілька опцій, виберіть «Принтери та сканери”.

5.Після цього буде «Додайте принтер або сканер”, це покаже вам усі принтери, які вже додано. Тепер виберіть принтер, який ви хочете додати на робочий стіл.
6. Якщо принтера, який потрібно додати, немає в списку. Потім виберіть посилання «Принтер, який я хочу, не вказано” з наведених нижче варіантів.
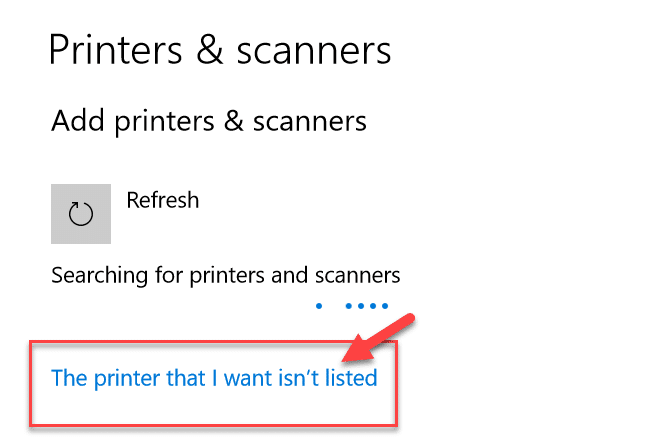
Відкриється посібник з усунення несправностей, який покаже вам усі доступні принтери, які ви можете додати, знайти ваш принтер у списку та додати його на робочий стіл.
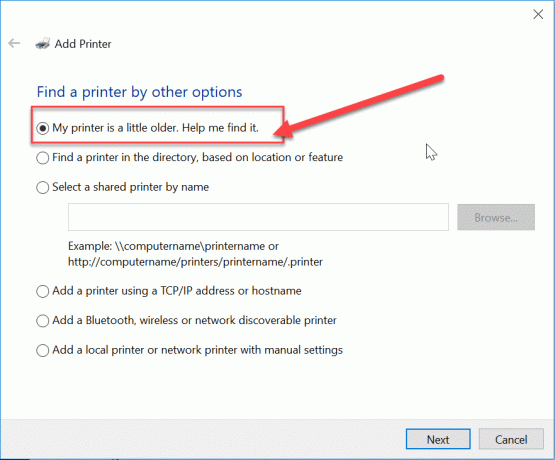
Спосіб 2. Додайте бездротовий принтер у Windows 10
Різний бездротовий принтер має різні способи встановлення, це залежить виключно від виробника принтера. Однак бездротовий принтер нового віку має вбудовану функціональність встановлення, він автоматично додається до вашої системи, якщо і система, і принтер знаходяться в одній мережі.
- По-перше, виконайте початкові налаштування бездротової мережі в параметрі налаштування на РК-панелі принтера.
- тепер, виберіть власний SSID мережі Wi-Fi, ви можете знайти цю мережу за значком Wi-Fi, який знаходиться внизу панелі завдань вашого екрана.
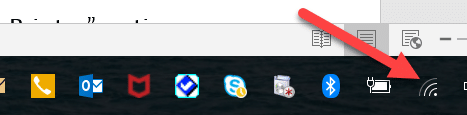
- Тепер просто введіть пароль мережі, і він з’єднає ваш принтер з ПК або ноутбуком.
Іноді для встановлення програмного забезпечення потрібно підключити принтер за допомогою USB-кабелю. В іншому випадку ви можете знайти свій принтер у Розділ Налаштування->Пристрій. Я вже пояснив, як знайти пристрій у «Додайте локальний принтер” варіант.
Спосіб 3. Додайте спільний принтер у Windows 10
Для спільного використання принтера з іншими комп’ютерами потрібна домашня група. Тут ми навчимося підключати принтер за допомогою домашньої групи. По-перше, ми створимо домашню групу, а потім додамо принтер до домашньої групи, щоб він був спільний між усіма комп’ютерами, підключеними до однієї домашньої групи.
Кроки для налаштування домашньої групи
1. Спершу перейдіть на панель завдань і перейдіть до Wi-Fi, тепер клацніть правою кнопкою миші, і з'явиться спливаюче вікно, виберіть опцію «Відкрийте Центр мережі та спільного доступу” у спливаючому вікні.

2. Тепер буде параметр домашньої групи, якщо він показує «Приєднався"це означає, що домашня група вже існує для іншої системи"Готовий до створення” буде там, просто натисніть на цю опцію.
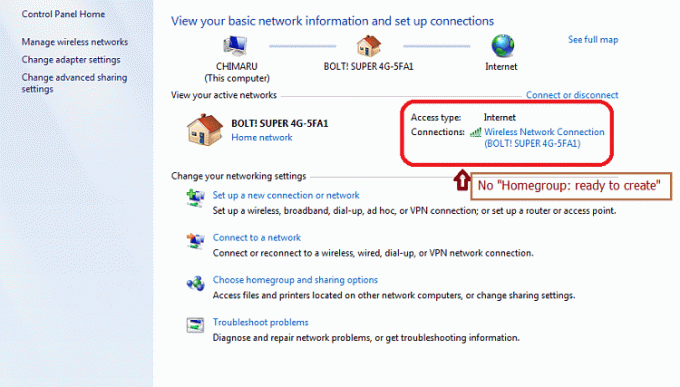
3. Тепер відкриється екран домашньої групи, просто натисніть на «Створіть домашню групу” варіант.

4. Натисніть Далі і з’явиться екран, де ви можете вибрати, чим ви хочете поділитися в домашній групі. Встановити «Принтер і пристрій” як спільний доступ, якщо він не спільний.

5. У вікні буде створено «Пароль домашньої групи”, вам знадобиться цей пароль, якщо ви хочете приєднати свій комп’ютер до домашньої групи.
6. Після цього клацніть Закінчити, тепер ваша система підключена до домашньої групи.
Кроки для підключення до спільного принтера на робочому столі
1. Перейдіть до провідника файлів і натисніть домашню групу, а потім натисніть «Приєднуйся зараз” кнопка.
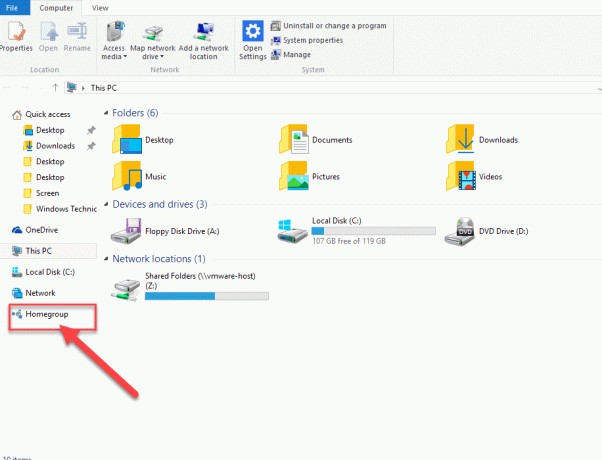
2. З'явиться екран, натисніть «Далі”.
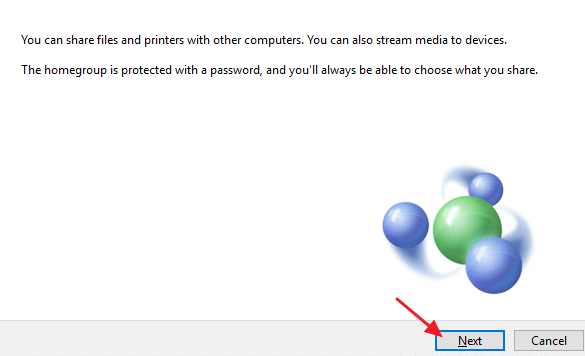
3. На наступному екрані виберіть усі бібліотеки та папки, до яких ви хочете поділитися, виберіть «Принтер і пристрої” як спільний доступ і натисніть Далі.

4. Тепер, введіть пароль на наступному екрані, який створюється вікном на попередньому кроці.
5. Нарешті, просто натисніть Закінчити.
6. Тепер у провіднику файлів перейдіть до мережі, і ви підключите ваш принтер, і назва принтера з’явиться в опції принтера.
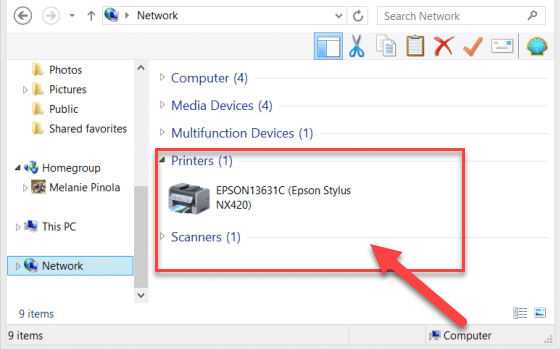
Це інший спосіб підключення принтера до системи. Сподіваюся, ця стаття виявилася корисною.
Рекомендовано:
- Як виправити конфлікт IP-адрес
- Microsoft Word перестав працювати [ВИРІШЕНО]
- Як вимкнути переглядач PDF у Google Chrome
- Видалити обліковий запис Gmail назавжди (із зображеннями)
Сподіваємося, один із вищезгаданих способів вам неодмінно допоможе Додайте принтер у Windows 10 але якщо у вас все ще є запитання щодо цього посібника, не соромтеся задавати їх у розділі коментарів.
![Додайте принтер у Windows 10 [ПОСІДНИК]](/uploads/acceptor/source/69/a2e9bb1969514e868d156e4f6e558a8d__1_.png)


