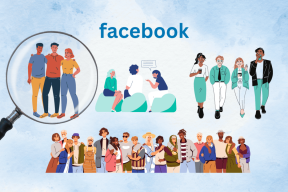7 найкращих способів виправити помилку очікування завантаження в Microsoft Word
Різне / / July 07, 2022
Функція автозбереження Microsoft Word — це справжня паличка-виручалочка, особливо завдяки інтеграції OneDrive, яка дозволяє зберігати всі зміни в реальному часі в хмарному сховищі та робити документ доступним на будь-якій платформі. Вам не потрібно хвилюватися Збій слова або несподівана помилка. Але якщо Microsoft Word зависає на помилці очікування завантаження, її потрібно виправити, перш ніж втратити незбережені зміни. Ось як.

Завантаження очікує вказує на те, що Word припинив збереження нових змін у OneDrive (або бажане хмарне сховище). Перш ніж втратити останні редагування та запросити інших до незавершеного документа Word, скористайтеся наведеними нижче хитрощами та виправте проблему, що очікує на завантаження в Word.
1. Перевірте підключення до Інтернету
Microsoft Word потребує постійного підключення до Інтернету, щоб синхронізувати останні зміни в хмарному сховищі. Якщо на вашому комп’ютері несправне підключення до Інтернету, документ Word і надалі відображатиме статус очікування завантаження.
Крок 1: Відкрийте меню налаштувань Windows.
Крок 2: Виберіть Мережа та Інтернет на лівій бічній панелі.
крок 3: Переконайтеся, що під вашим іменем Wi-Fi написано «підключено».

Перевірте властивості Wi-Fi і переконайтеся, що частота 5 ГГц для вашої мережі Wi-Fi. У вас можуть виникнути помилки, якщо ви працюєте з частотою 2,4 ГГц. Ви підключаєтесь до частоти 5 ГГц або навіть краще використовуєте кабель Ethernet для бездоганного підключення до Інтернету.
Щойно ви ввімкнете Інтернет на своєму комп’ютері чи ноутбуці, Word автоматично почне зберігати ваш документ і видалить статус «завантаження очікує».
2. Перевірте статус OneDrive
Якщо виникне проблема з серверами OneDrive, під час збереження файлу Word виникатиме помилка. Ви можете відвідати Даундетектор і знайдіть OneDrive, щоб підтвердити проблему. Ви помітите високі графіки відключень, коли інші повідомлять про те саме.
Ви можете дочекатися, поки Microsoft вирішить проблеми з OneDrive, або тимчасово зберегти документ на Диск Google, Dropbox або на ПК. Якщо ви зберігаєте файл в автономному режимі, ви не зможете почати співпрацю в реальному часі.
Крок 1: Відкрийте існуючий документ Word, у якому ви зіткнулися з помилкою очікування завантаження.
Крок 2: Виберіть Файл у верхньому лівому куті.

крок 3: Натисніть зберегти копію.

крок 4: Виберіть Огляд.

крок 5: Виберіть Диск Google, якщо він є на вашому ПК, і локальну папку з Диспетчера файлів і натисніть кнопку Зберегти.
Примітка: Перегляньте наш посібник про те, як налаштувати Google Drive на ПК.

Word переключиться з OneDrive в іншу папку та синхронізує останні зміни.
3. Перевірте назву файлу Word
Чи намагалися ви перейменувати документ Word у OneDrive або на ПК із недійсним символом? Word не дозволить вам відкривати або вносити зміни, доки ви не видалите з назви файлу спеціальні символи, такі як *,\, , # тощо. Ви можете або перейменувати документ у Диспетчері файлів, або клацнути назву файлу Word у верхній частині та видалити спеціальні символи.

4. Перевірте розташування файлу
Коли у вас є відкритий документ Word на одному комп’ютері та ви використовуєте свій мобільний телефон, OneDrive або інший комп’ютер ноутбука, щоб змінити початкове розташування файлу, ви зіткнетеся з помилкою очікування завантаження на головному комп’ютері комп'ютер.
Word намагається використовувати вихідне розташування для синхронізації останніх змін. Але оскільки документ уже переміщено до іншої папки, програмне забезпечення не може його знайти та видає помилку. Вам потрібно закрити поточний файл Word і відкрити його з нового місця та почати вносити зміни.
5. Перевірте OneDrive Storage
Усі плани Microsoft 365 мають 1 ТБ пам’яті OneDrive, чого має бути достатньо для більшості. Якщо ви звикли зберігати фотографії та великі відеофайли в OneDrive, у вас може закінчитися пам’ять. А оскільки Word не може зберігати файли в OneDrive, він відображає помилку очікування завантаження.

Ви можете відвідати OneDrive в Інтернеті і перевірте залишок пам’яті в нижньому лівому куті. Ви можете придбати додаткове сховище OneDrive, перейти до іншого хмарного постачальника або зберегти файл Word у режимі офлайн на ПК.
6. Ремонт Microsoft Office
Якщо Microsoft Word усе ще викликає проблеми, ви можете скористатися інструментом відновлення Windows за замовчуванням і вирішити проблеми з Office.
Крок 1: Відкрийте меню налаштувань Windows 11 (використовуйте клавіші Windows + I).
Крок 2: Виберіть «Програми» ліворуч і відкрийте меню «Встановлені програми».

крок 3: Прокрутіть до Microsoft 365 і виберіть меню з трьома крапками поруч із ним. Виберіть Змінити.

крок 4: Виберіть перемикач поруч із пунктом «Швидкий ремонт» і натисніть кнопку «Відновити».

Після завершення процесу відновлення відкрийте Word, і ви не зіткнетеся з помилкою очікування завантаження.
7. Оновіть Microsoft Word
Microsoft часто випускає оновлення з новими функціями та виправленнями помилок. Ви можете вручну оновити програму до останньої версії та вичавити помилки.
Крок 1: Відкрийте будь-який документ і виберіть меню «Файл» у верхньому лівому куті.

Крок 2: Виберіть обліковий запис на лівій бічній панелі.
крок 3: Виберіть «Параметри оновлення» та натисніть «Оновити зараз».

крок 4: Word встановить незавершені оновлення та перезавантажить програму.
Швидко виправте помилки Microsoft Word
Ви завжди можете перейти до веб-версії Word, щоб створювати нові документи, але ніщо не зрівняється з рідною версією Word у Windows. Однак такі помилки, як очікування завантаження, залишають поганий смак. Виконайте наведені вище прийоми та миттєво виправте помилку.
Востаннє оновлено 7 липня 2022 р
Стаття вище може містити партнерські посилання, які допомагають підтримувати Guiding Tech. Однак це не впливає на нашу редакційну чесність. Вміст залишається неупередженим і автентичним.

Написано
Парт раніше працював на EOTO.tech, висвітлюючи технічні новини. Зараз він працює фрілансером у Guiding Tech, пише про порівняння додатків, навчальні посібники, поради та підказки щодо програмного забезпечення та глибоко занурюється в платформи iOS, Android, macOS і Windows.