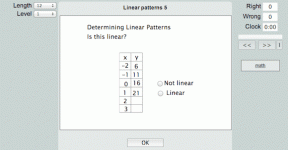7 найкращих способів, як виправити те, що центр підтримки не відкривається в Windows 11
Різне / / July 09, 2022
З Windows 11 Microsoft вдалося змінити дизайн вашого центру підтримки, внісши незначні зміни. Однак робота над цим все ще триває, і деякі з них старі проблеми з Windows 10 продовжують існувати. Один із них – це коли Центр дій перестає відповідати або не відкривається у Windows 11.

Якщо ви не можете отримати доступ до Центру дій у Windows 11, нижче наведено кілька порад щодо усунення несправностей, які можуть допомогти. Отже, давайте перевіримо їх.
1. Перезапустіть Windows Explorer
Провідник Windows — це важливий процес, який забезпечує інтерфейс користувача для робочого столу, панелі завдань, меню «Пуск», Провідника файлів і Центру дій. Отже, якщо Центр дій не відкривається, перезапуск процесу Windows Explorer допоможе.
Крок 1: Клацніть правою кнопкою миші значок Пуск і виберіть Диспетчер завдань зі списку.

Крок 2: На вкладці «Процеси» знайдіть Провідник Windows. Клацніть його правою кнопкою миші та виберіть Перезапустити.

Після цього перевірте, чи можете ви відкрити Центр дій.
2. Запустіть сканування SFC і DISM
Пошкоджені або відсутні системні файли також можуть порушити роботу певних функцій Windows або призвести до збою системи. У таких випадках запуск сканування SFC (або перевірки системних файлів) може допомогти вам відновити ці системні файли. Ось як його запустити.
Крок 1: Клацніть правою кнопкою миші на піктограмі «Пуск» і виберіть зі списку «Термінал (адміністратор)».
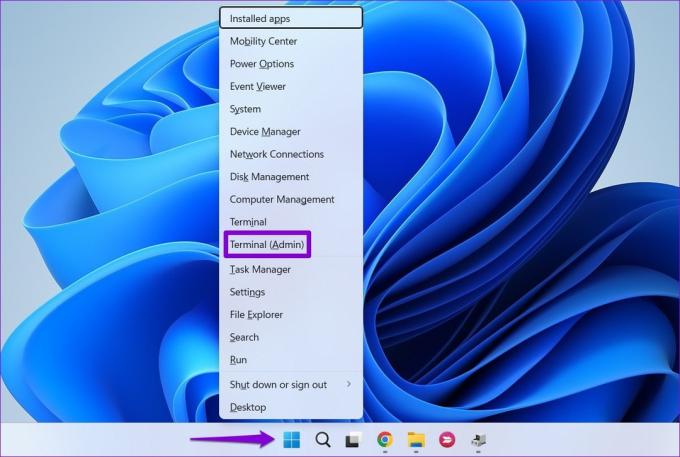
Крок 2: У консолі вставте наступну команду та натисніть Enter.
sfc /scannow

Якщо інструмент виявить будь-які помилки, він запитає ваш дозвіл на їх виправлення. Після цього перезавантажте ПК і спробуйте знову відкрити Центр підтримки. Якщо проблема не зникає, ви можете спробувати виконати сканування DISM (або Deployment Image Servicing and Management). Однак вам потрібне активне підключення до Інтернету, щоб це працювало.
Відкрийте термінал Windows з правами адміністратора та виконайте наступні команди.
DISM /Онлайн /Cleanup-Image /CheckHealth. DISM /Online /Cleanup-Image /ScanHealth. DISM /Онлайн /Cleanup-Image /RestoreHealth

Після завершення сканування перезавантажте ПК і перевірте, чи можна відкрити Центр підтримки.
3. Перереєстрація Центру дій
Якщо проблема не зникне, ви можете скористатися PowerShell, щоб повторно зареєструвати Action Center у Windows 11. Ось як.
Крок 1: Натисніть значок пошуку на панелі завдань, введіть Windows PowerShell, і натисніть Запуск від імені адміністратора.

Крок 2: Вставте наступну команду та натисніть Enter.
Get-AppxPackage | % { Add-AppxPackage -DisableDevelopmentMode -Register "$($_.InstallLocation)\AppxManifest.xml" -verbose }
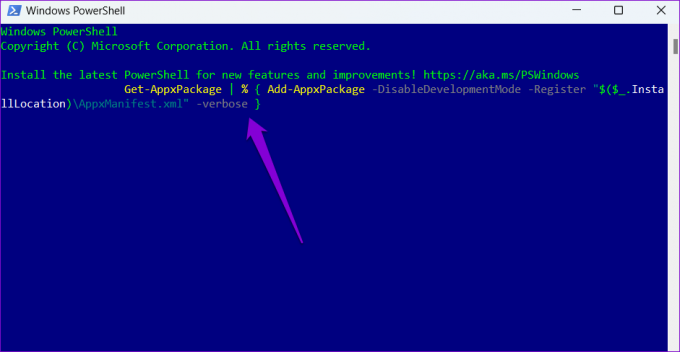
Після виконання наведеної вище команди перезавантажте комп’ютер, і центр дій повинен почати працювати знову.
4. Налаштування файлів реєстру
Редактор реєстру — це потужний інструмент, який дозволяє вносити зміни на системному рівні в Windows. Якщо Центр дій не відкривається, ви можете скористатися наступним трюком реєстру, щоб виправити це. Однак перш ніж продовжити, переконайтеся, що ви резервне копіювання всіх файлів реєстру.
Крок 1: Натисніть клавішу Windows + R, щоб відкрити діалогове вікно «Виконати». Тип regedit у полі Відкрити та натисніть Enter.

Крок 2: У вікні редактора реєстру вставте наступний шлях в адресний рядок угорі та натисніть Enter.
Комп’ютер\HKEY_CURRENT_USER\Software\Policies\Microsoft\Windows

Скрок 3: Усередині клавіші Windows знайдіть клавішу Explorer. Вам потрібно буде створити ключ, якщо ви не можете знайти жодного існуючого. Для цього клацніть правою кнопкою миші на клавіші Windows, перейдіть до пункту «Новий» і виберіть «Ключ». Назвіть його Explorer.

крок 4: Клацніть правою кнопкою миші на клавіші Провідника, перейдіть до пункту «Створити» та виберіть значення DWORD (32-розрядне). Назвіть його DisableNotificationCenter.

крок 5: Двічі клацніть щойно створений DWORD, встановіть для нього значення 0 (нуль) і натисніть OK.

Перезавантажте ПК і перевірте, чи допомагає це відновити роботу Центру підтримки.
5. Змінити локальну групову політику
Ще одна причина, чому ви можете не отримати доступ до Центру дій, полягає в тому, що його вимкнено в редакторі локальної групової політики. У такому випадку ви можете виконати наведені нижче дії, щоб увімкнути його знову.
Важливо знати, що редактор групової політики доступний лише у версіях Windows Pro, Enterprise та Education. Отже, якщо ви використовуєте домашню версію Windows 11, цей метод вам не підійде.
Крок 1: Натисніть клавішу Windows + R, щоб відкрити утиліту «Виконати», введіть gpedit.msc, і натисніть Enter.
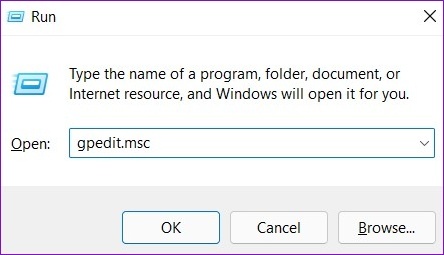
Крок 2: У вікні редактора локальної групової політики скористайтеся лівою панеллю, щоб перейти до наступної папки.
Конфігурація користувача > Адміністративні шаблони > Меню «Пуск» і панель завдань

крок 3: Праворуч знайдіть і двічі клацніть політику «Видалити сповіщення та центр дій».

крок 4: Виберіть опцію «Вимкнено», а потім натисніть «Застосувати».
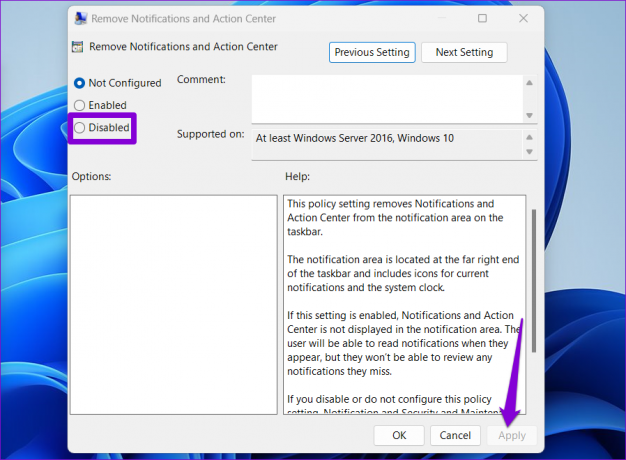
Після внесення зазначених вище змін перезавантажте комп’ютер і перевірте, чи проблема не зникла.
6. Виконайте очищення диска
Старі тимчасові файли на вашому ПК також можуть впливати на процеси Windows і спричиняти аномалії. Ти можеш очистіть ці тимчасові файли швидко за допомогою утиліти очищення диска.
Крок 1: Натисніть значок пошуку на панелі завдань, введіть очищення дискаі натисніть Enter.

Крок 2: Використовуйте спадне меню, щоб вибрати основний диск і натисніть OK.

крок 3: У розділі Файли для видалення встановіть прапорці, щоб вибрати тимчасові файли. Потім натисніть OK.

крок 4: Виберіть Видалити файли, коли буде запропоновано.

7. Виконайте відновлення системи
Якщо ви все ще не можете відкрити Центр дій на цьому етапі, ви можете виконати відновлення системи щоб повернутися до точки, коли Центр дій працював нормально. Це допоможе скасувати будь-які системні зміни, які могли спричинити проблему. Крім того, він не видалить ваші особисті дані та файли. Ось як.
Крок 1: Відкрийте меню пошуку, введіть створити точку відновленняі натисніть Enter.

Крок 2: У розділі «Захист системи» натисніть кнопку «Відновити систему».

крок 3: Натисніть Далі.
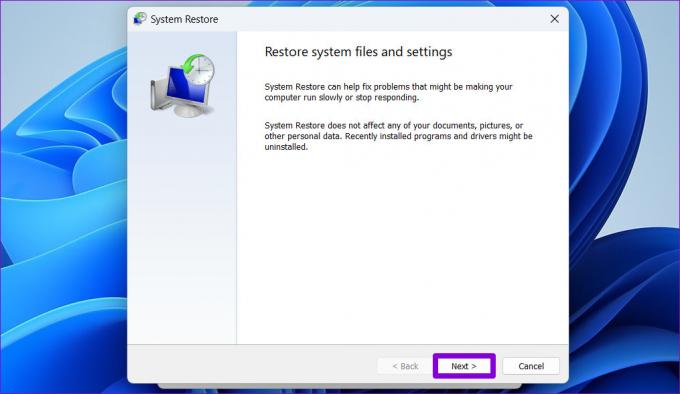
крок 4: Виберіть точку відновлення, коли Центр дій працював нормально.

крок 5: Перегляньте всі деталі та натисніть Готово.

Ваш ПК перезавантажиться та повернеться до вказаної точки відновлення. Після цього перевірте, чи нормально відкривається Центр дій.
Знову в дії
Неприємно, коли така важлива утиліта, як Action Center, перестає відповідати в Windows. Однак у більшості випадків ви зможете вирішити проблему, перезапустивши процес Провідника Windows або перереєструвавши Центр підтримки. У рідкісних випадках може знадобитися вжити радикальних заходів, наприклад виконати відновлення системи. Повідомте нам, яке з наведених вище рішень спрацювало для вас, у коментарях нижче.