Виправити збій Microsoft Teams у Windows 10
Різне / / July 11, 2022

Microsoft Teams надає виняткову функцію проведення онлайн-зустрічей, які можуть вмістити до 10 000 користувачів одночасно. Ви можете ділитися своїми ідеями, проводити конференції та спілкуватися з людьми без будь-яких турбот будь-де та будь-коли! Незважаючи на те, що це дивовижна платформа для бізнес-співробітництва, вона не позбавлена помилок і проблем, як і інші програми. Якщо ви шукаєте кроки з усунення несправностей, пов’язаних із збоями Windows 10 у Microsoft Teams, ви в потрібному місці! Ми надаємо вам ідеальний посібник, який допоможе вам усунути збій Microsoft Teams під час запуску за допомогою простих клацань.

Зміст
- Як виправити збій Microsoft Teams у Windows 10
- Спосіб 1: базове усунення несправностей
- Спосіб 2. Запустіть засіб усунення несправностей програм Windows Store
- Спосіб 3. Очистіть облікові дані клієнта
- Спосіб 4. Відновлення Microsoft Teams
- Спосіб 5. Очистіть кеш Microsoft Teams
- Спосіб 6: оновіть Microsoft Teams
- Спосіб 7: Відновлення системних файлів
- Спосіб 8. Запустіть сканування шкідливих програм
- Спосіб 9: оновіть ОС Windows
- Спосіб 10: Оновлення/відкат/перевстановлення драйвера WLAN
- Спосіб 11: увійдіть у настільну версію Teams
- Спосіб 12. Тимчасово вимкніть антивірус/брандмауер (не рекомендовано)
- Спосіб 13. Скидання Microsoft Teams
- Спосіб 14. Переінсталюйте Microsoft Teams
- Спосіб 15: Зверніться до служби підтримки Microsoft
Як виправити збій Microsoft Teams у Windows 10
Є багато причин, які спричиняють збій Microsoft Teams під час проблем із запуском, наприклад:
- Тимчасові збої в програмі Teams.
- Пошкоджений кеш у Microsoft Teams.
- Застаріла програма, драйвери та Операційна система.
- Наявність пошкоджених файлів і програм на ПК.
- Зловмисне програмне забезпечення та зловмисне програмне забезпечення або програми на ПК.
- Антивірус і брандмауер блокують вашу програму.
- Неправильно налаштовані файли в Microsoft Teams і пов’язаних папках.
Спосіб 1: базове усунення несправностей
У цьому розділі ми перерахували деякі поширені методи усунення несправностей, які допоможуть вам вирішити проблему збою Microsoft Teams під час запуску на вашому комп’ютері з Windows 10.
Спосіб 1A. Перезавантажте ПК з Windows 10
Якщо у вашому комп’ютері виникнуть тимчасові збої, ви зіткнетеся зі збоєм Microsoft Teams під час запуску. Загальний прийом для усунення всіх тимчасових збоїв полягає в тому, щоб перезавантажити комп’ютер. Ви можете перезавантажити комп’ютер, виконавши наведені нижче дії.
1. Натисніть і утримуйте Клавіші Windows + D разом, щоб перейти на робочий стіл.
2. Тепер натисніть Клавіші Alt + F4 одночасно.
3. Потім натисніть на Перезапустіть виберіть його зі спадного меню та натисніть Введіть ключ.
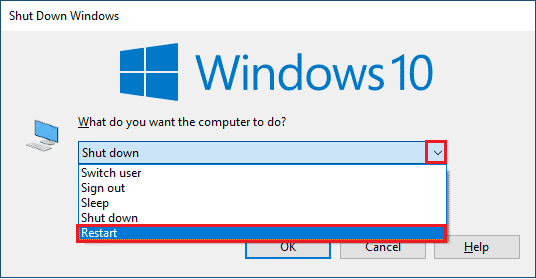
Спосіб 1B: примусове закриття Microsoft Teams
Якщо ви хочете насолоджуватися безперебійним підключенням до Teams у Teams, вам потрібно спочатку повністю закрити всі фонові процеси Teams і відкрити їх знову. Ви можете реалізувати те саме, дотримуючись наведених нижче кроків.
1. Вдарити Ключ Windows і тип Диспетчер задач. Потім натисніть на ВІДЧИНЕНО.

2. Тепер знайдіть і натисніть Microsoft Teams зі списку. Потім натисніть на Кінецьзавдання, як показано нижче.

Це закриє всі фонові процеси, пов’язані з Teams. Перевірте, чи ви усунули проблему збою Windows 10 у Microsoft Teams.
Спосіб 1C: перевірка стану сервера Microsoft Teams
Як додаткове виправлення, ви повинні забезпечити належне підключення до Інтернету. Але якщо після вирішення проблеми з підключенням до Інтернету та перезавантаження пристрою ви все ще стикаєтеся з проблемою збою Microsoft Teams у Windows 10, вам слід перевірити стан сервера. Ви можете перевірити, чи сервер активний чи не працює відвідування деяких офіційних сайтів люблю Даундетектор. Дотримуйтесь інструкцій.
1. Перейдіть на офіційний сайт Даундетектор.
2А. Ви повинні отримати Звіти користувачів свідчать про відсутність поточних проблем у Microsoft Teams повідомлення, щоб переконатися, що сервери Teams працюють і немає помилок на стороні сервера.
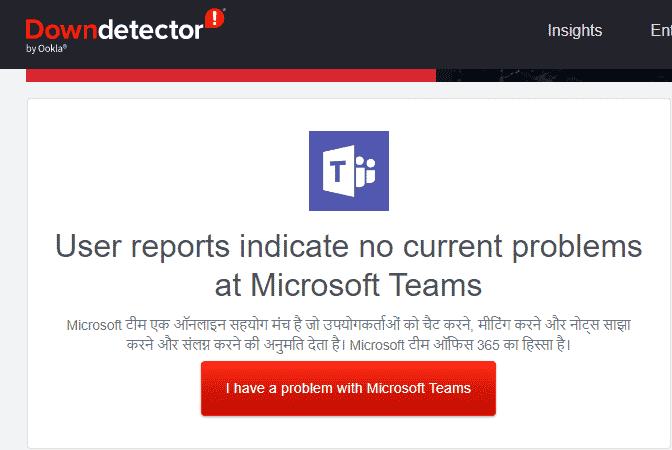
2B. Якщо ви бачите будь-які незвичайні повідомлення, потрібно зачекати, доки помилки не будуть усунені.
Спосіб 2. Запустіть засіб усунення несправностей програм Windows Store
Вбудований засіб усунення несправностей Microsoft Store допоможе автоматично запобігти та виправити всі проблеми з програмами Microsoft. Ваш комп’ютер з Windows 10 має вбудований інструмент усунення несправностей, щоб вирішити будь-які проблеми в Microsoft Teams. Виконайте наведені нижче кроки, щоб запустити засіб усунення неполадок програм Windows Store.
1. Тип Усунення несправностей налаштувань у рядку пошуку Windows і натисніть ВІДЧИНЕНО, як зображено.
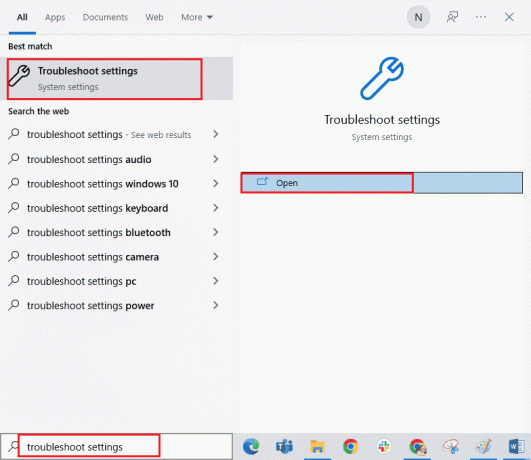
2. Натисніть на Додатковийзасоби усунення несправностей варіант, як зазначено нижче.

3. Потім натисніть на Програми Windows Store > Запустіть засіб усунення несправностей.
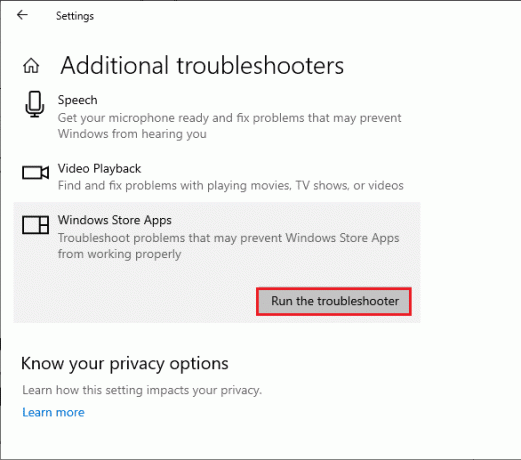
4. Якщо ваш засіб усунення несправностей виявив будь-які проблеми на вашому ПК, натисніть Застосуйте це виправлення.
5. Нарешті, виконайте вказівки на екрані, щоб завершити усунення несправностей і перезавантажте ПК. Перевірте, чи ви вирішили проблему чи ні.
Читайте також: Як подати запит на керування в Microsoft Teams
Спосіб 3. Очистіть облікові дані клієнта
Ви також можете очистити всі облікові дані, пов’язані з Teams, і перезапустити програму Teams, щоб усунути проблему збою Microsoft Teams під час запуску. Виконайте ці дії, щоб очистити облікові дані клієнта в Teams.
1. Вдарити Ключ Windows і тип Менеджер облікових даних. Потім натисніть на ВІДЧИНЕНО.

2. Тепер натисніть на Облікові дані Windows, як показано нижче.

3. Тепер розгорніть спадне меню для Office 365/Команди і натисніть на видалити варіант.
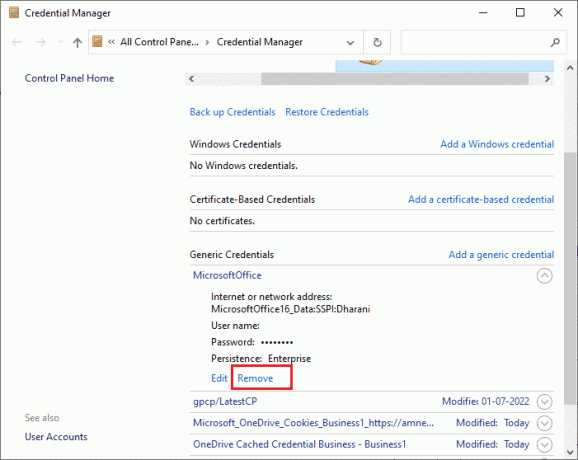
4. Тепер натисніть на Так якщо вам буде запропоновано, увійдіть повторно до свого Microsoft Teams рахунок. Перевірте, чи вирішено проблему.
Спосіб 4. Відновлення Microsoft Teams
Деякі користувачі повідомили, що проблему Microsoft Teams із збоями Windows 10 можна легко вирішити, відновивши програму за допомогою вбудованого інструменту. Цей інструмент Windows відсортує всі проблеми, пов’язані з програмою, і допоможе вам вирішити проблему без будь-яких турбот.
1. Тип Програми та функції у рядку пошуку Windows і натисніть ВІДЧИНЕНО.

2. Тепер пошукайте Команди у меню пошуку та натисніть Microsoft Teams з результатів, як показано.

3. По-перше, прокрутіть екран вниз і натисніть на Ремонт варіант.
Примітка: відновлення не вплине на дані вашої програми Microsoft Teams.
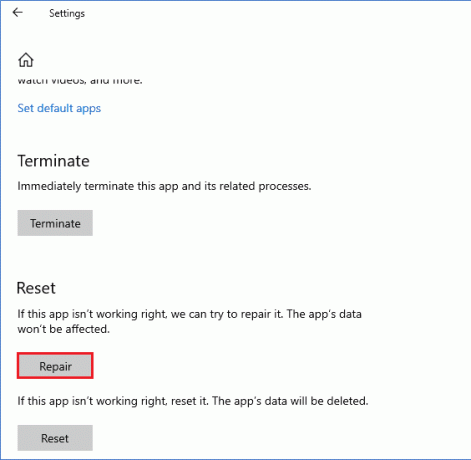
Перевірте, чи ви вирішили проблему чи ні.
Читайте також: Виправте, що відеодзвінок Microsoft Teams не працює
Спосіб 5. Очистіть кеш Microsoft Teams
Як і всі програми Microsoft Store, програма Teams зберігає кеш і тимчасові дані у фоновому режимі, щоб ви могли швидко обробляти всі чати та розмови. Але коли минають дні, ці кеш-пам’яті накопичуються на вашому ПК, що спричиняє збій Microsoft Teams під час запуску. Спробуйте очистити їх повністю, щоб перевірити, чи це працює.
1. Прес Клавіші Windows + E разом, щоб відкрити Провідник файлів.
2. Тепер перейдіть до такого місця:
C:\Users\ІМ'Я КОРИСТУВАЧА\AppData\Roaming
Примітка: обов’язково перевірте Приховані елементи коробка в Переглянути вкладку, щоб переглянути папку AppData.
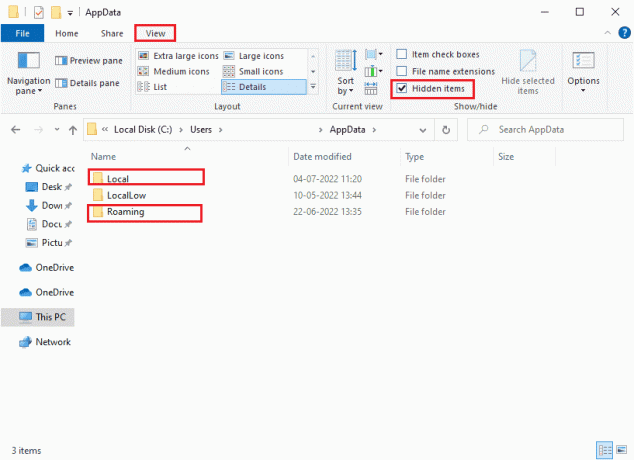
3. Тепер в обох місцях клацніть правою кнопкою миші на Команди папку та натисніть на Видалити варіант.
Примітка: ви також можете перейменувати або перемістити папку в інше місце, якщо захочете її повернути пізніше.
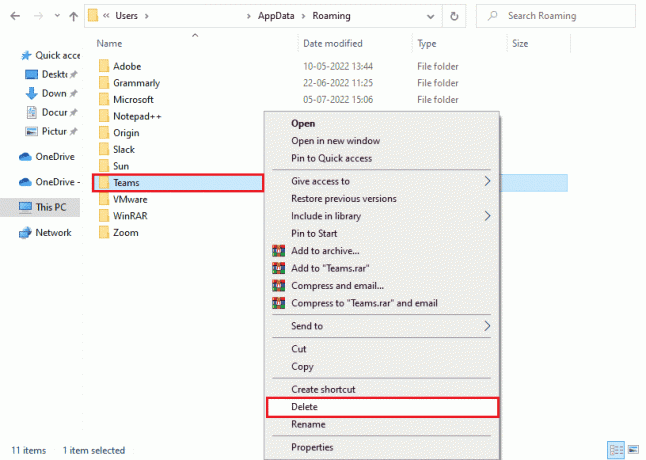
4. Перезапустіть комп’ютера та перевірте, чи працює це чи ні.
Спосіб 6: оновіть Microsoft Teams
Якщо ви користуєтеся застарілою версією Microsoft Teams, ви зіткнетеся з проблемою збою Windows 10 Microsoft Teams на вашому ПК. Якщо ви виявите, що ваша програма аварійно завершує роботу на вашому ПК, ви можете оновити програму, як описано нижче.
1. Натисніть на значок із трьома крапками поруч з вашим Зображення профілю у командах.

2. Потім натисніть Перевірити наявність оновлень варіант, як показано.
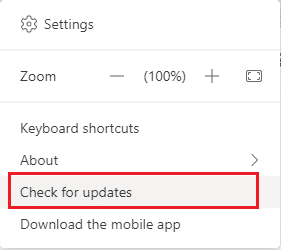
3. Ви побачите повідомлення Ми перевіримо та встановимо будь-які оновлення, поки ви продовжуєте працювати у верхній частині екрана.

4. Зрештою, Teams буде оновлено на вашому ПК з Windows 10, якщо оновлення доступні. Перевірте, чи є у вас виправлені команди збій проблема.
Читайте також: 10 найкращих функцій Microsoft Teams
Спосіб 7: Відновлення системних файлів
Якщо на вашому комп’ютері з Windows 10 є будь-які пошкоджені файли конфігурації системи, ви зіткнетеся зі збоєм Microsoft Teams під час запуску. Це також призводить до несправності вашого комп’ютера, що призводить до збою в продуктивності. На щастя, ви можете відновити ці пошкоджені файли за допомогою вбудованих утиліт вашого комп’ютера, а саме: Перевірка системних файлів і Обслуговування та керування зображеннями розгортання. Прочитайте наш посібник далі Як відновити системні файли на Windows 10 і дотримуйтеся вказівок, щоб повністю виправити всі пошкоджені файли.

Після відновлення файлів перевірте, чи виправлено обговорену помилку.
Спосіб 8. Запустіть сканування шкідливих програм
Кілька експертів Microsoft вважають, що сканування ПК допоможе захистити комп’ютер від загроз. Якщо на вашому комп’ютері є будь-які віруси або зловмисне програмне забезпечення, що сприяє збою Windows 10 у Microsoft Teams, ви не можете використовувати зовнішні та внутрішні апаратні пристрої. Тому радимо просканувати комп’ютер згідно з інструкціями в нашому посібнику Як запустити перевірку комп’ютера на віруси?. Крім того, якщо ви хочете видалити зловмисне програмне забезпечення зі свого комп’ютера, перегляньте наш посібник Як видалити зловмисне програмне забезпечення з ПК у Windows 10.
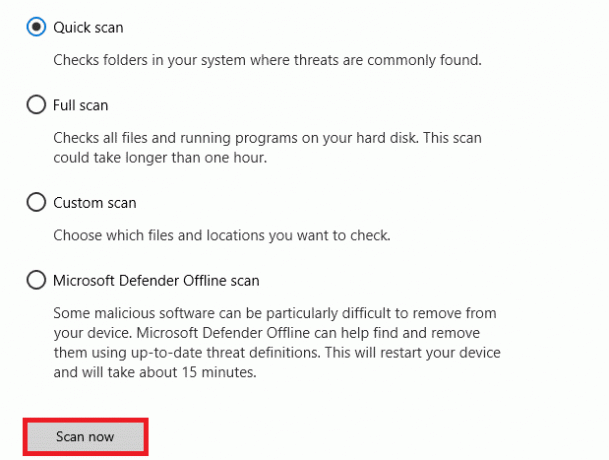
Читайте також: Як розмити фон у Microsoft Teams
Спосіб 9: оновіть ОС Windows
Крім того, якщо на вашому ПК є якісь помилки, їх можна буде виправити лише після a Оновлення Windows. Корпорація Майкрософт випускає регулярні оновлення, щоб виправити всі ці помилки, тим самим сортуючи проблему збою Microsoft Teams під час запуску. Отже, переконайтеся, що ви оновили свою операційну систему Windows і чи очікуються оновлення, прочитайте наш посібник на Як завантажити та встановити останнє оновлення Windows 10 щоб детально вивчити процес оновлення.

Після оновлення вашого Операційна система Windows, перевірте, чи є у вас доступ до камери.
Спосіб 10: Оновлення/відкат/перевстановлення драйвера WLAN
Драйвери пристроїв встановити зв'язок між обладнанням і операційною системою вашого комп'ютера. Таким чином, несправні, застарілі або пошкоджені драйвери призводять до збою Microsoft Teams у Windows 10.
Спосіб 10A: Оновіть драйвер WLAN
Багато користувачів повідомили, що оновлення драйверів WLAN допомогло їм вирішити цю проблему. Рекомендується оновити драйвери WLAN, щоб підвищити надійність мережевих адаптерів, усунути проблеми сумісності та вирішити обговорену проблему. Дотримуйтесь нашого посібника Як оновити драйвери мережевого адаптера на Windows 10 робити так.

Спосіб 10B: відкат драйверів WLAN
Коли ви відкочуєте драйвери, усі поточні версії апаратного пристрою буде видалено, а раніше встановлені драйвери буде встановлено на вашому ПК. Ця функція буде дуже корисною, коли ви знайдете щось нове оновлення драйвера погано працює з вашим комп’ютером. Дотримуйтеся вказівок у нашому посібнику Як відкотити драйвера на Windows 10 щоб вирішити проблему з аварійним завершенням роботи Windows 10 у Microsoft Teams.
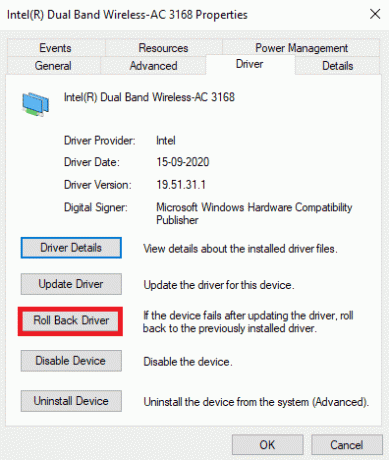
Після того, як на вашому комп’ютері з Windows 10 буде встановлено попередню версію драйверів, перевірте, чи вирішено проблему збою Microsoft Teams.
Спосіб 10C: переінсталюйте драйвер WLAN
Несумісні драйвери потрібно перевстановити, щоб вирішити проблему збою Microsoft Teams під час запуску. Рекомендується перевстановлювати драйвери пристроїв, лише якщо ви не можете отримати виправлення, оновивши їх. Дії для перевстановлення драйверів дуже прості, і ви можете зробити це за допомогою програми стороннього розробника або вручну. Дотримуйтесь нашого посібника Як видалити та перевстановити драйвери на Windows 10 щоб перевстановити драйвери на вашому комп’ютері з Windows 10.

Після перевстановлення мережевих драйверів перевірте, чи ви усунули проблему збою Microsoft Teams.
Читайте також: Вирішити проблему постійного перезавантаження Microsoft Teams
Спосіб 11: увійдіть у настільну версію Teams
Якщо ви ще не виправили збій Microsoft Teams під час запуску, ви можете спробувати ввійти у свій обліковий запис Teams у браузері. Це альтернатива проблемі, яка гарантує, що ви маєте увімкнено доступ до медіа-служб, увімкнених у вашій Windows 10 ПК.
1. ВідвідайтеВеб-сайт Microsoft Teams і натисніть на Увійти, як показано нижче.
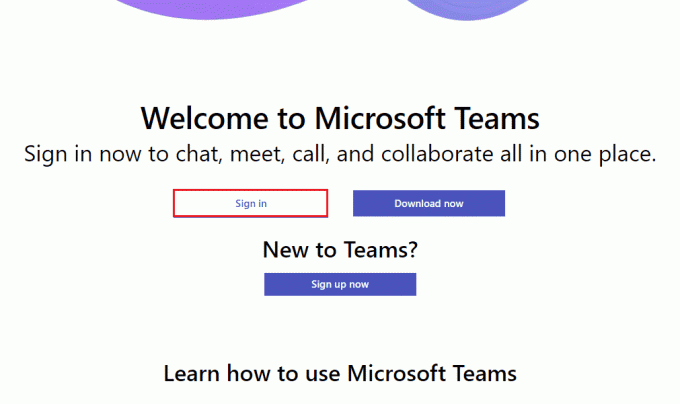
2. Увійти з твоїм Електронна пошта, телефон або Skype з правильним Пароль і перевірте, чи не виникли у вас проблеми у веб-версії програми.

Спосіб 12. Тимчасово вимкніть антивірус/брандмауер (не рекомендовано)
Нижче наведено способи, як назавжди вирішити проблему збою Microsoft Teams під час запуску.
А. Тимчасово вимкніть антивірус
Ваша антивірусна програма може помилково запобігти встановленню будь-яких останніх оновлень на вашому ПК. Кілька користувачів Windows виявляють багато проблем із сумісністю, оскільки їх також важко терпіти та виправляти. Антивірусне програмне забезпечення люблю Нортон і Avast може перешкоджати будь-яким останнім оновленням Windows Teams. Тому радимо тимчасово вимкнути будь-яке вбудоване або стороннє антивірусне програмне забезпечення, щоб вирішити обговорені та інші проблеми, пов’язані з програмою. Прочитайте наш посібник далі Як тимчасово відключити антивірус у Windows 10 і дотримуйтеся вказівок, щоб тимчасово вимкнути антивірусну програму на вашому ПК.

Б. Тимчасово вимкніть брандмауер
Так само брандмауер Windows Defender на вашому комп’ютері може перешкоджати доступу Teams з певних причин безпеки. Якщо Teams заблоковано брандмауером Захисника Windows, його потрібно ввімкнути або тимчасово вимкнути захист брандмауера на комп’ютері. Якщо ви не знаєте, як вимкнути брандмауер Windows Defender, ознайомтеся з нашим посібником Як відключити брандмауер Windows 10 допоможе вам це зробити. Ви також можете дозволити додаток, дотримуючись нашого посібника на Дозволяти або блокувати програми через брандмауер Windows.

Після фіксації команд збій у вашій Windows 10 ПК обов’язково знову ввімкніть антивірус, а також брандмауер, оскільки система без пакету безпеки завжди під загрозою.
Читайте також: Як увімкнути або вимкнути функцію «Натискай і розмовляй» Microsoft Teams
Спосіб 13. Скидання Microsoft Teams
Скидання налаштувань програми також допоможе вам вирішити проблему збою Windows 10 Microsoft Teams. Цей процес призведе до виходу вашого профілю з Teams, і вам доведеться починати все з нуля. Щоб скинути Teams, виконайте наведені нижче дії.
1. Тип Програми та функції у рядку пошуку Windows і натисніть ВІДЧИНЕНО.

2. Тепер пошукайте Команди у меню пошуку та натисніть Microsoft Teams, як зазначено нижче.

3. По-перше, прокрутіть екран вниз і натисніть на Скинути варіант.
Примітка: під час скидання дані вашої програми буде видалено Microsoft Teams.
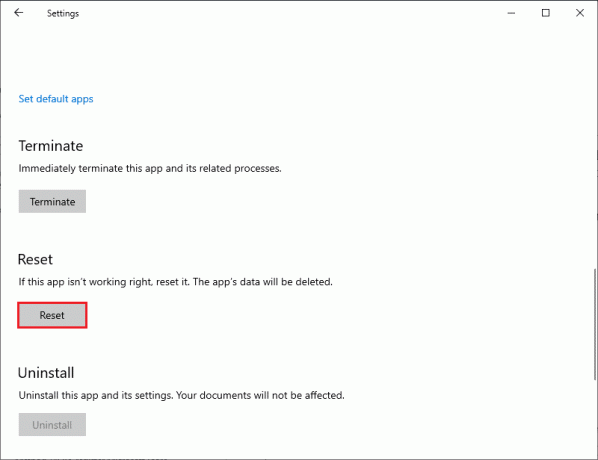
Перевірте, чи ви вирішили проблему чи ні.
Спосіб 14. Переінсталюйте Microsoft Teams
Якщо жоден із методів не допоміг вам, вам доведеться вдатися до видалення програмного забезпечення, перезавантаження комп’ютера, а потім повторно інсталяції програми пізніше. Ось кілька кроків щодо того ж.
1. натисніть і утримуйте Клавіші Windows + I разом, щоб відкрити Параметри Windows.
2. Тепер натисніть на програми.
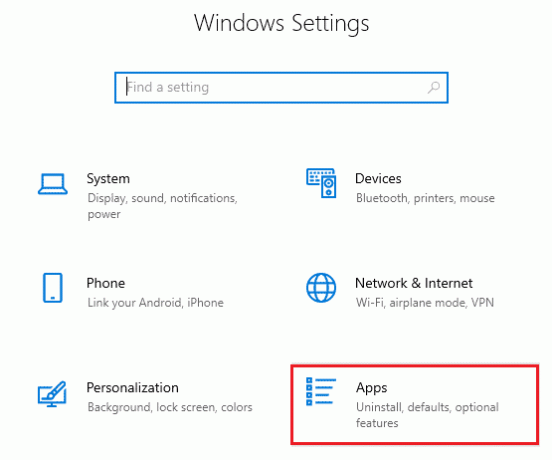
3. Тепер знайдіть і натисніть Microsoft Teams і натисніть на Видалити варіант.

4. Тепер підтвердьте підказку, якщо така є, і перезавантажте ПК після видалення Команди.
5. Відвідайте Офіційний сайт Microsoft Teams і натисніть на Завантажити для робочого столу варіант, як показано.

6. Тепер перейдіть до Завантаження у Провіднику файлів і запустіть Teams_windows_x64 файл налаштування.

7. Дотримуйтеся вказівок на екрані, щоб завершити встановлення на вашому ПК.
Читайте також: Як встановити статус Microsoft Teams як завжди доступний
Спосіб 15: Зверніться до служби підтримки Microsoft
Тим не менш, якщо ви не можете отримати доступ до Teams без проблем із збоями як у настільній, так і в веб-версії Teams, вам доведеться надіслати запит на офіційній сторінці підтримки Microsoft.
1. Відвідайте Сторінка підтримки Microsoft.
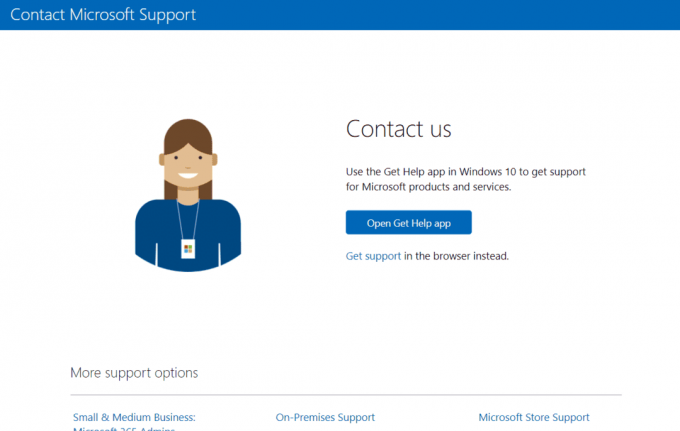
2А. Ви можете використовувати Отримати додаток Довідка у вашій системі Windows 10, щоб надіслати запит. Для цього натисніть на Відкрийте програму «Отримати допомогу». і підтвердьте підказку, натиснувши на ВІДЧИНЕНО.
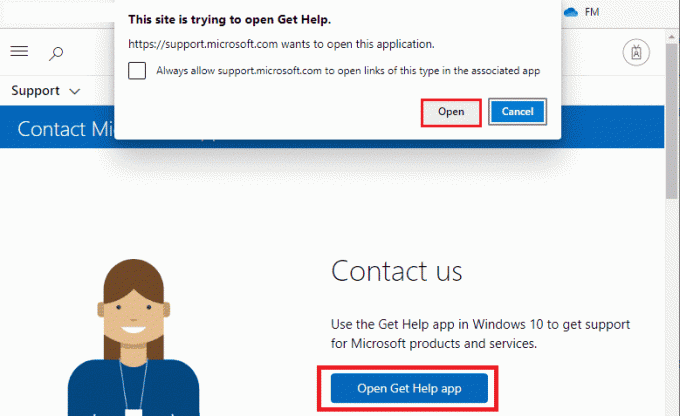
2B. Крім того, ви можете використовувати версія браузера щоб подати свою проблему. Для цього натисніть на Отримати підтримку посилання, як показано нижче.

3. Тепер введіть свій проблема у доступному полі та натисніть Введіть. Потім дайте відповіді на запитання, як вам зручно.

Рекомендовано:
- Як отримати 3-хвилинні відео на TikTok
- Виправте, що накладання Origin не працює в Titanfall 2
- Як зупинити Microsoft Teams від відкриття під час запуску
- Як виправити мікрофон Microsoft Teams, який не працює в Windows 10
Ми сподіваємося, що цей посібник був корисним і ви змогли виправити Microsoft Teams аварійно завершує роботу під час запуску Windows 10ПК. Не соромтеся звертатися до нас із своїми запитами та пропозиціями через розділ коментарів нижче. Також повідомте нам, що ви хочете дізнатися далі.

