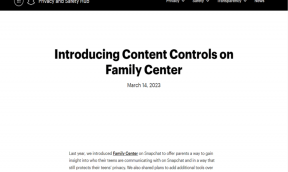Як виправити Вибачте, але Word зіткнувся з помилкою в Windows 10
Різне / / July 13, 2022

Microsoft Word — це платформа для створення, редагування, перегляду та обміну файлами. Це продуктивна програма, яка надає різноманітні вбудовані функції для покращення файлу. Але іноді Word може відмовлятися відкриватися та показувати, що вибачте, але Word зіткнувся з помилкою Windows 10, через яку він не працює належним чином на вашому екрані. Не лише Word, але й інші програми Microsoft Office 365, такі як Excel і Outlook, також можуть показувати ту саму помилку, коли вони перестають працювати. Якщо ви зіткнулися з такою ж проблемою і шукаєте рішення, щоб її вирішити, тоді ви в потрібному місці. Ми пропонуємо вам ідеальний посібник, який допоможе вам знати, як виправити помилку Windows 10. На жаль, у Word виникла помилка. Додатково наведені методи усунення несправностей також виправлять помилку Outlook, яка заважає його правильній роботі. Отже, дайте нам знати більше про причини цієї помилки та як її вирішити.
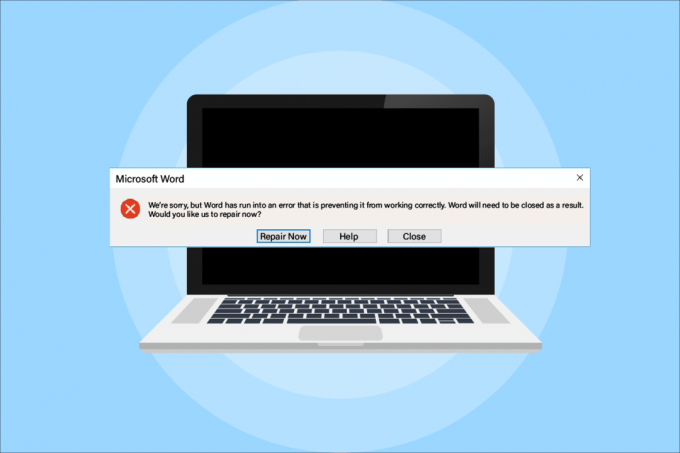
Зміст
- Як виправити Вибачте, але Word зіткнувся з помилкою в Windows 10
- Спосіб 1. Виконайте чисте завантаження в безпечному режимі
- Спосіб 2. Запустіть програму MS Office від імені адміністратора
- Спосіб 3: Вимкніть режим сумісності
- Спосіб 4: Оновіть MS Office
- Спосіб 5: оновіть Windows
- Спосіб 6: Відновлення програми Microsoft Office
- Спосіб 7: Видаліть надбудови
- Спосіб 8. Видаліть ключі реєстру
- Спосіб 9. Повторна інсталяція Microsoft Office
Як виправити Вибачте, але Word зіткнувся з помилкою в Windows 10
Причини чому MS Office 365 не відкривається, залежить від проблем з оновленням до сумісності з вашою системою, давайте коротко розглянемо їх у пунктах нижче:
- Питання часто виникає оновлення Microsoft Office 365 додаток.
- Коли програми MS Office, такі як Word, Excel або Outlook, починають налаштовуватися режим сумісності автоматично під час оновлення програми MS Office може з’явитися повідомлення про помилку.
Тепер, коли ми закінчили з розумінням того, що заважає програмам MS Office відкриватися, настав час розглянути деякі з найбільш вибраних рішень, які допоможуть вам подолати цю проблему.
Спосіб 1. Виконайте чисте завантаження в безпечному режимі
Після оновлень, якщо ви все ще стикаєтеся з помилкою Excel, яка не дає йому працювати належним чином, вибачте, але ви можете спробувати чисте завантаження системи в безпечному режимі. Якщо ваші програми Microsoft не працюють, причиною цього можуть бути програми сторонніх розробників, які заважають їм працювати. Таким чином, виконання чистого завантаження в безпечному режимі допомагає очистити ці проблемні програми. Спочатку дотримуйтеся нашого посібника завантаження в безпечному режимі в Windows 10. Тоді прочитайте наш посібник далі Виконайте чисте завантаження в Windows 10.
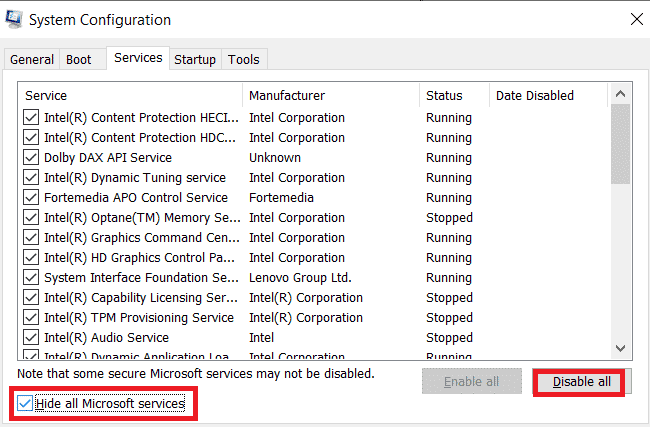
Спосіб 2. Запустіть програму MS Office від імені адміністратора
Якщо ви зіткнулися з цим, вибачте, але Excel зіткнувся з помилкою, яка перешкоджає його правильній роботі проблема під час відкриття або запуску Excel у Windows 10, то ви повинні спробувати запустити програму, надавши їй права адміністратора прав. Цей метод підтвердив свою ефективність у багатьох випадках, тому спробуйте його у своїй системі, виконавши наведені нижче дії.
1. Натисніть Клавіші Windows + S одночасно і вид Excel в рядку пошуку.
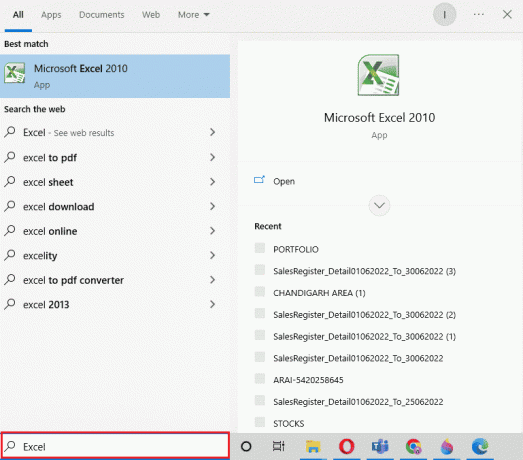
2. Клацніть правою кнопкою миші Microsoft Excel і натисніть Запустити від імені адміністратора.

3. На Контроль облікових записів користувачів запит, виберіть Так.
4. Аналогічно запустіть усі інші Microsoft Office програми як адміністратор на вашому ПК та перевірте, чи помилка вирішена.
Читайте також:Виправте помилку Excel stdole32.tlb у Windows 10
Спосіб 3: Вимкніть режим сумісності
Після оновлення програми Microsoft Office до останньої версії програми Microsoft автоматично починають працювати в сумісності режимі, що може бути ще однією причиною того, чому ви бачите, що Outlook зіткнувся з помилкою, яка перешкоджає його роботі правильно. Тому переконайтеся, що всі програми вимкнено для режиму сумісності, і ви можете досягти цього за допомогою таких кроків:
1. Клацніть правою кнопкою миші на Ярлик Outlook на робочому столі.
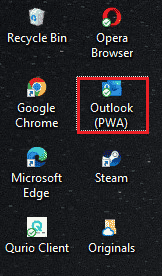
2. Виберіть Властивості зі списку.
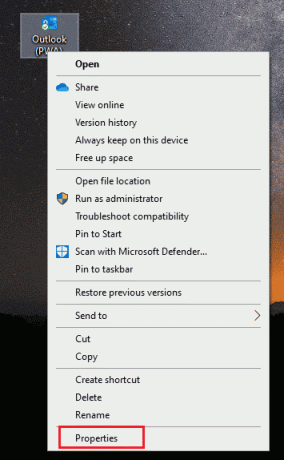
3. Натисніть на Сумісність вкладка.
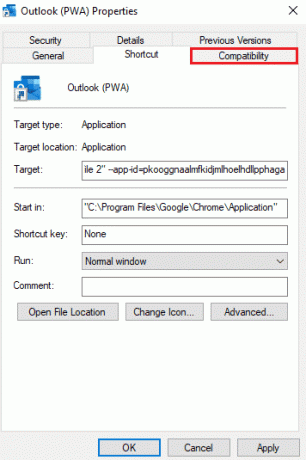
4. Зніміть прапорець для Запустіть цю програму в режимі сумісності для опція в ньому.
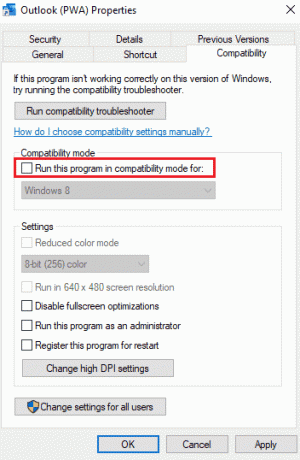
5. Нарешті натисніть на в порядку підтвердити.
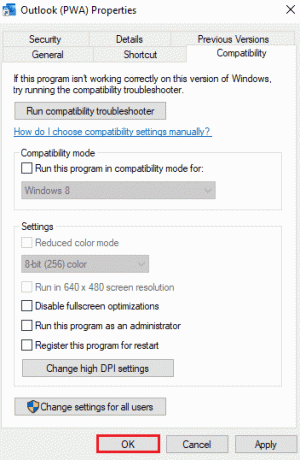
6. Завершивши вимикання режиму сумісності для Outlook, виконайте ту саму процедуру для інших програм Microsoft.
Спосіб 4: Оновіть MS Office
Застарілий MS Office також може бути причиною того, що Outlook зіткнувся з помилкою, яка перешкоджає його правильній роботі.
1. Натисніть на старт, вид світогляд і вдарив Введіть ключ.
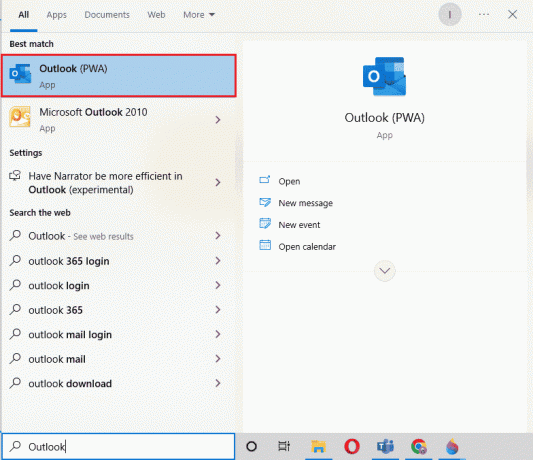
2. Натисніть на Файл у верхній лівій частині головної сторінки.
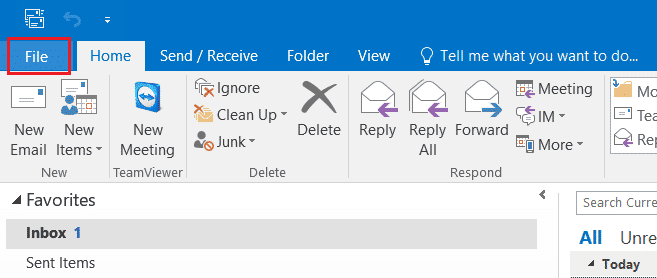
3. Потім натисніть на Налаштування аккаунта.
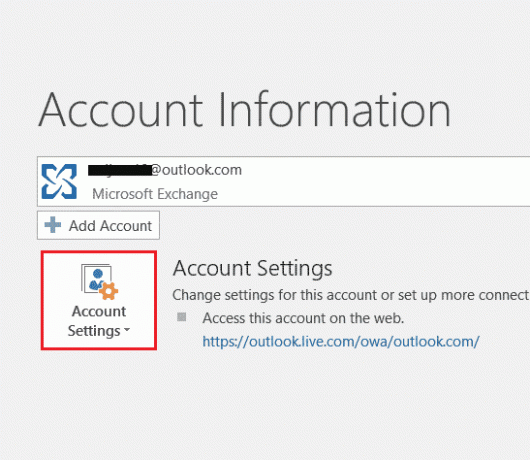
4. Виберіть Параметри оновлення на екрані, а потім натисніть Оновити зараз.
5. Після оновлення програми перезапуститиПК.
Читайте також: Як запустити Outlook у безпечному режимі
Спосіб 5: оновіть Windows
Якщо оновлення Microsoft Office не допомогло вам, оскільки Office 365 зіткнувся з помилкою, яка перешкоджає його правильній роботі, ви можете оновити Windows у своїй системі. Оновлення Windows виявилося ефективним, спробуйте самі за допомогою нашого посібника Як завантажити та встановити останнє оновлення Windows 10.

Спосіб 6: Відновлення програми Microsoft Office
Ще один спосіб вирішити проблему, коли Office 365 зіткнувся з помилкою, яка заважає йому працювати належним чином, – це відновити програму Microsoft Office. Виконайте наведені нижче дії.
1. Відкрийте бігти коробку, натиснувши Клавіші Windows + R разом.

2. Тип ms-settings: appsfeatures і вдарив Введіть ключ Для запуску Програми та функції вікно.
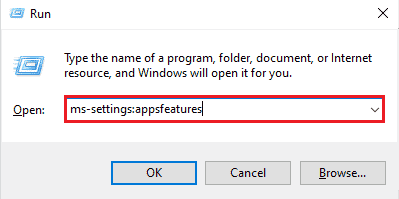
3. Шукати Microsoft Office у Додатки та функції.
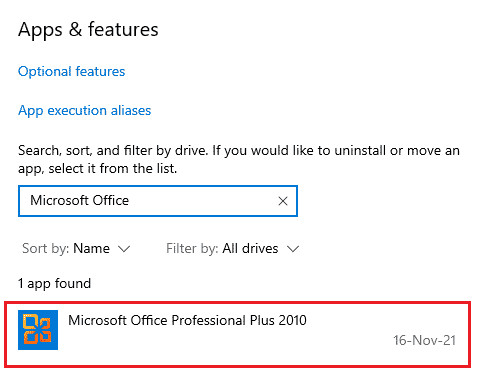
4. Натисніть на Змінити.
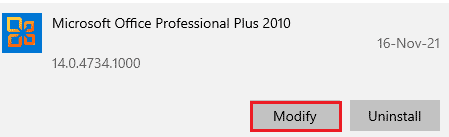
5. Виберіть Ремонт і натисніть на Продовжити.
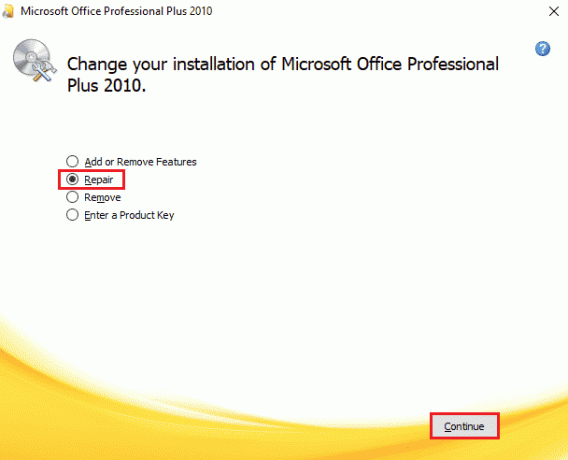
6. Далі виконайте вказівки на екрані, щоб відновити програму Microsoft Office. Як тільки це буде зроблено, перезапустити вашу систему, щоб перевірити, якщо ми вибачте, але Word зіткнувся з помилкою, яка перешкоджає його правильній роботі, проблему вирішено.
Читайте також:Виправте помилку доступу до файлу Word у Windows 10
Спосіб 7: Видаліть надбудови
Надбудови присутні в таких програмах, як Word, Excel, PowerPoint і Outlook, щоб забезпечити додаткові функції. Видалення цих додаткових функцій може допомогти у випадку, як виправити, вибачте, але Word зіткнувся з помилкою Windows 10. Отже, видаліть їх, виконавши наведені нижче дії.
1. Натисніть Ключ Windows, вид слово і натисніть на ВІДЧИНЕНО.
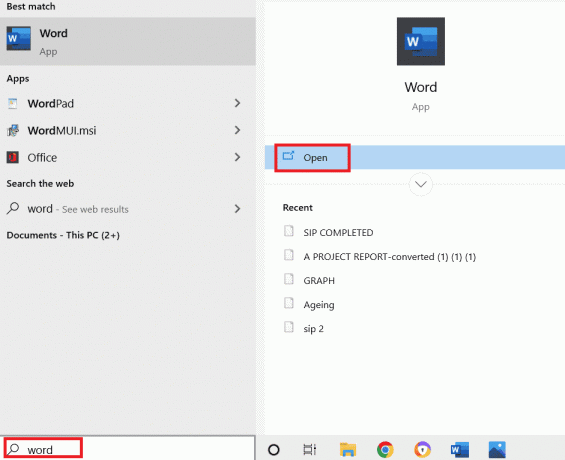
2. Натисніть на Файл у верхньому лівому куті документа Word і виберіть Опції у цьому.
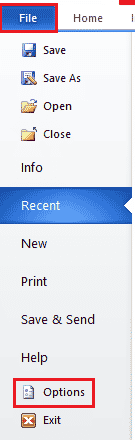
3. Натисніть на Надбудови з меню зліва.
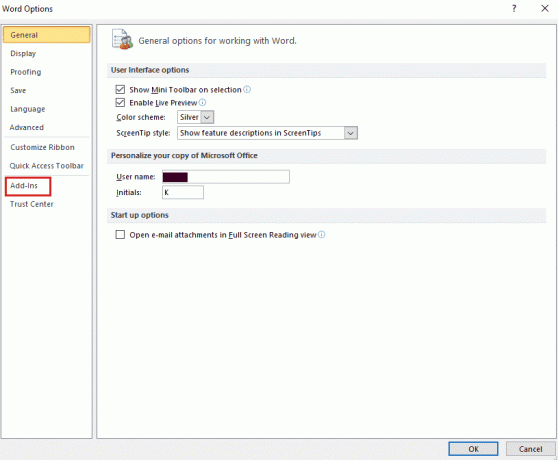
4. Тепер натисніть на Іди.
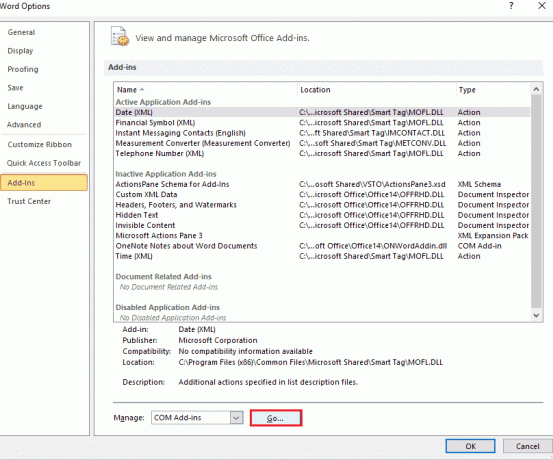
5. Зніміть усі позначки Доступні надбудови і виберіть в порядку.
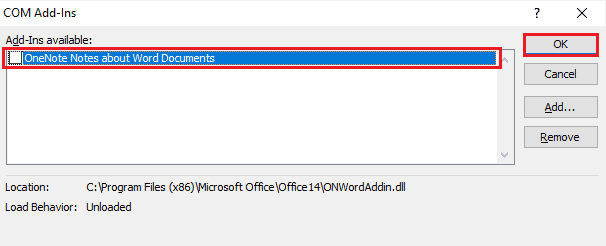
6. Тепер, коли ви видалили надбудови, спробуйте знову запустити програму, щоб перевірити, чи помилку вирішено.
Спосіб 8. Видаліть ключі реєстру
У цьому методі ви збираєтеся видалити ключі з реєстру Windows. Цей метод також дуже корисний для того, щоб ви не зіткнулися з помилкою, вибачте, але в Word виникла помилка, яка більше не дає йому працювати належним чином.
Примітка: створіть резервну копію реєстру на жорсткому диску перед виконанням цього методу.
1. Вдарити Ключ Windows, вид редактор реєстру і натисніть на ВІДЧИНЕНО.

2. Перейдіть до наступного місця шлях в Редактор реєстру.
HKEY_CURRENT_USER\Software\Microsoft\Office\16.0\Common
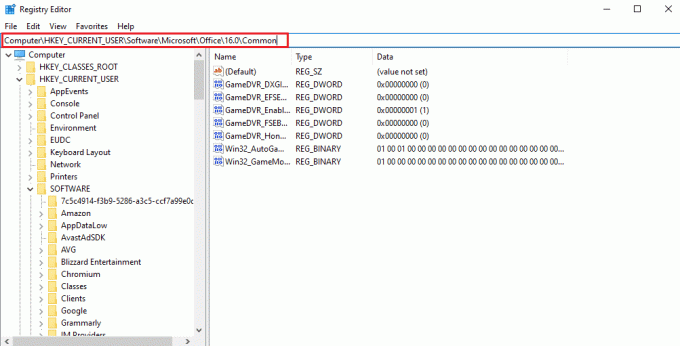
3. Тепер знайдіть і видаліть Експериментуйте, ExperimentTas, ExperimentEcs папки та CurrentSkuIdForApp папка в Ліцензування.
4. Коли всі зазначені папки буде видалено, перезапуститиПК.
Читайте також:Виправте помилку Microsoft Office, яка не відкривається в Windows 10
Спосіб 9. Повторна інсталяція Microsoft Office
Якщо жоден із зазначених вище методів не допоміг вам до цього часу, щоб дізнатися, як виправити, ми вибачте, але Word зіткнувся з помилкою Windows 10, тому вам може допомогти перевстановлення програми Microsoft Office це.
Примітка: використовуйте цей метод, лише якщо у вас є інсталяційний диск MS Office або код продукту.
1. Натисніть Ключ Windows, вид панель управління і натисніть на ВІДЧИНЕНО.

2. встановити Переглянути за > Категорія, а потім натисніть Програми налаштування.
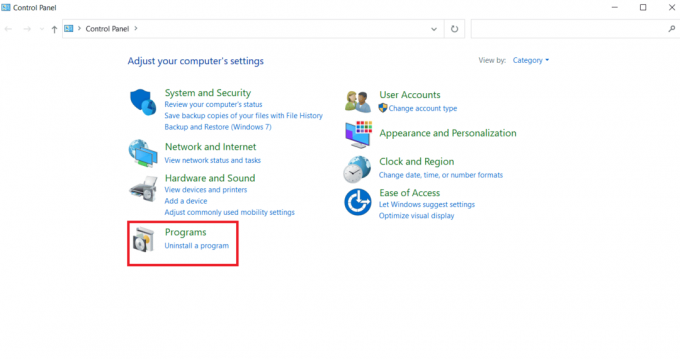
3. Клацніть правою кнопкою миші на Програма Microsoft Office.

4. Виберіть Видалити варіант.
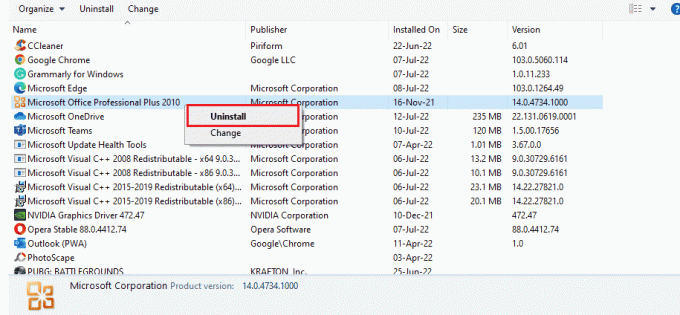
5. Тепер, використовуючи Інсталяційний диск, знову встановіть Microsoft Office.
6. Тепер, коли ви перевстановили MS Office у своїй системі, він має усунути всі помилки, з якими ви стикалися.
Читайте також: Як встановити фонове зображення для Microsoft Word
Часті запитання (FAQ)
Q1. Чому моя програма Microsoft Word не працює?
Відповідь Якщо ваша програма Microsoft Word не відкривається, можливо, через a підключення до мережі або через новий оновлена версія програми, що викликає збій під час відкриття програми.
Q2. Як я можу виправити помилку відкриття Word?
Відповідь Помилку відкриття Word можна виправити за допомогою ремонт MS Office програма. Крім цього, є кілька методів, зазначених вище, які можуть допомогти вам вирішити проблему.
Q3. Чи застосовні вищезазначені методи до інших програм Office, окрім Word?
Відповідь Так, вищезазначені методи корисні у всіх Програми Word показує помилку відкриття.
Q4. Чи відображається помилка відкриття програм Office лише в Windows 10?
Відповідь Ні, помилку відкриття в програмах Office бачили багато користувачів Windows, в тому числі Windows 7, 8 і 11.
Рекомендовано:
- 19 найкращих програм для зміни обличчя
- Виправити збій Microsoft Teams у Windows 10
- Як установити та використовувати Teams Add in для Outlook
- Як створити копію сторінки в Microsoft Word
Серед усіх плюсів Microsoft Office і пов’язаних програм, таких як Excel, Word, Outlook і PowerPoint, помилка відкриття якимось чином діє як перешкода для користувачів у легкому використанні програм. Постійна помилка відкриття для програм MS Office може бути неприємною, але ми сподіваємося, що наш посібник допоміг вам повністю її подолати та розповісти про як виправити вибачте, але Word зіткнувся з помилкою Windows 10. Якщо так, то дайте нам знати, який із методів був вашим улюбленим. Якщо у вас виникнуть додаткові запитання та цінні пропозиції, залиште їх у розділі коментарів нижче.