8 найкращих способів виправити затримку курсора миші на Mac
Різне / / July 14, 2022
Mac зазвичай відомий своїм зручним інтерфейсом і плавною роботою. Однак це можуть бути випадки, коли ви можете зіткнутися з певними проблемами під час використання Mac. Чи є це програми, що не відповідають чи ваш курсор миші застряг, це неприємний досвід.

Говорячи про курсор миші, ви також можете іноді зіткнутися з тим, що курсор миші відстає або стрибає на екрані. Цей досвід також далекий від ідеального, оскільки ви не можете перевести курсор у точне місце. Це може ускладнити ваш робочий процес. Якщо з цим ви стикалися на своєму Mac, ось кілька найкращих способів виправити затримку курсора миші на вашому Mac.
1. Вимкніть і ввімкніть Bluetooth
Оскільки проблема із затримкою курсору миші виникає переважно з бездротовою мишею, можливо, миша не може встановити надійне з’єднання з вашим Mac. Один зі способів виправити це - вимкнути перемикач Bluetooth і знову ввімкнути його.
Це скине з’єднання Bluetooth на вашому Mac. Ось як це зробити.
Крок 1: Натисніть значок Bluetooth на панелі меню у верхній частині екрана.

Крок 2: Використовуйте перемикач, щоб вимкнути Bluetooth.
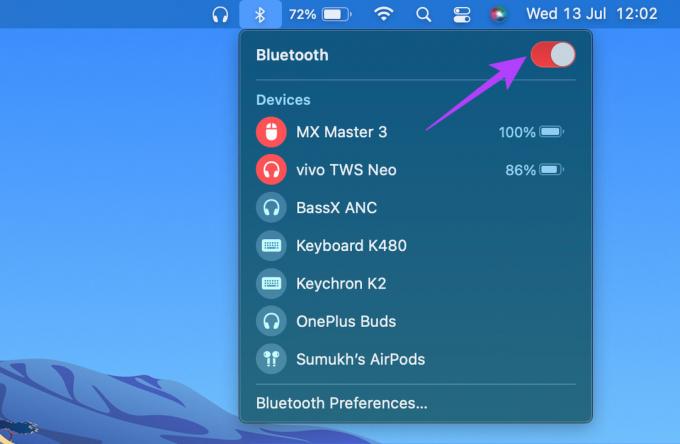
крок 3: Ще раз натисніть на перемикач, щоб увімкнути Bluetooth. Зачекайте, поки ваш Mac підключиться до миші.
2. Спробуйте вирішити будь-які проблеми з Bluetooth
Відомо, що деякі комп’ютери Mac, особливо внутрішній чіп Apple M1, страждають від проблем з Bluetooth. Це, у свою чергу, спричиняє затримку курсора миші на вашому Mac, оскільки з’єднання Bluetooth працює з перебоями.
Намагайся вирішити проблеми з підключенням Bluetooth на вашому Mac і перевірте, чи підключення покращилось і курсор вашої миші перестав відставати.
3. Оновіть macOS до останньої версії
Хоча деякі моделі Mac можуть мати проблеми, деякі версії macOS також можуть спричиняти подібні проблеми. Проблема з програмним забезпеченням зустрічається набагато частіше, але її також набагато легше вирішити за допомогою оновлення.
Тож оновіть свій Mac до останньої версії macOS, щоб усунути всі помилки програмного забезпечення. Ось як це зробити.
Крок 1: Натисніть на логотип Apple у верхньому лівому куті екрана.

Крок 2: Виберіть параметр «Про цей Mac».

крок 3: Тепер ви побачите спливаюче вікно з інформацією про ваш Mac. Натисніть Оновлення програмного забезпечення.

крок 4: Зачекайте, поки ваш Mac виконає пошук останнього оновлення. Якщо оновлення доступне, воно відображатиметься.
крок 5: Натисніть Оновити зараз і дочекайтеся завершення процесу.

Після встановлення оновлень і перезавантаження Mac спробуйте скористатися мишею.
4. Від’єднайте мишу та сполучіть її ще раз
Іноді просте повторне з’єднання пристроїв може вирішити проблеми з Bluetooth. Від’єднайте мишу від комп’ютера Mac, а потім сполучіть її знову, щоб перевірити, чи це має значення. Ось як можна роз’єднати, а потім з’єднати пристрій Bluetooth із комп’ютером Mac.
Крок 1: Натисніть значок Bluetooth на панелі меню у верхній частині екрана.

Крок 2: Виберіть параметри Bluetooth унизу.

крок 3: Тепер ви побачите вікно з усіма підключеними пристроями. Проте ваш пристрій над пристроєм, який ви хочете видалити, і натисніть значок «X», який з’явиться поруч.

крок 4: Натисніть «Видалити», щоб підтвердити роз’єднання пристрою.

крок 5: Потім поверніть мишу в режим сполучення.
Крок 6: Прокрутіть униз того самого вікна налаштувань Bluetooth, яке ви відкривали раніше. Тут ви побачите список доступних пристроїв. Натисніть кнопку «Підключити» поруч із пристроєм, який потрібно з’єднати.
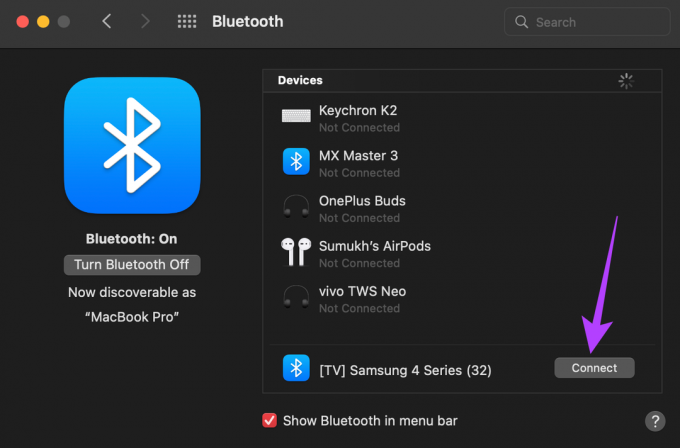
Ваш Mac знову підключиться до миші.
5. Використовуйте додаток Companion для оновлення мікропрограми миші
Багато бездротових мишей преміум-класу постачаються з супутньою програмою або програмним забезпеченням, яке можна встановити на свій Mac, щоб налаштувати функції. Такі супутні програми навіть можуть оновлювати мікропрограму миші. Як згадувалося раніше, помилки програмного забезпечення є поширеними, тому, якщо виникне проблема з мікропрограмою вашої миші, ви завжди можете оновити її до останньої версії, щоб перевірити, чи це виправляє помилку.
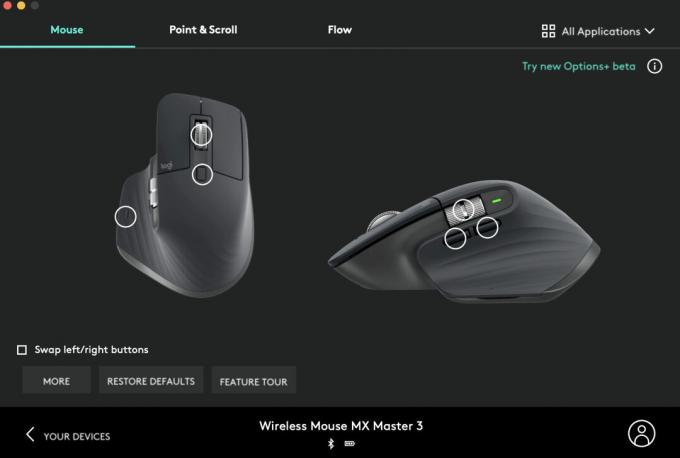
Перейдіть на веб-сайт виробника вашої миші та перевірте, чи доступна супутня програма. Якщо ваша миша зроблена такими популярними виробниками, як Logitech, Asus або Razer, ви її знайдете.
Завантажте Logitech Options
Завантажте Razer Synapse 2
6. Переконайтеся, що миша достатньо заряджена
Кожна бездротова миша працює від акумулятора. Змінна лужна батарея або літієва акумуляторна батарея, ваша бездротова миша не працюватиме, якщо в ній мало заряду. Якщо ваша миша використовує батареї AA або AAA, спробуйте замінити наявні елементи новими, щоб побачити, чи це вирішить проблему.
Якщо у вас є миша з вбудованим акумулятором і зарядним портом, підключіть її до зарядного пристрою та зачекайте, поки вона повністю зарядиться. Потім спробуйте скористатися мишею, і, сподіваюся, ви не помітите ніяких затримок.
7. Закрийте програми Resources Hogging
Хоча більшість із наведених вище рішень призначені для роботи з мишею, існує велика ймовірність, що відставання курсору миші не пов’язане з проблемою миші, а з якоюсь програмою чи програмою на вашому Mac. Якщо процесор або оперативна пам’ять вашого Mac перевантажені або програми споживають велику кількість ресурсів, у вас можуть виникати затримки та зависання.

У результаті курсор миші також може затримуватися та стрибати на екрані. Спробуйте закрити програми, що працюють у фоновому режимі, якими ви, можливо, не користуєтеся. Ви також можете спробувати закрити програми або додатки, які потребують великих ресурсів, наприклад відеоредактори та ігри, щоб перевірити, чи це вирішує проблему.
8. Використовуйте USB-ключ замість Bluetooth
Деякі бездротові миші мають кілька способів підключення до пристрою. Якщо вашу мишу можна підключити як через Bluetooth, так і через бездротовий USB-приймач, який підключається до Mac, спробуйте використовувати останній, оскільки він вважається більш стабільним. Це також хороший обхідний шлях, якщо у вас виникли проблеми з Bluetooth на вашому Mac.
Якщо ви зіткнулися з проблемами затримки курсору в самому USB-ключі, радимо вставити ключ у порт на вашому Mac, найближчий до миші. Якщо є перешкоди між ключем і мишею, з’єднання не буде безперервним, і курсор може затримуватися.
Використовуйте свою мишу плавно
Миша використовується майже для кожної окремої діяльності на вашому Mac. Таким чином, курсор, який затримується або застряє, може перешкодити вашому робочому процесу. Ці рішення мають допомогти вам вирішити проблему та знову зробити ваш курсор гладким.
Востаннє оновлено 13 липня 2022 р
Стаття вище може містити партнерські посилання, які допомагають підтримувати Guiding Tech. Однак це не впливає на нашу редакційну чесність. Вміст залишається неупередженим і автентичним.



