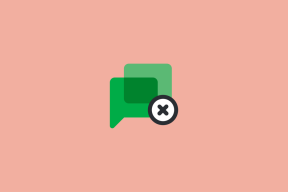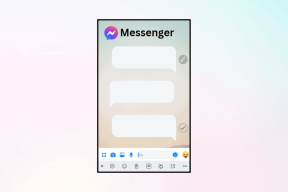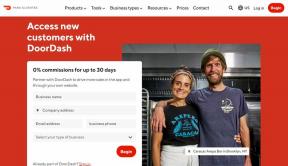Як вставити файл Word у PDF за допомогою Adobe Acrobat
Різне / / July 15, 2022
І Word, і PDF-файли дуже важливі в сучасному робочому середовищі. Різні документи, такі як статті, квитанції, пропозиції, доручення тощо. надходять у цих форматах. У документ Microsoft Word можна вставляти PDF-файли як об’єкт. Однак вбудовування документа Word у PDF – це не те, що ви можете зробити легко та з чим знайомі.
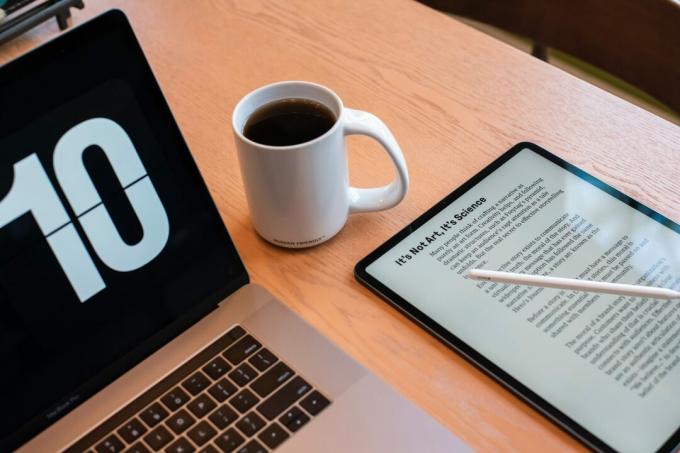
Як один із найпопулярніші програми для читання PDF, Adobe Acrobat має кілька функцій, однією з яких є вставлення вкладень. Цю функцію можна використовувати для вставлення документів Word у будь-який PDF-файл.
Окрім файлів Microsoft Word, у PDF можна вставляти файли інших типів. Однак для таких типів файлів, як EXE, VBS або ZIP, Acrobat попереджає, що він не відкриває файл після прикріплення через часту асоціацію зі шкідливими програмами, які можуть пошкодити ваш комп'ютер.
Як вставити Microsoft Word як вкладений файл у PDF за допомогою Adobe Acrobat
Щоб вставити документ Word у PDF, вам потрібно буде скористатися вкладкою Інструменти в Adobe Acrobat. Ці кроки працюють для Adobe Acrobat Pro DC, Adobe Acrobat 2020 і Adobe Acrobat 2017. Ось кроки, які потрібно виконати:
Крок 1: На комп’ютері клацніть меню «Пуск» і знайдіть Adobe Acrobat.

Крок 2: Натисніть «Відкрити», щоб запустити програму Adobe Acrobat із результатів.

крок 3: Після запуску програми перемістіть курсор у верхній лівий кут і натисніть «Файл».

крок 4: Натисніть «Відкрити» серед показаних параметрів.

крок 5: Перейдіть до PDF-файлу, який ви хочете використати, виберіть його, щоб вставити документ Word, і натисніть «Відкрити», щоб запустити його.

Крок 6: На стрічці натисніть Інструменти.
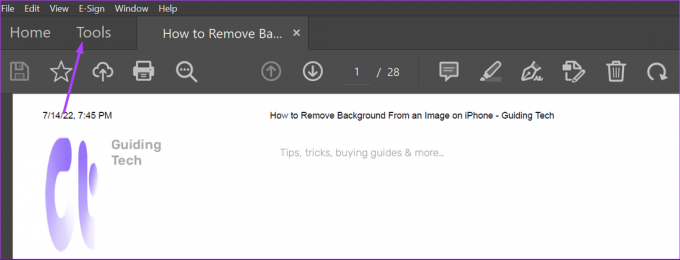
Крок 7: На новій сторінці натисніть Редагувати PDF.

Крок 8: Клацніть на горизонтальному еліпсі, який представляє параметри.

Крок 9: Натисніть «Вкласти файл» зі списку.

Крок 10: На ПК виберіть файл Word, який потрібно вставити, і натисніть «Відкрити».
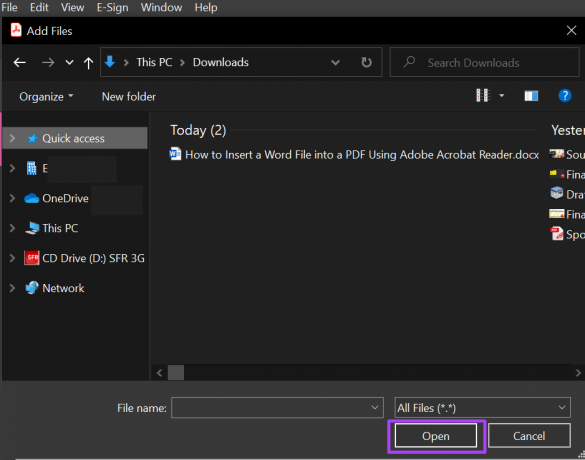
Крок 11: Щоб зберегти внесені зміни, клацніть значок «Зберегти».

Після вставлення файлу Word у PDF ви маєте побачити його на панелі вкладень Adobe Acrobat.
Як відкрити вкладення Microsoft Word у файл PDF за допомогою Adobe Acrobat
Якщо ви одержувач PDF-файлу з вкладеним файлом Word або вставили файл Word у PDF-файл і не можете його переглянути, ось що вам слід зробити.
Крок 1: На комп’ютері клацніть меню «Пуск» і знайдіть Adobe Acrobat.

Крок 2: Натисніть «Відкрити», щоб запустити програму Adobe Acrobat із результатів.

крок 3: Після запуску програми перемістіть курсор у верхній лівий кут і натисніть «Файл».

крок 4: Натисніть «Відкрити» серед показаних параметрів.

крок 5: На комп’ютері виберіть PDF-файл, щоб вставити документ Word, і натисніть «Відкрити», щоб запустити його.

Крок 6: Зліва від програми Adobe Acrobat клацніть піктограму скріпки, яка представляє вкладення, щоб відкрити панель вкладень.

Крок 7: На панелі «Вкладення» ви повинні побачити файл Word, вбудований у PDF. Клацніть його правою кнопкою миші та виберіть Відкрити вкладення.

Крок 8: У діалоговому вікні виберіть між «Відкрити цей файл» або «Завжди дозволяти відкривати файли цього типу».

Крок 9: Натисніть OK у діалоговому вікні.

Після натискання «ОК» вкладений документ має відкритися в Microsoft Word.
Як видалити вкладення Microsoft Word у PDF-файл за допомогою Adobe Acrobat
Якщо вам більше не потрібен файл Word у вкладенні, виконайте наведені нижче дії, щоб видалити його.
Крок 1: На комп’ютері клацніть меню «Пуск» і знайдіть Adobe Acrobat.

Крок 2: Натисніть «Відкрити», щоб запустити програму Adobe Acrobat із результатів.

крок 3: Після запуску програми перемістіть курсор у верхній лівий кут і натисніть «Файл».

крок 4: Натисніть «Відкрити» серед показаних параметрів.

крок 5: На комп’ютері виберіть PDF-файл, у який потрібно вставити документ Word, і натисніть «Відкрити», щоб запустити його.
Крок 6: Зліва від програми Adobe Acrobat клацніть піктограму скріпки, яка представляє вкладення, щоб відкрити панель вкладень.

Крок 7: На панелі «Вкладення» ви повинні побачити файл Word, вбудований у PDF. Клацніть його правою кнопкою миші та виберіть Видалити вкладення.

Крок 8: У діалоговому вікні підтвердьте, що ви бажаєте видалити файл Word, натиснувши Так.

Крок 9: Щоб зберегти внесені зміни, клацніть значок «Зберегти».

Файл більше не має відображатися на панелі вкладень.
Підписання PDF за допомогою Adobe Acrobat
Окрім використання Adobe Acrobat для вставлення вкладень Word у Word, ви можете використовувати його для підпису PDF-файлів. Adobe Acrobat має підпис функція, яку можна використовувати для створення та зберігання цифрового підпису.
Востаннє оновлено 15 липня 2022 р
Стаття вище може містити партнерські посилання, які допомагають підтримувати Guiding Tech. Однак це не впливає на нашу редакційну чесність. Вміст залишається неупередженим і автентичним.