Виправити помилку, що сталася під час завантаження версії цієї фотографії вищої якості на iPhone
Різне / / July 16, 2022

iPhone є найбільш затребуваним мобільним телефоном серед людей. Вони широко відомі своєю інноваційністю та дизайном. Однією з особливостей iPhone є те, що їх камера вбиває. Вони оснащені приголомшливими ефектами, які легко створюють високоякісні зображення. Крім того, iPhone використовує передову технологію для фотографування або, можна сказати, чарівних моментів. Проте помилки неминучі. Нещодавно багато користувачів iPhone повідомили, що вони зіткнулися з проблемою: сталася помилка під час завантаження версії цієї фотографії вищої якості, коли вони намагалися відкрити зображення через програму для фотографій. Вони також стикаються з такими проблемами, як неможливість завантажити фото iPhone, але в мене є пам’ять. Цілком зрозуміло, якщо вас дратує ця проблема, оскільки фотографії – це наша особлива річ. У цій статті ми розповімо, як виправити помилку, яка сталася під час завантаження більш якісної версії цього фото iPhone.
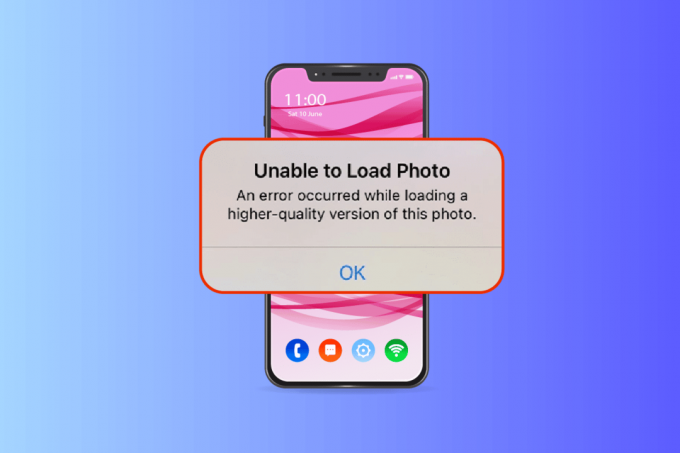
Зміст
- Як виправити помилку, що сталася під час завантаження більш якісної версії цієї фотографії на iPhone
- Спосіб 1: Основні способи усунення несправностей
- Спосіб 2. Знову ввімкніть синхронізацію фотографій iCloud
- Спосіб 3: Очистіть сховище iPhone
- Спосіб 4: додайте або видаліть проблемну фотографію з вибраного
- Спосіб 5: Перейдіть до Завантажте та збережіть оригінали
- Спосіб 6. Увімкніть необмежену стільникову передачу даних
- Спосіб 7: редагування певних мультимедійних модулів
- Спосіб 8: видаліть і відновіть фотографію
- Спосіб 9: Вимкніть режим низького обсягу даних
- Спосіб 10: Вимкніть режим Power Data
- Спосіб 11: Створіть резервну копію iPhone вручну через iCloud
- Спосіб 12: Змініть налаштування камери iPhone
- Спосіб 13: скиньте iPhone
- Спосіб 14: Зверніться до служби підтримки Apple
Як виправити помилку, що сталася під час завантаження більш якісної версії цієї фотографії на iPhone
Існують різні причини проблеми, не вдається завантажити фото iPhone, але у мене є сховище, яке необхідно зрозуміти, перш ніж переходити безпосередньо до рішень.
- Використання застарілої версії iOS на вашому iPhone.
- Наявність невідповідної конфігурації в налаштуваннях камери iPhone.
- Деякі невідповідні мультимедійні модулі впливають на належне завантаження високоякісних фотографій.
- Наявність меншого обсягу пам’яті в iCloud або iPhone.
- Наявність невідомих технічних збоїв у різних програмних компонентах iPhone.
- Нестабільне підключення до Інтернету та проблеми з маршрутизатором.
Тепер, коли ви розумієте різні причини помилки, що сталася під час завантаження більш якісної версії цієї фотографії, проблема iPhone. Давайте розглянемо рішення. Спробуйте кожен метод, доки не знайдете потенційне рішення.
Спосіб 1: Основні способи усунення несправностей
Цей перший метод складається з простих способів усунення несправностей, які потрібно виконати спочатку. Це може виглядати безглуздо, але вкрай важливо перевіряти найменші речі на предмет будь-яких технічних виправлень. Тому обов’язково перевіряйте всі наведені нижче основні рішення для усунення несправностей одне за іншим.
1А. Перевірте підключення до Інтернету
Швидкість і якість підключення є важливими компонентами, необхідними для стабільного підключення до Інтернету. Якщо є будь-яка проблема з мережею, це може призвести до того, що програма для фотографій, наявна в iPhone, не зможе отримати доступ до сервера Apple. Тому переконайтеся, що ваше з’єднання Wi-Fi або стільникового зв’язку працює добре. Це можна легко зробити, запустивши a SpeedTest. Коли Інтернет стане стабільним, спробуйте отримати доступ до фотографії, яку не вдалося завантажити.

1B. Вимкніть/увімкніть режим польоту
Режим польоту спочатку був створений для користувачів, які сідають у літак. Тим не менш, сьогодні вони використовуються для вимкнення телефонної служби та підключення до мережі на певний час. Таким чином, якщо виявлено будь-який відповідний збій, він вирішує його, коли ви вмикаєте та вимикаєте режим польоту, що, у свою чергу, гарантує безперервне завантаження фотографії помилки на вашому iPhone. Ось як це зробити.
1. На головній сторінці iPhone проведіть униз у верхньому правому куті екрана, щоб відкрити Центр управління.
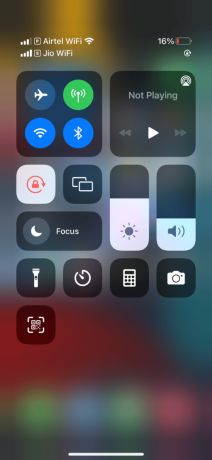
2. Торкніться значок літака щоб увімкнути Режим "у літаку.

3. Зачекайте принаймні десять секунд.
4. Тепер знову торкніться значок літака щоб вимкнути увімкнене Режим "у літаку.
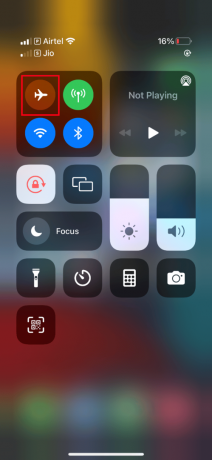
Виконавши ці кроки, перевірте, чи не вдається завантажити фото. Проблему iPhone 11 або 12 вирішено.
Читайте також:Як увімкнути 5G на iPhone 11
1С. Перезавантажте iPhone
Перезапуск телефону завжди допомагає вирішити будь-яку технічну проблему. Цей метод є відомим, оскільки він повністю скидає ваш телефон і очищає всю пам’ять вашого пристрою. Таким чином, цей крок є обов’язковим до виконання.
1. На вашому iPhone натисніть і утримуйте сон кнопка і Обсягвниз кнопку разом.
2. Тепер з’явиться екран вимкнення. Потім проведіть повзунок зліва направо та вимкніть телефон.

3. Зачекайте принаймні 15-30 секунд.
4. Потім, щоб перезапустити його, натисніть і утримуйте сон кнопку, поки не буде Apple значок з’являється на екрані вашого iPhone.
Нарешті, тепер спробуйте запустити фотографію, яку ви не можете завантажити раніше, і переконайтеся, що проблема з неможливістю завантажити фотографію iPhone 11 або 12 усунена.
1D. Знову ввійдіть в iPhone
Спершу вийдіть, а потім увійдіть, щоб оновити весь iPhone, якщо на пристрої є якісь тимчасові технічні збої. Тому, щоб усунути помилку завантаження фото, увійдіть знову на свій пристрій iPhone, виконавши наведені нижче дії.
1. Запустіть Налаштування на вашому iPhone.

2. Торкніться Apple ID варіант.

3. Торкніться Знакпоза кнопку, як показано.

4. Після виходу перезавантажте iPhone.
5. Введіть ваш облікові дані для входу і знову увійдіть у свій iPhone.
Нарешті, спробуйте завантажити проблемне зображення та перевірте, чи цей метод був успішним.
Читайте також:Як я можу побачити, де використовується мій Apple ID?
1E. Оновіть iOS
Оновлення є невід'ємною частиною будь-якої операційної системи. Це пояснюється тим, що виробники випускають оновлені версії всіх ОС, виправляючи поширені помилки та помилки. Насправді ця остання версія також містить нові функції безпеки та сумісності. Тепер ці причини виправдовують важливість оновлення. Що стосується iPhone, у них зазвичай увімкнено автоматичний режим, який регулярно перевіряє наявність оновлень і виконує завдання оновлення самостійно. Тим не менш, ви також можете вручну перевірити та оновити його. Давайте подивимося як.
1. Торкніться свого iPhone Налаштування варіант.

2. Прокрутіть вниз і знайдіть Загальний вкладку для запуску загальних налаштувань. Потім натисніть на нього.

3. Під Загальний налаштування, торкніться Оновлення програмного забезпечення.
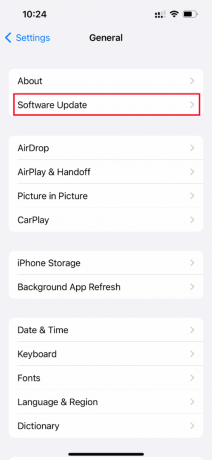
4. Якщо ваш iPhone повністю оновлено, ви побачите це повідомлення iOS оновлена.

5. Якщо ні, торкніться Завантажте та встановіть кнопку для оновлення вручну.
6. Ще раз натисніть встановити щоб завантажити останню версію iOS.
Після оновлення перевірте, чи не сталася помилка під час завантаження версії цієї фотографії вищої якості. Проблему з iPhone виправлено.
1F. Сторінка перевірки стану системи
Іноді можливо, що програмі «Фото» не вдається завантажити зображення з iCloud через проблеми з сервером. Значить, потрібно йти до Статус системи Apple сторінку та перевірте, чи існує відповідна проблема, яку команда Apple надала в розділі фотографій. Якщо проблема є в списку, вам потрібно зачекати, поки команда вирішить її, що може зайняти деякий час.

Читайте також:Виправити помилку підключення до сервера Apple ID
1G. Перезапустіть маршрутизатор
Спробуйте перезапустити браузер. Це пояснюється тим, що ця дія усуває будь-який дивний технічний збій, якщо він є з боку маршрутизатора. Крім того, ви можете спробувати інше з’єднання Wi-Fi, щоб перевірити, чи допомагає це вирішити проблему з неможливістю завантажити фото на iPhone, але у мене проблема з пам’яттю. Знайдіть кнопку живлення на задній панелі маршрутизатора та натисніть її, щоб вимкнути, а потім знову ввімкніть маршрутизатор через кілька секунд.

1H. Дублікат фото
Іноді копіювання проблемної фотографії може вирішити помилку завантаження. Ось як це зробити.
1. Запустіть Фотографії на вашому iPhone.

2. Виберіть фотографія викликає помилку і торкніться Поділітьсязначок.

3. Потім торкніться дублікат варіант під Поділіться сторінки.

Це створює точну нову копію наявної фотографії. Потім спробуйте відкрити дублікат фотографії та перевірте, чи можна переглянути її без помилок.
Читайте також:Як позбутися порожнистої стрілки на iPhone
1І. Завантажити фотографію в спільний альбом
Перевірте, чи сталася помилка під час завантаження версії цієї фотографії у вищій якості. Проблему iPhone можна вирішити, завантаживши потрібну фотографію в спільний альбом. Ось як це зробити.
1. Запустіть Фотографії на вашому iPhone.
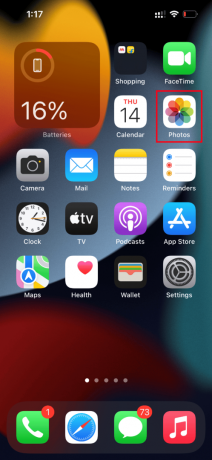
2. Виберіть фотографія викликає помилку і торкніться Поділітьсязначок.
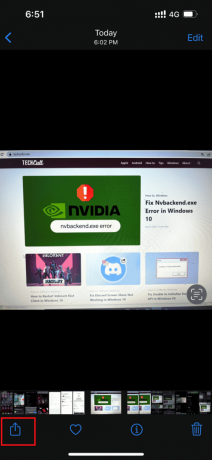
3. Тепер торкніться Додати до спільного альбому варіант під Поділіться сторінки.
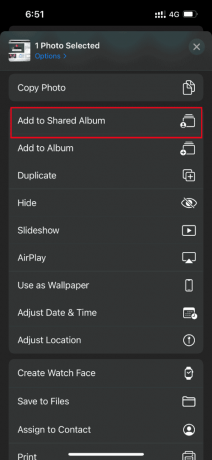
4. Тепер введіть назву альбому, у який ви хочете завантажити фотографію, і особу, якою ви хочете нею поділитися. Потім виконайте подальші інструкції та додайте зображення до Спільних альбомів.
Нарешті спробуйте отримати доступ до фотографії через папку спільного альбому та перевірте, чи вирішено помилку завантаження зображення.
1J. Примусово перезапустити програму «Фото».
Іноді важливі компоненти перестають працювати, коли у вашому iPhone є якась технічна проблема. У такому випадку вам потрібно примусово перезапустити процес. Виконайте інструкції, щоб це зробити.
1. Натисніть і швидко відпустіть збільшення гучності кнопку.
2. Потім натисніть і швидко відпустіть зменшення гучності кнопку.
3. Нарешті, потримайте кнопка сну до Логотип Apple і відпустіть його.

Читайте також:Як розділити екран на iPhone
1K. Доступ до фото з iCloud
Якщо під час завантаження цієї фотографії виникла помилка, проблема все ще не зникає, спробуйте отримати доступ до неї через iCloud на своєму ПК. Для цього виконайте наведені нижче інструкції.
1. Відвідайте офіційний сайт iCloud через браузер на ваш вибір.
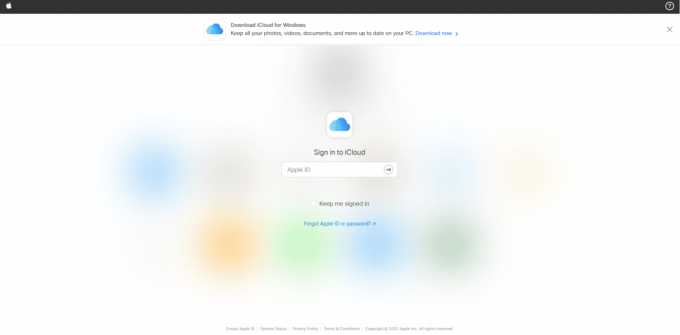
2. Введіть Облікові дані Apple і увійдіть.
3. Виберіть Фотографії або iCloudДрайв додаток, де є фото.
4. Шукайте і знайдіть своє фото. Натисніть і відкрийте його.
Сподіваємось, таким чином ви зможете отримати доступ до фотографії. Якщо вам потрібно переглянути це зображення в режимі офлайн, ви можете надіслати його електронною поштою або завантажити на свій ПК.
Спосіб 2. Знову ввімкніть синхронізацію фотографій iCloud
Іноді, коли ви зберігаєте зображення високої роздільної здатності в iCloud, вони можуть не завантажуватися, оскільки для отримання зображень у найвищій якості потрібне хороше підключення до мережі. У цьому сценарії вам потрібно вимкнути та ввімкнути синхронізацію фотографій з iCloud, щоб виправити неможливість завантажити фото на iPhone, але у мене сталася помилка зберігання. Ось як це зробити.
1. Відкрийте Налаштування на вашому iPhone.

2. На Налаштування натисніть сторінку Apple ID.

3. Тут знайдіть і торкніться iCloud.
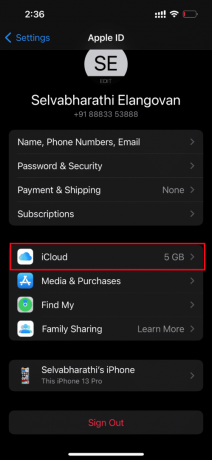
4. Потім торкніться Фотографії як показано.
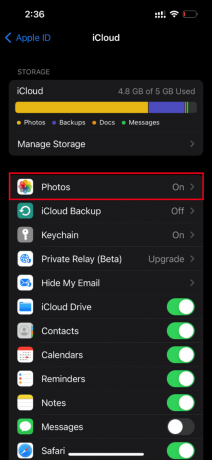
5. Тепер вимкніть Фотографії iCloud можливість вимкнути його.

6. Знову торкніться того самого перемикача та ввімкніть резервне копіювання Фотографії iCloud.
Після цього перезавантажте iPhone, щоб зміни вступили в силу. Потім перевірте, чи можна попередньо переглянути фотографії з найвищою роздільною здатністю.
Читайте також:Виправте, що фотографії iCloud не синхронізуються з ПК
Спосіб 3: Очистіть сховище iPhone
Високоякісні фотографії не завантажуються належним чином, якщо на вашому iPhone немає місця. Тому перевірте, чи достатньо вільної пам’яті у вашому iOS. Ось як перевірити та звільнити пам’ять.
1. Запустіть Налаштування на вашому iPhone.

2. Перейдіть до Загальний варіант.
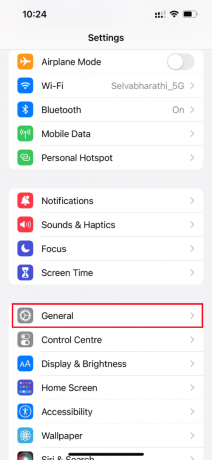
3. Тепер знайдіть Сховище iPhone і торкніться його.

4. Тут перевірте наявність місця для зберігання.
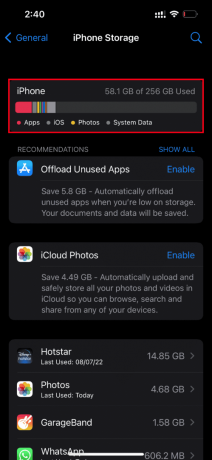
Якщо вільного місця менше, видаліть усі непотрібні відео, програми, фотографії та інші невідповідні дані.
Спосіб 4: додайте або видаліть проблемну фотографію з вибраного
Якщо в мультимедійних модулях вашого iPhone є якийсь тимчасовий технічний збій, він не дозволяє відкривати фотографії. Отже, щоб вирішити цю проблему, вам потрібно додати або видалити проблему створення зображень із вибраного, щоб виправити помилку. Ось як це зробити.
Примітка: Переконайтеся, що на вашому пристрої достатньо місця iCloud. Якщо ні, придбайте підписку на сховище iCloud або видаліть непотрібні дані з iCloud, щоб звільнити місце. Цей процес є обов’язковим, оскільки вони можуть спричинити помилку, з якою ви зараз зіткнулися.
1. На своєму iPhone запустіть Фотографії додаток

2. Перейдіть до фотографії, на якій ви зіткнулися з помилкою, і торкніться її пусте серце значок щоб додати його до вибраного.
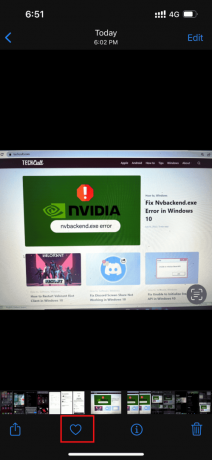
3. Через кілька секунд знову відкрийте ту саму фотографію та торкніться повне серце значок можливість видалити відповідну фотографію з вибраного.

Нарешті спробуйте відкрити фотографію та перевірте, чи можете ви переглядати її без будь-яких перерв.
Читайте також:Як видалити повідомлення на iPhone з обох сторін
Спосіб 5: Перейдіть до Завантажте та збережіть оригінали
Якщо ви налаштували свій iPhone на автоматичне видалення оригінальних фотографій, змініть налаштування та ввімкніть режим завантаження та збереження оригіналу, щоб фотографії працювали без проблем.
Примітка: Перш ніж продовжити цей метод, переконайтеся, що ваші iPhone має достатньо вільного простору.
1. Запустіть Налаштування на вашому iPhone.

2. На Налаштування сторінку, знайдіть Фотографії і торкніться його.
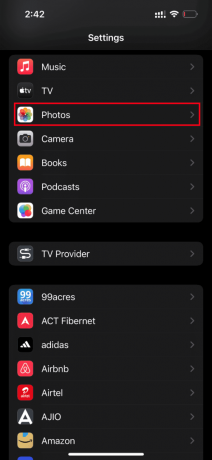
3. Виберіть Завантажуйте та зберігайте оригінали варіант.
Перезавантажте телефон і запустіть проблемне фото. Потім перевірте, чи проблему із завантаженням усунено.
Спосіб 6. Увімкніть необмежену стільникову передачу даних
Обов’язково надайте необмежений доступ до даних, якщо ви використовуєте мобільні дані, що, у свою чергу, зменшує будь-які проблеми, пов’язані із завантаженням. Отже, увімкніть необмежену кількість стільникових даних, виконавши наведені нижче дії.
1. Запустіть Налаштування на вашому iPhone.
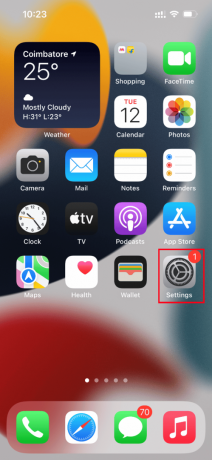
2. На сторінці налаштувань знайдіть і торкніться Фотографії.

3. Виберіть Мобільні дані.
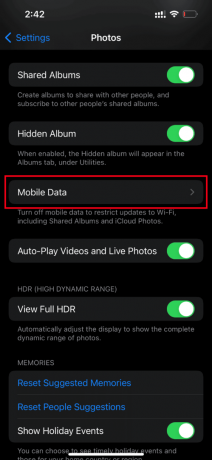
4. Увімкніть Необмежена кількість оновлень варіант.

Читайте також:Як пінгувати iPhone
Спосіб 7: редагування певних мультимедійних модулів
Іноді, коли ви намагаєтеся відкрити файл зображення, ваш iPhone може не відповідати належним чином. Особливо це трапляється, коли ви намагаєтеся переглянути високоякісне фото. Тут мультимедійні модулі фотографій відволікаються і можуть викликати проблеми із завантаженням. Таким чином, виконайте наведені нижче дії та внесіть певні зміни.
1. На своєму iPhone запустіть Фотографії додаток

2. Перейдіть до фотографії, яка викликає проблему, і торкніться Редагувати кнопку.

3. Внесіть незначні зміни та закрийте інтерфейс редагування.
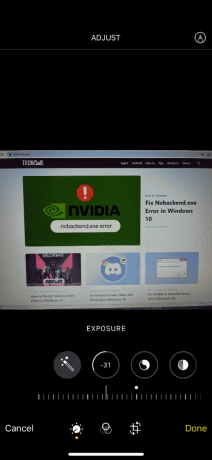
4. Знову натисніть на Редагувати кнопку та виберіть Повернути варіант.

5. Торкніться Повернутися до оригіналу на запит дії.

Нарешті, спробуйте відкрити високоякісну фотографію та перевірте, чи можна її завантажити без жодних помилок.
Спосіб 8: видаліть і відновіть фотографію
Цей спосіб може виглядати незвично, але він виявився ефективним. Все, що вам потрібно зробити, це видалити високоякісне фото, а потім відновити його. Ось як це зробити.
1. Йти до Фотографії програму з вашого iPhone.

2. Тривале натискання проблемне фото і торкніться Видалити з бібліотеки щоб видалити його.
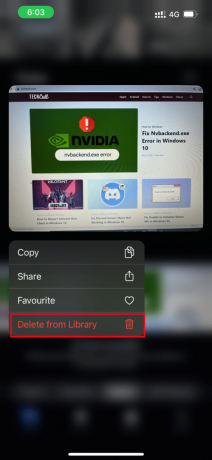
3. Торкніться ВидалитиФото на запит підтвердження.
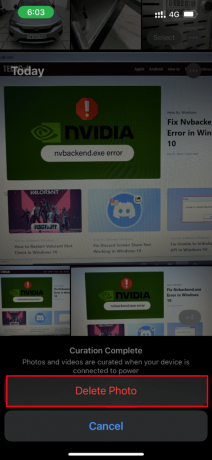
4. Після видалення фотографії перейдіть до Альбоми папку в програмі Фотографії.
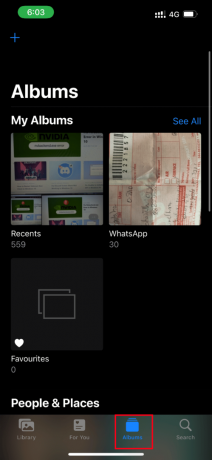
5. Прокрутіть вниз і торкніться Нещодавно видалено варіант під Комунальні послуги розділ.
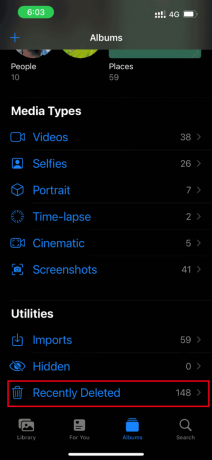
6. Відкрийте видалену фотографію та торкніться Відновити щоб відновити його.

Нарешті, спробуйте відкрити фотографію та перевірте, чи ви робите це без проблем із завантаженням.
Читайте також:Як позначити текстове повідомлення як непрочитане на iPhone
Спосіб 9: Вимкніть режим низького обсягу даних
Функція режиму низьких даних використовується для економії споживання енергії iPhone з різних причин. Таким чином, вони обмежують мережу передачі даних і зупиняють роботу певних програм, наприклад фотографій. Якщо такий сценарій пов’язаний з тим, що iPhone не може завантажити фото, але у мене є пам’ять, вам потрібно вимкнути режим низького обсягу даних. Спробуйте вимкнути його залежно від типу мережі, яку ви використовуєте.
Варіант I: у мережі Wi-Fi
Якщо ви використовуєте мережу Wi-Fi, виконайте наведені нижче дії, щоб вимкнути її режим низького рівня даних.
1. Запуск Налаштування на вашому iPhone.
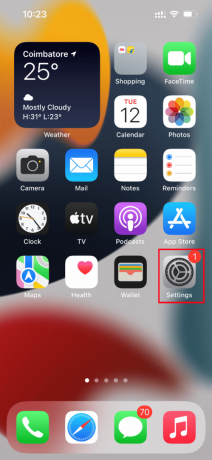
2. На Налаштування перейдіть до Wi-Fi варіант, як показано.
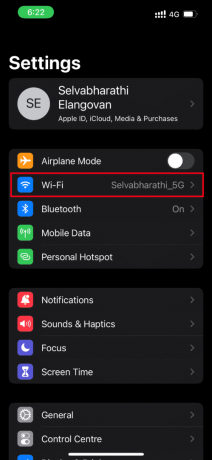
3. Натисніть і відкрийте активну Інтернет-мережу, яку ви використовуєте.
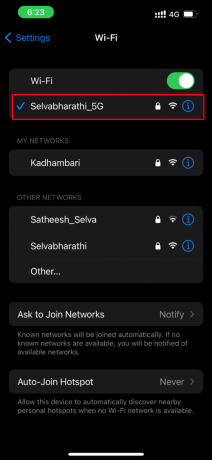
4. Тут вимкніть Режим низьких даних варіант.
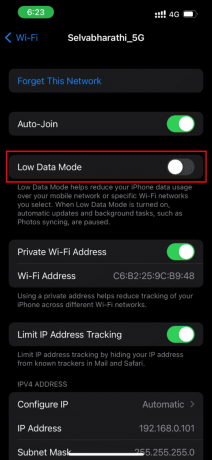
Варіант II: у стільниковій або мобільній мережі передачі даних
Якщо ви використовуєте мобільну мережу передачі даних, виконайте наведені нижче дії, щоб вимкнути її режим низького рівня даних.
1. Запуск Налаштування на вашому iPhone.

2. На Налаштування перейдіть до Стільниковий варіант.
3. Тепер натисніть Параметри стільникових даних.
4. Тут вимкніть Режим низьких даних варіант.
Спосіб 10: Вимкніть режим Power Data
Функція режиму живлення даних в iPhone використовується як спосіб запобігти оптимальній роботі певних програм. Насправді, якщо цей режим увімкнено, він запобігає швидкому розряджанню акумулятора вашого iPhone. Отже, виконайте наведені нижче дії та вимкніть режим живлення даних.
1. Запуск Налаштування на вашому iPhone.
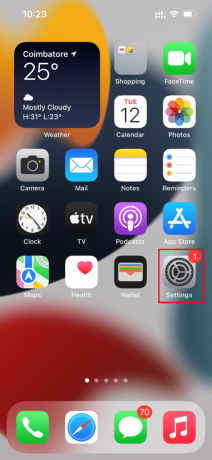
2. На Налаштування перейдіть до Акумулятор варіант.
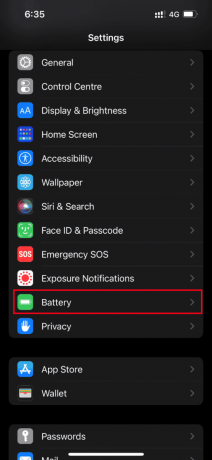
3. Тут вимкніть Режим Power Data варіант.
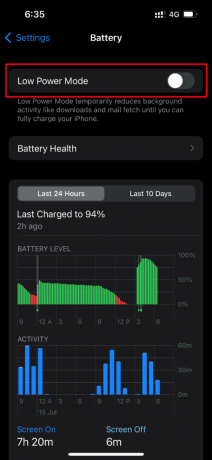
Після цього спробуйте отримати доступ до проблемної фотографії та перевірте, чи можете ви переглянути її без помилок.
Читайте також:Як перенести музику з CD на iPhone
Спосіб 11: Створіть резервну копію iPhone вручну через iCloud
Зазвичай проблема з помилкою завантаження фотографії виникає, коли існує певний конфлікт або несумісність між вашим iPhone і серверами iCloud, що, у свою чергу, обмежує отримання фотографії. У таких випадках ви можете виправити неможливість завантажити фото iPhone, але у мене помилка зберігання, створивши резервну копію iPhone вручну за допомогою iCloud, хмарного додатка для зберігання, розробленого Apple для своїх продуктів. Ось як це зробити.
Примітка: Перед початком процесу переконайтеся, що ваш iPhone підключено до Wi-Fi.
1. Запустіть Налаштування на вашому iPhone.
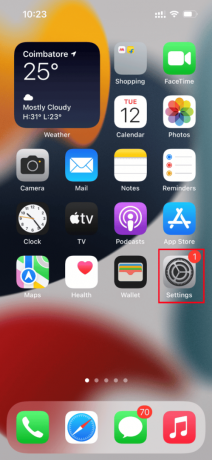
2. Торкніться Apple ID.
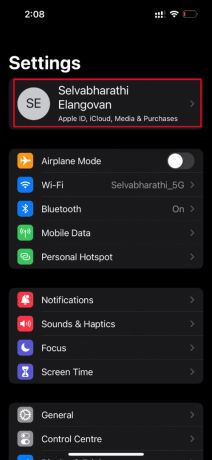
3. Потім натисніть і відкрийте iCloud.

4. На iCloud сторінку, знайдіть і відкрийте Резервне копіювання.
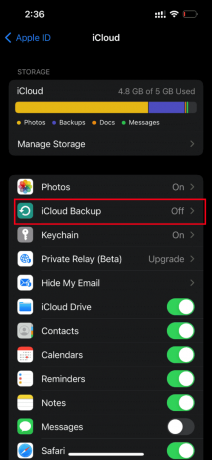
5. Тепер торкніться Резервне копіювання зараз кнопка під Резервне копіювання розділ.

Дочекайтеся завершення процесу. Після цього перевірте, чи вирішено проблему із завантаженням.
Якщо ні, спробуйте повторно синхронізувати фотографію з іншого iPhone до iCloud, а потім із iCloud до новішого iPhone і завантажити фотографії. Сподіваємось, це вирішило наявну помилку. Все ще не знайшли вирішення проблеми, яка сталася під час завантаження версії цієї фотографії у вищій якості. Проблема з iPhone? Не напружуйтеся. Спробуйте інші майбутні методи.
Спосіб 12: Змініть налаштування камери iPhone
Іноді iPhone не може правильно розшифрувати фотографії, що призводить до помилки неможливості завантажити фотографію. Це тому, що камера iPhone має високу роздільну здатність. Якщо це контекст, то вам потрібно змінити налаштування камери, щоб усунути неможливість завантажити фото iphone, але у мене помилка зберігання. Ось як це зробити.
1. Запустіть Налаштування на вашому iPhone.

2. На Налаштування перейдіть до Камера варіант.
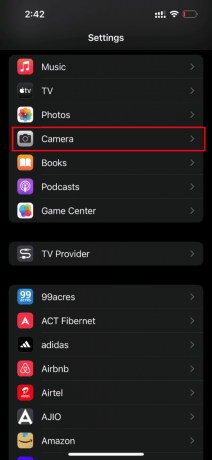
3. Тепер натисніть на Формати варіант.

4. Виберіть Найбільш сумісний варіант під Захоплення камерою вкладка.
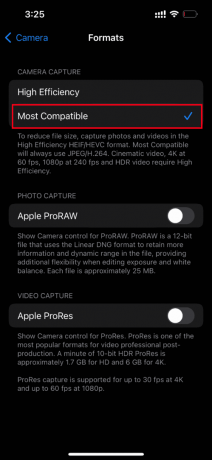
Читайте також:Як видалити прострочені підписки Apple
Спосіб 13: скиньте iPhone
Нарешті, якщо жодне з вищезгаданих рішень не спрацювало для завантаження фотографій на ваш iPhone, то настав час скинути ваш iPhone. На жаль, цей метод видаляє всі існуючі налаштування та гарантує, що пристрій iPhone відкривається як новий.
Примітка: Перш ніж продовжити цей метод, вам потрібно створіть резервну копію даних в iCloud.
Після створення резервної копії виконайте наведені нижче дії, щоб скинути iPhone.
1. На своєму iPhone запустіть Налаштування додаток

2. Прокрутіть униз і торкніться Загальний варіант.

3. Потім торкніться Перенесіть або скиньте iPhone під Загальні налаштування.

4. Тепер торкніться Скинути кнопку.

5. Ось виберіть Скинути всі налаштування із підказки контекстного меню.

6. Введіть ваш пароль iPhone нарешті.
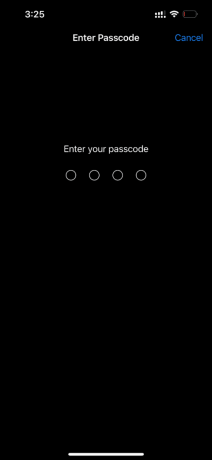
Після завершення процедури скидання ваш iPhone автоматично перезавантажиться. Коли це буде зроблено, відновіть резервну копію з iCloud на телефон для скидання. Спробуйте відкрити фотографію та перевірте, чи можете ви переглянути її в найкращій якості.
Читайте також:Як зв’язатися з командою живого чату Apple
Спосіб 14: Зверніться до служби підтримки Apple
Все ще не пощастило? Тоді останній вибір, який у вас під рукою, це звернутися до Підтримка Apple. Apple також дозволяє телефонувати та спілкуватися через службу підтримки клієнтів. Ви можете легко зв’язатися зі службою підтримки клієнтів, завантаживши програму підтримки Apple із App Store.

Рекомендовано:
- Як вимкнути службу Gear VR на Android
- Куди йдуть назавжди видалені фотографії?
- Виправити помилку, що сталася під час завантаження версії цього відео вищої якості на iPhone
- Як зробити скріншот iPhone без кнопок
Сподіваємось, ви вже знайшли рішення сталася помилка під час завантаження версії цієї фотографії вищої якості на iPhone проблема. Будь ласка, не соромтеся обговорювати будь-які запитання чи пропозиції в розділі коментарів, наведеному нижче.



