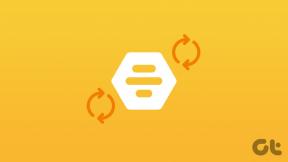Виправлення помилок, коли віддалений робочий стіл не може підключитися до віддаленого комп’ютера
Різне / / July 18, 2022

З розвитком технологій і необхідністю мати взаємопов’язані системи в організації користувачі намагаються з’єднати комп’ютери в зоні за допомогою загального мережевого підключення. Однак віддалений робочий стіл не може підключитися до віддаленого комп’ютера через одну з цих причин, яка виникає на ПК. Це проблема не дозволяє користувачам підключати комп’ютери до однієї мережі та спричиняє проблеми із спільним використанням файли. Ви можете прочитати статтю, щоб вирішити проблему, коли віддалений робочий стіл не може підключитися до віддаленого комп’ютера в Windows 10.

Зміст
- Як виправити віддалений робочий стіл, який не може підключитися до віддаленого комп’ютера
- Спосіб 1: Основні методи усунення несправностей
- Спосіб 2. Перевстановіть мережеві адаптери
- Спосіб 3. Дозволити віддалений робочий стіл через брандмауер Windows
- Спосіб 4: Зміни підключень до віддаленого робочого столу
- Спосіб 5. Перевірте порт RDP у Windows PowerShell
- Спосіб 6: змініть дозволи для папки MachineKeys
- Спосіб 7: Додайте IP-адресу віддаленого комп’ютера
- Спосіб 8: Зміни в програмі Налаштування
- Спосіб 9: Зміни в редакторі реєстру
- Спосіб 10: Зміни в редакторі групової політики
- Спосіб 11. Додайте сертифікати SSL
Як виправити віддалений робочий стіл, який не може підключитися до віддаленого комп’ютера
Нижче наведено список причин, через які віддалений робочий стіл не може підключитися до віддаленого комп’ютера в Windows 10.
- Віддалений комп'ютер вимкнено- Можливо, віддалений комп’ютер, до якого ви намагаєтесь підключитися, вимкнено.
- Віддалений комп’ютер не під’єднано до мережі Access- Віддалений робочий стіл і віддалений комп’ютер можуть бути підключені до однієї мережі.
- Віддалений доступ до сервера не ввімкнено- Віддалений доступ до мережевого сервера може бути не ввімкнено на віддаленому робочому столі та віддаленому комп’ютері.
- Громадський профіль мережі - Мережевий профіль підключення до Інтернету може бути налаштований на Public.
- Конфлікти від програмного забезпечення- Програмне забезпечення безпеки, наприклад брандмауер Windows Defender, може конфліктувати з параметрами віддаленого доступу у віддаленому робочому столі та віддаленому комп’ютері. Іншою причиною проблеми є служба VPN на робочому столі та комп’ютері.
- Проблема з Windows Update- Останні версії оновлення ОС Windows можуть конфліктувати з віддаленим доступом до віддаленого робочого столу та віддаленого комп’ютера.
- Несумісна версія Windows- Однією з важливих причин проблеми є спроба підключити ПК з несумісною версією Windows. Віддалений доступ застосовний лише в Windows 10 Pro та інших вищих версіях.
- Неправильна конфігурація портів- Можливо, порти для підключення до Інтернету налаштовані неправильно.
Спосіб 1: Основні методи усунення несправностей
Тут наведено основні способи усунення неполадок, пов’язаних із тим, що віддалений робочий стіл не може підключитися до віддаленого комп’ютера.
Спосіб 1A: Усунення неполадок підключення до Інтернету
Перший підхід до вирішення проблеми — перевірити, чи працює підключення до Інтернету мережевого сервера. Ви можете запустити тест швидкості, щоб перевірити швидкість підключення до Інтернету.
1. Натисніть Ключ Windows, вид Гугл хром і натисніть на ВІДЧИНЕНО.
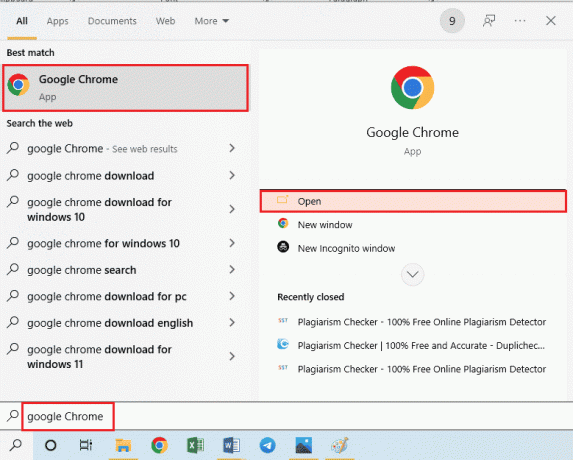
2. Відкрийте офіційний сайт SpeedTest і натисніть на Іди кнопку.

3. Якщо підключення до Інтернету має нижчу пропускну здатність, ви можете:
- Змініть план підключення до Інтернету
- Використовуйте іншу мережу Wi-Fi
Спосіб 1B: Обмеження підключених мереж
Можливо, перевищено ємність, яку може використовувати доступ до мережі. Щоб вирішити цю проблему, переконайтеся, що доступ до мережі може займати кількість систем, які ви підключили до мережі.
Спосіб 1C: Вимкніть службу VPN
Іншою важливою причиною проблеми є служба VPN. Ви можете вирішити проблему, вимкнувши службу VPN на віддаленому робочому столі та віддаленому комп’ютері. Використовуючи посилання, ви можете дізнатися спосіб вимкнути службу VPN.

Читайте також:Виправте помилку Hamachi VPN у Windows 10
Спосіб 1D: очищення DNS
DNS на ПК міг спричинити проблему, коли віддалений робочий стіл не може підключитися до віддаленого комп’ютера з однієї з цих причин. Щоб вирішити проблему, ви можете очистити DNS на обох ПК, використовуючи наведені кроки.
1. ВІДЧИНЕНО Командний рядок ввівши в рядок пошуку Windows. Натисніть на Запустити від імені адміністратора.
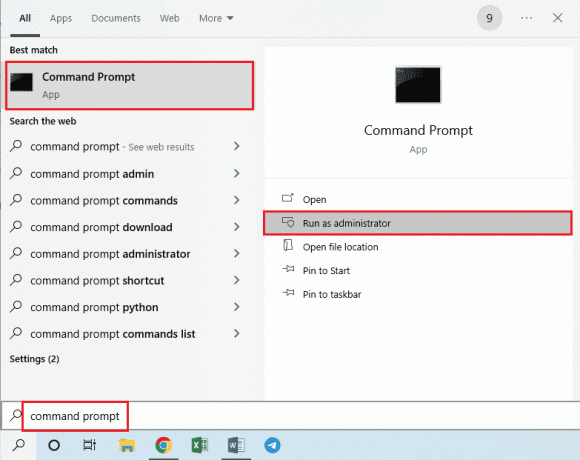
2. Тип IPConfig /FlushDNS команду та натисніть Введіть ключ.
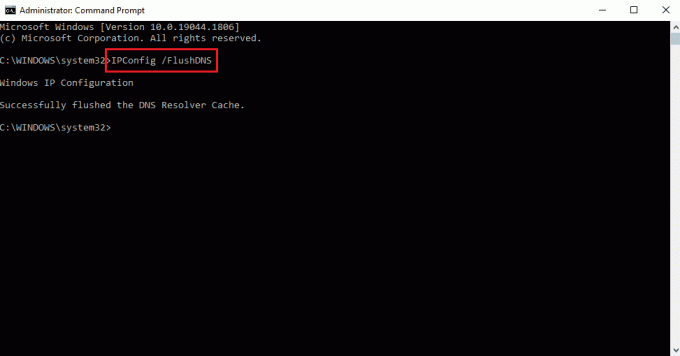
Спосіб 1E: Дозволити віддалену допомогу
Один із методів вирішення проблеми — дозволити параметри віддаленої допомоги на віддаленому робочому столі та віддаленому комп’ютері.
1. Вдарити Ключ Windows, вид Дозволити надсилання запрошень віддаленої допомоги з цього комп’ютера, і натисніть на ВІДЧИНЕНО.

2. Поставте галочку Дозволити підключення віддаленої допомоги до цього комп’ютера коробка в Віддалена допомога розділ.
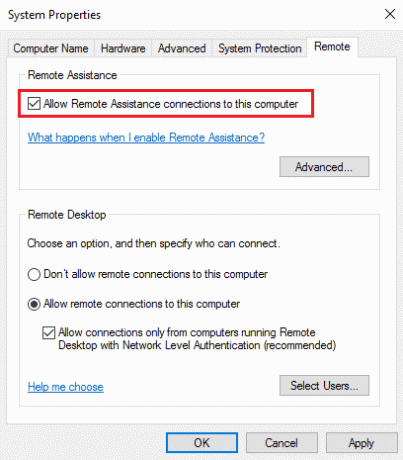
3. Виберіть Дозволити віддалені підключення до цього комп’ютера і натисніть на Застосувати і в порядку кнопки.

Читайте також:Як увімкнути віддалений робочий стіл Chrome у Windows 11
Спосіб 1F: Перезапустіть служби RDP
Служби віддаленого робочого стола на обох ПК могли застрягти, через що віддалений робочий стіл не може підключитися до віддаленого комп’ютера у Windows 10. Ви можете перезапустити служби, щоб вирішити проблему за допомогою цього методу.
1. Натисніть Ключ Windows, вид послуги, і натисніть на ВІДЧИНЕНО.
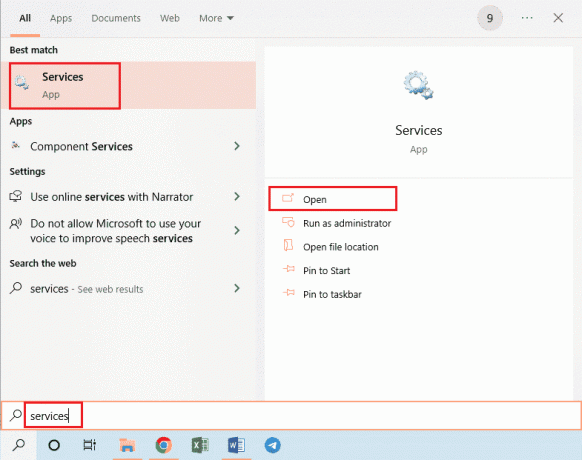
2. Виберіть Служби віддаленого робочого столу у списку та натисніть на Перезапустіть варіант.

3. Виберіть Remote Desktop Services UserMode Port Redirector у списку та натисніть на Перезапустіть варіант.

Спосіб 1G: оновіть ОС Windows
Причиною проблеми могла бути застаріла ОС Windows на віддаленому робочому столі та віддаленому комп’ютері. Прочитайте наш посібник далі як завантажити та встановити останнє оновлення Windows 10.

Читайте також:Виправити проблему віддаленого відтворення Steam у Windows 10
Спосіб 2. Перевстановіть мережеві адаптери
Щоб вирішити проблему з віддаленим робочим столом, яка не може підключитися до віддаленого комп’ютера через одну з цих причин, ви можете перевстановити мережеві адаптери на обох ПК.
Крок I: видаліть мережевий адаптер
Першим кроком є видалення мережевого адаптера на ПК за допомогою диспетчера пристроїв. Ви повинні переінсталювати всі мережеві адаптери WAN зі списку, використовуючи наведені тут дії.
1. Вдарити Ключ Windows, вид пристрійМенеджері натисніть ВІДЧИНЕНО.
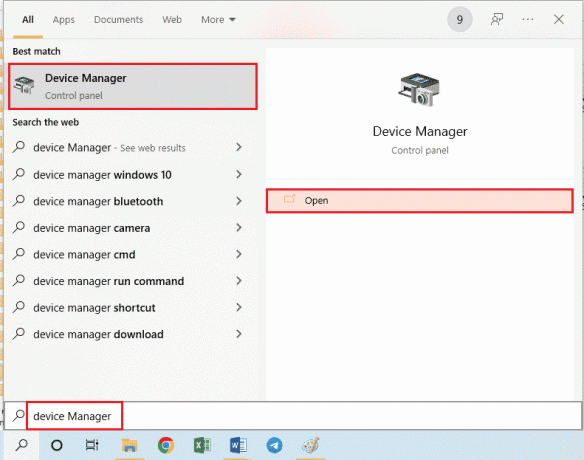
2. Розгорніть Мережеві адаптери у списку, клацніть правою кнопкою миші на мережевому адаптері та виберіть Видаліть пристрій параметр у списку.

3. Натисніть на Видалити кнопку на Видаліть пристрій вікно підтвердження.
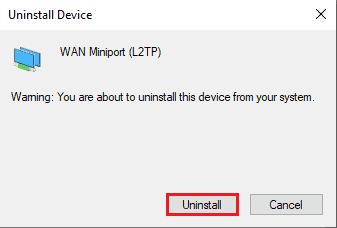
Крок II: перевстановіть мережевий адаптер
Наступним кроком є автоматичне перевстановлення мережевих адаптерів за допомогою диспетчера пристроїв.
1. ВІДЧИНЕНО Диспетчер пристроїв і розширити Мережеві адаптери.
2. Натисніть на Дія і натисніть на Сканування апаратних змін параметр у списку, що відображається.
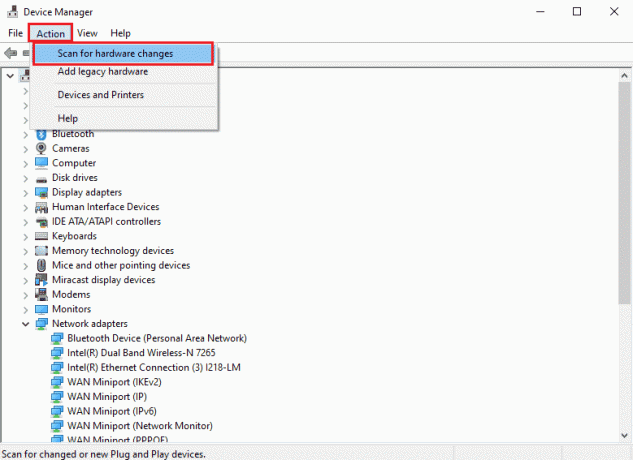
Читайте також:Що таке драйвер пристрою? Як це працює?
Спосіб 3. Дозволити віддалений робочий стіл через брандмауер Windows
Конфлікт із програмним забезпеченням безпеки чи брандмауером Windows можна вирішити, дозволивши опцію доступу до віддаленого робочого стола через брандмауер.
1. Натисніть Ключ Windows, вид Панель управління, і натисніть на ВІДЧИНЕНО.
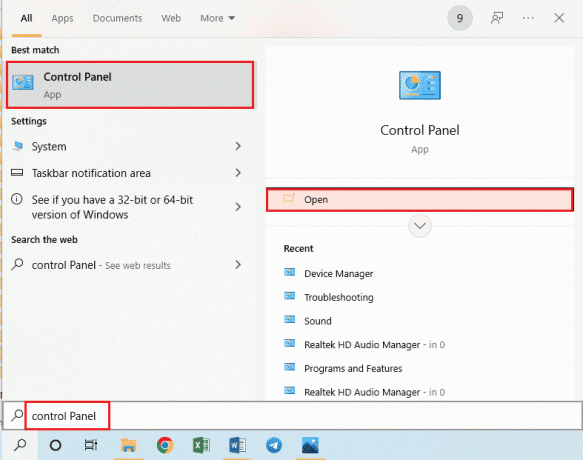
2. Виберіть Категорія варіант в Переглянути за у спадному меню та натисніть на Система та безпека опцію в меню.

3. Натисніть на Дозволити програмі через брандмауер Windows варіант під Брандмауер Windows Defender розділ.
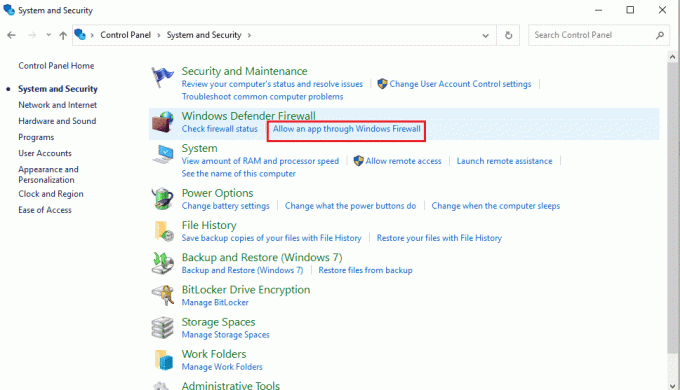
4. Натисніть на Змінити налаштування у наступному вікні.

5. Поставте галочку Віддалений робочий стіл у списку поставте прапорець Приватний і Громадський і натисніть на в порядку кнопку.
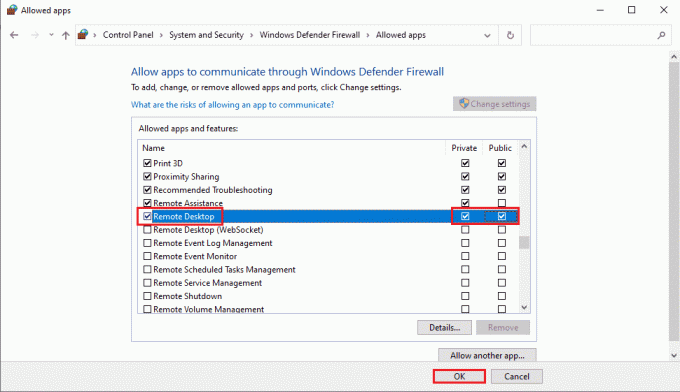
Спосіб 4: Зміни підключень до віддаленого робочого столу
Проблему, коли віддалений робочий стіл не може підключитися до віддаленого комп’ютера з однієї з цих причин, можна вирішити, змінивши підключення до віддаленого робочого столу на обох ПК.
Спосіб 4A: Введіть правильні облікові дані користувача
Перший підхід до вирішення проблеми полягає в тому, щоб переконатися, що ви ввели правильні облікові дані користувача в підключенні до віддаленого робочого стола.
1. Вдарити Ключ Windows, вид Підключення до віддаленого робочого столуі натисніть ВІДЧИНЕНО.
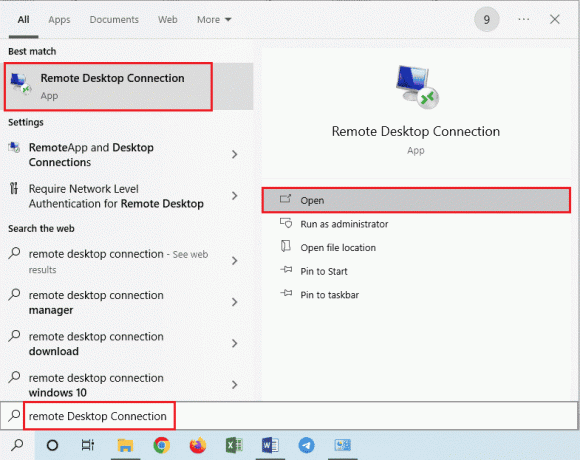
2. Введіть правильну IP-адресу в поле комп'ютер і натисніть на Підключитися кнопку.
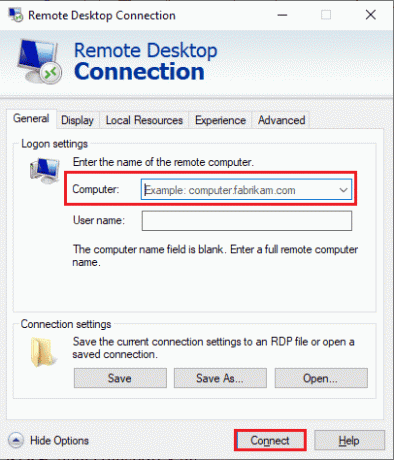
Спосіб 4B: повторно додайте віддалений комп’ютер
Щоб вирішити проблему з віддаленим підключенням, ви можете повторно додати ПК до мережевого підключення.
Крок I: видалення імені користувача
Першим кроком є видалення імені користувача ПК, доданого до віддаленого підключення на віддаленому робочому столі.
1. Запустіть Підключення до віддаленого робочого столу додаток

2. Виберіть ім’я користувача ПК у комп'ютер у спадному меню та натисніть на Видалити варіант.
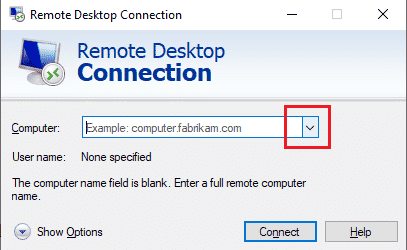
3. Натисніть на Так кнопку на Підключення до віддаленого робочого столу Вікно UAC.
Читайте також:Змініть порт віддаленого робочого стола (RDP) у Windows 10
Крок II: повторно додайте ім’я користувача
Наступним кроком є повторне додавання ПК до доступу до мережі на віддаленому робочому столі.
1. В Підключення до віддаленого робочого столу у вікні введіть IP-адресу віддаленого комп’ютера комп'ютер і натисніть на Підключитися кнопку.
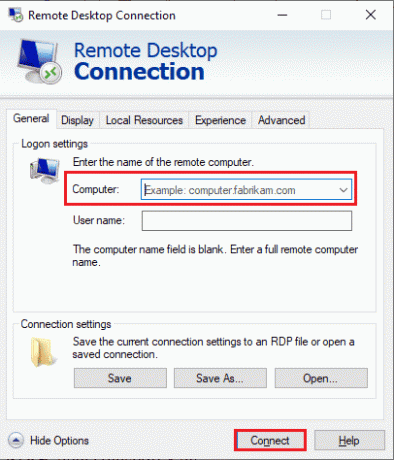
Спосіб 4C: Встановіть нижчу широкосмугову смугу для підключення
Ще один варіант вирішення проблеми – встановити нижчу пропускну здатність для мережевого підключення, а потім додати віддалений комп’ютер поруч із віддаленим робочим столом.
1. Відкрийте Підключення до віддаленого робочого столу додаток

2. Натисніть на Показати параметри у нижньому лівому куті вікна.
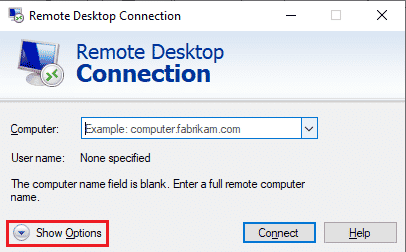
3. Перейти до Досвід і виберіть вкладку Низькошвидкісний широкосмуговий доступ (256 Кбіт/с – 2 Мбіт/с) варіант в Виберіть швидкість з’єднання, щоб оптимізувати продуктивність спадне меню.
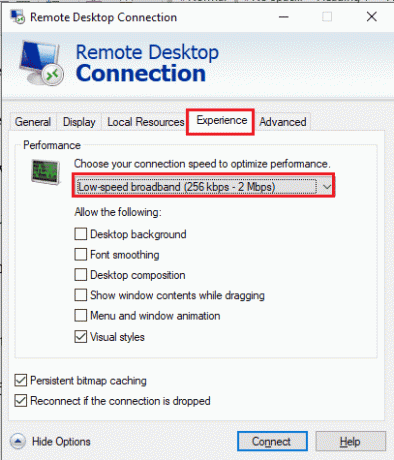
4. Перейти до Загальний вкладці, введіть ім’я користувача віддаленого комп’ютера та натисніть на Підключитися кнопку.
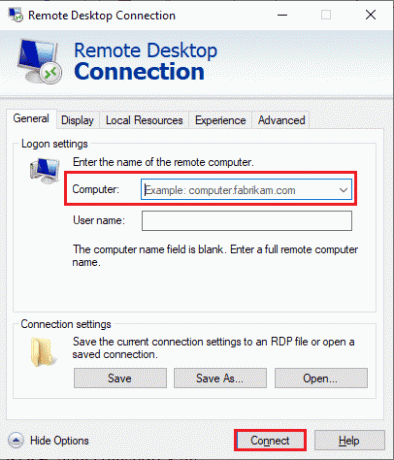
Спосіб 5. Перевірте порт RDP у Windows PowerShell
Інший спосіб вирішити проблему, через яку віддалений робочий стіл не може підключитися до віддаленого комп’ютера через одну з цих причин, — перевірити порт RDP за допомогою Windows PowerShell. Порт RDP для мережевого підключення можна змінити, щоб забезпечити підключення віддаленого комп’ютера до порту 3389 на віддаленому робочому столі.
1. Натисніть клавішу Windows, введіть Windows PowerShell і натисніть на ВІДЧИНЕНО.

2. Введіть наступне команда і натисніть Введіть ключ.
Enter-PSSession – ім’я комп’ютера
Примітка: Замість цього потрібно ввести назву віддаленого комп’ютера в команді.

3. Потім введіть дане команда і вдарив Введіть ключ.
cmd /c ‘netstat –ano | знайти «3389»
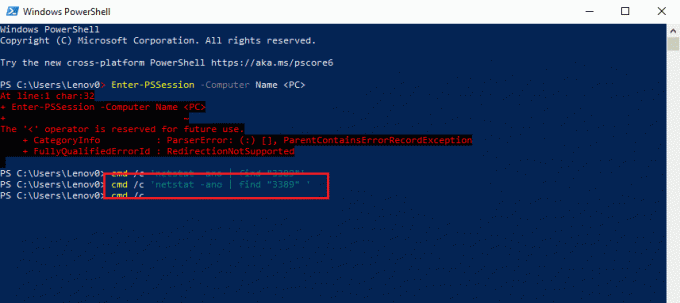
4. Введіть наступне команда і натисніть Введіть ключ.
cmd /c ‘список завдань /svc | знайти "”
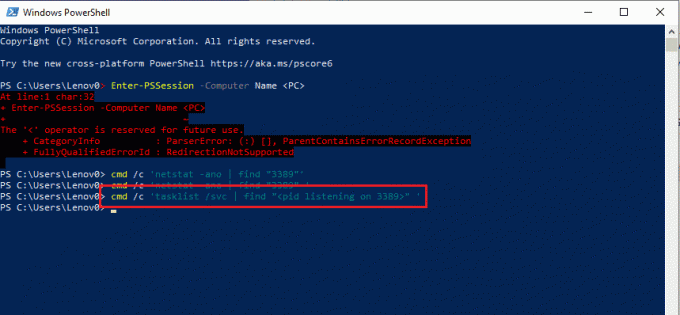
Читайте також:Як видалити папки та вкладені папки в PowerShell
Спосіб 6: змініть дозволи для папки MachineKeys
Один із методів вирішення проблеми, з якою віддалений робочий стіл не може підключитися до віддаленого комп’ютера в Windows 10 віддалене з’єднання призначене для надання адміністративних привілеїв папці MachineKeys у Windows Провідник.
1. Натисніть Клавіші Windows + E одночасно відкрити Провідник файлів і перейдіть до MachineKeys папку, використовуючи шлях розташування
C:\\ProgramData\Microsoft\Crypto\RSA\MachineKeys
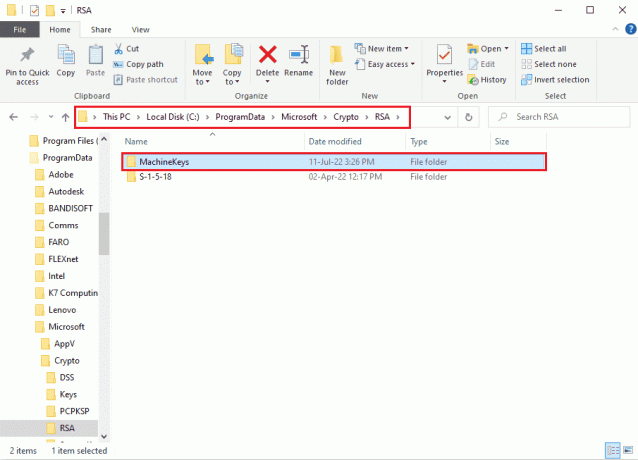
2. Клацніть правою кнопкою миші на MachineKeys папку та натисніть на Властивості параметр у списку.

3. Перейдіть до Безпека і натисніть на Просунутий кнопку на екрані.

4. Виберіть Адміністратор обліковий запис і натисніть на Змінити дозволи у наступному вікні.

5. Виберіть Дозволити варіант в Тип у спадному меню поставте прапорці в усіх галочках Основні дозволи і натисніть на в порядку кнопку.

6. Натисніть на Застосувати і в порядку кнопки на Розширені налаштування безпеки для MachineKeys вікно.

7. Знову натисніть на Застосувати і в порядку кнопки на Властивості MachineKeys вікно.
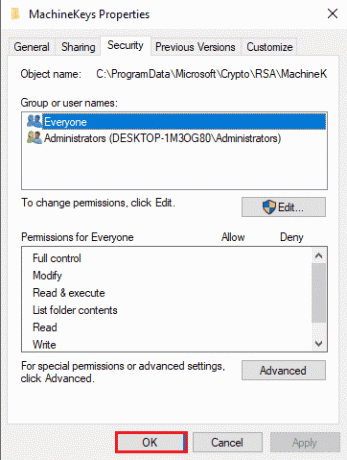
Спосіб 7: Додайте IP-адресу віддаленого комп’ютера
Якщо ви не можете вирішити проблему, коли віддалений робочий стіл не може підключитися до віддаленого комп’ютера, ви можете спробувати додати IP-адресу віддаленого комп’ютера до віддаленого робочого столу вручну.
Крок I: Запам’ятайте IP-адресу віддаленого комп’ютера
Перший крок — записати IP-адресу віддаленого комп’ютера за допомогою командного рядка.
1. Натисніть Ключ Windows, вид КомандаПідкажітьі натисніть Запустити від імені адміністратора.
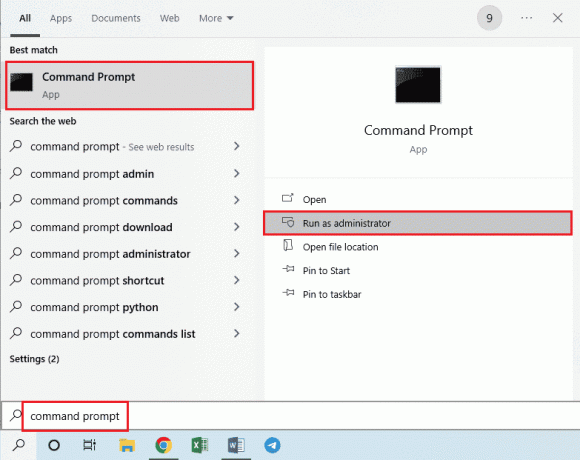
2. Введіть ipconfig /все команду та натисніть Введіть ключ.

3. Зверніть увагу на IP-адресу в Адреса IPv4 лінія в Адаптер бездротової локальної мережі Wi-Fi 3 розділ.
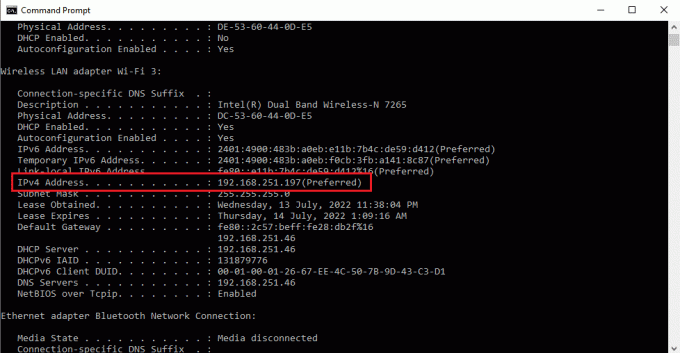
Читайте також:Як користуватися програмою Remote Desktop у Windows 10
Крок II. Перегляньте IP-адреси у віддаленому робочому столі
Наступним кроком є перегляд IP-адрес у віддаленому робочому столі за допомогою командного рядка та перевірка, чи можна знайти IP-адресу віддаленого комп’ютера в списку.
1. ВІДЧИНЕНО Командний рядок від імені адміністратора.

2. Введіть задане команда і натисніть Введіть ключ.
cd C:/Windows/System32/drivers/і т.д

3. Тип реж команду та натисніть Введіть ключ щоб переглянути файли в каталозі.

Крок III: Введіть IP-адресу у файлі хостів
Цей крок є додатковим, якщо ви не можете знайти IP-адресу на попередньому кроці. За допомогою цього кроку ви можете вручну додати IP-адресу віддаленого комп’ютера до файлу Hosts.
1. ВІДЧИНЕНО Провідник файлів шляхом удару Windows + Eключі одночасно та перейдіть до наступного місця шлях.
C:\\Windows\System32\drivers\etc

2. Клацніть правою кнопкою миші на господарі файл і натисніть на Відкрити за допомогою опцію в меню.
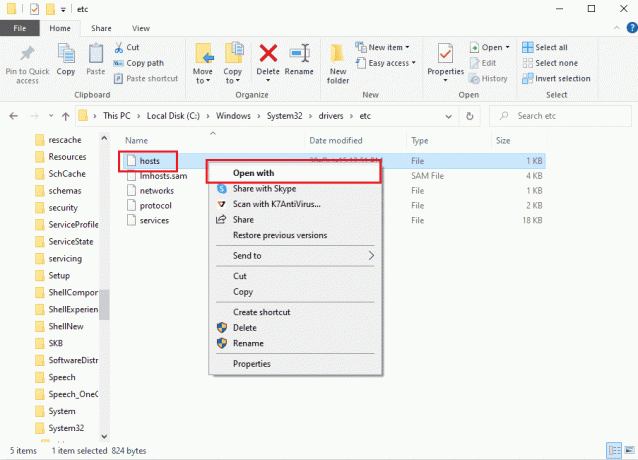
3. Натисніть на Блокнот і натисніть на в порядку кнопка на вікні Як ви хочете відкрити цей файл?
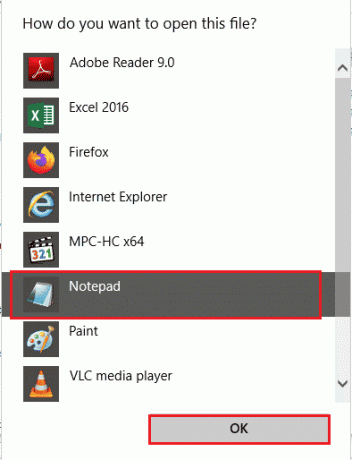
4. Введіть IP-адреса віддаленого комп’ютера у файлі та натисніть Ctrl+ S клавіші для збереження файлу.
Спосіб 8: Зміни в програмі Налаштування
Ви можете змінити параметри на обох ПК, щоб вирішити проблему, коли віддалений робочий стіл не може підключитися до віддаленого комп’ютера з однієї з цих причин.
Спосіб 8A: Вимкніть спеціальне масштабування (якщо можливо)
Якщо на вашому комп’ютері ввімкнено параметр «Настроюване масштабування», ви можете вимкнути його, щоб вирішити проблему.
1. Натисніть Клавіші Windows + I разом, щоб відкрити Налаштування.
2. Натисніть на система налаштування.
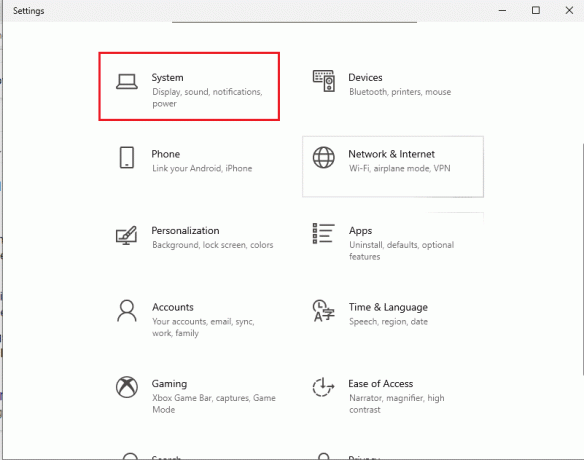
3. В Дисплей вкладка, перемикач вимкнено в Спеціальне масштабування варіант в Масштаб і макет розділ.

Спосіб 8B: Увімкніть віддалений робочий стіл
Щоб вирішити проблему з віддаленим робочим столом, яка не може підключитися до віддаленого комп’ютера у Windows 10, можна ввімкнути віддалений робочий стіл на ПК.
1. Запустіть Додаток налаштувань.
2. Натисніть на Налаштування системи як показано на малюнку нижче.

3. Натисніть на Віддалений робочий стіл на лівій панелі вікна та перемкніть на в Увімкнути віддалений робочий стіл варіант.
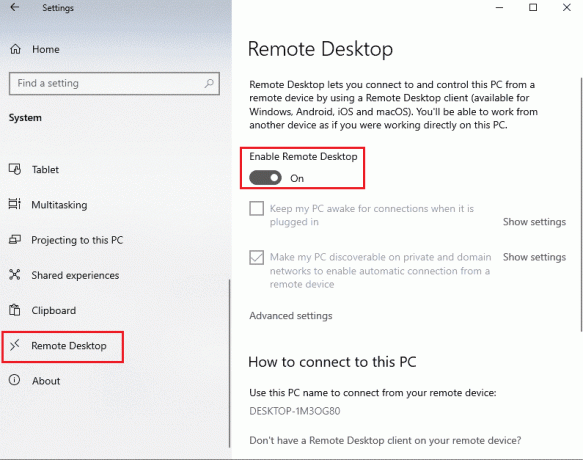
4. Натисніть на Підтвердити кнопку на Налаштування віддаленого робочого столу вікно підтвердження.

Читайте також: Як віддалено вийти з облікового запису Google на телефоні Android
Спосіб 8C: встановіть мережеве підключення на приватне
Ще один спосіб вирішити проблему – встановити мережевий профіль підключення до Інтернету на приватний.
1. Вдарити Клавіші Windows + I разом, щоб відкрити Налаштування додаток
2. Натисніть на Мережа та Інтернет налаштування.
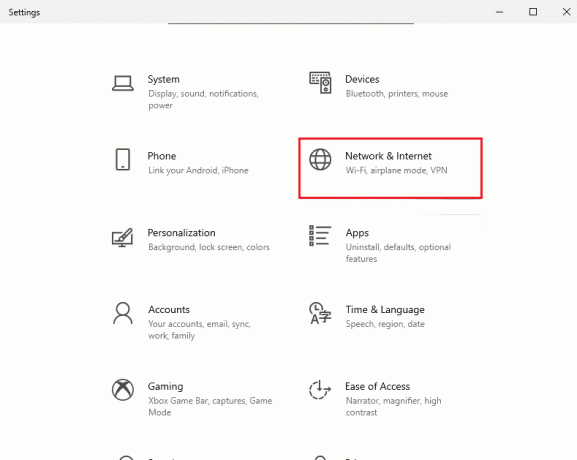
3. В Статус вкладку, натисніть на Властивості у підключенні Wi-Fi під Стан мережі розділ.

4. Виберіть Приватний на наступному екрані.
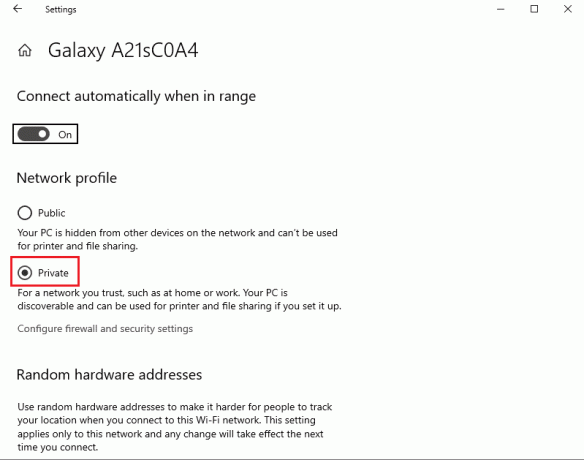
Спосіб 9: Зміни в редакторі реєстру
Проблему, коли віддалений робочий стіл не може підключитися до віддаленого комп’ютера з однієї з цих причин, можна вирішити, змінивши розділи в редакторі реєстру.
Спосіб 9A: змініть fDenyTSConnections
Ви можете використовувати цей метод для встановлення більшого значення для ключа fDenyTSConnections.
1. Вдарити Ключ Windows, вид Редактор реєстру, а потім натисніть ВІДЧИНЕНО.
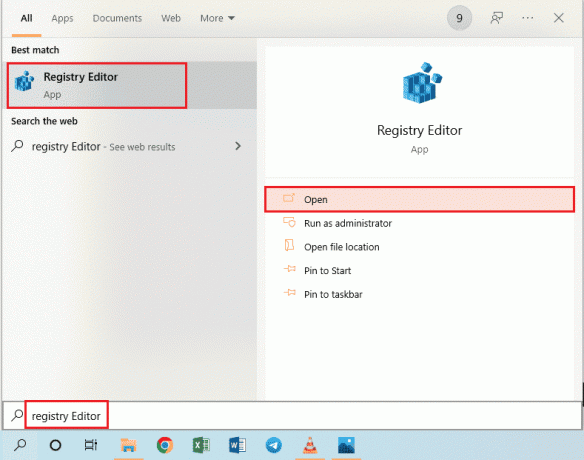
2. Перейдіть до Клієнт термінального сервера папку, використовуючи вказане розташування шлях.
Computer\HKEY_LOCAL_MACHINE\SYSTEM\CurrentControlSet\Control\Terminal Server Client
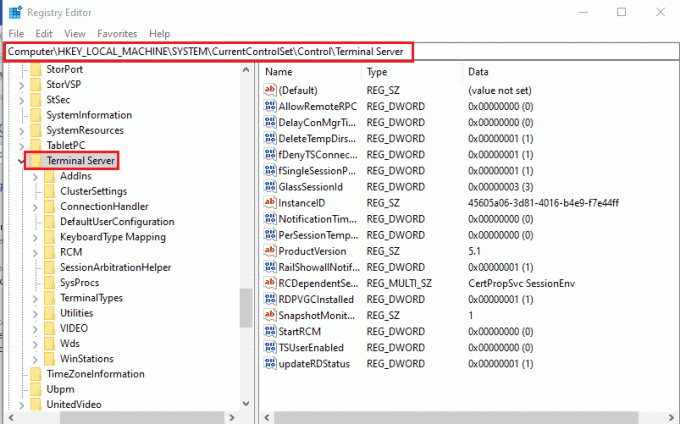
3. Клацніть правою кнопкою миші на fDenyTSConnections і натисніть на Змінити… у відображеному меню.

4. Виберіть Шістнадцятковий варіант в База розділ, введіть значення як 1 в Цінні дані і натисніть на в порядку кнопку.

Читайте також:Виправити Редактор реєстру перестав працювати
Спосіб 9B: змініть ключ PortNumber
Порт підключення до Інтернету можна змінити, змінивши ключ PortNumber, щоб усунути проблему, коли віддалений робочий стіл не може підключитися до віддаленого комп’ютера у Windows 10.
1. Запустіть Редактор реєстру додаток
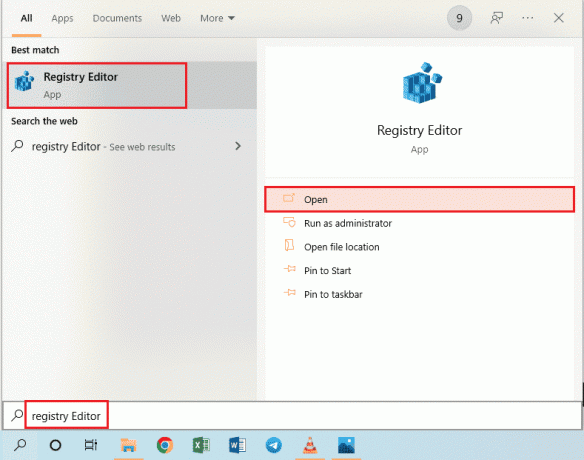
2. Перейдіть до RDP-Tcp папку, використовуючи таке розташування шлях.
Computer\HKEY_LOCAL_MACHINE\SYSTEM\CurrentControlSet\Control\Terminal Server\WinStation\RDP-Tcp
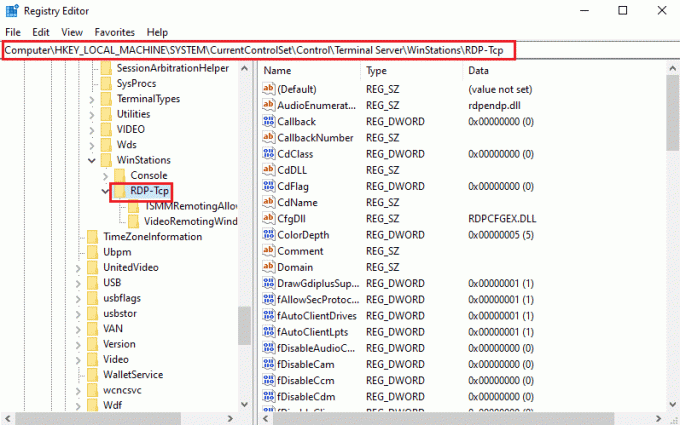
3. Клацніть правою кнопкою миші на Номер порту введіть у списку та натисніть на Змінити… опцію в меню.

4. Виберіть Десятковий варіант в База змініть значення в розділі Цінні дані бар від 3389 до 3388і натисніть на в порядку кнопку.
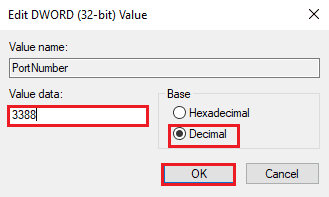
Спосіб 9C: змініть ключ RDGClientTransport
Ще один спосіб вирішити проблему, через яку віддалений робочий стіл не може підключитися до віддаленого комп’ютера через одну з цих причин, – змінити ключ RDGClientTransport.
1. Відкрийте Редактор реєстру додаток

2. Перейдіть до Клієнт термінального сервера папку з використанням розташування шлях.
Computer\HKEY_CURRENT_USER\SOFTWARE\Microsoft\Terminal Server Client
Примітка: Якщо ви не можете перейти до Клієнт термінального сервера клацніть правою кнопкою миші на папці Microsoft перемістіть курсор до папки новий у меню та натисніть на ключ у сусідньому меню. Перейменуйте нову папку як Клієнт термінального сервера і натисніть Введіть ключ.
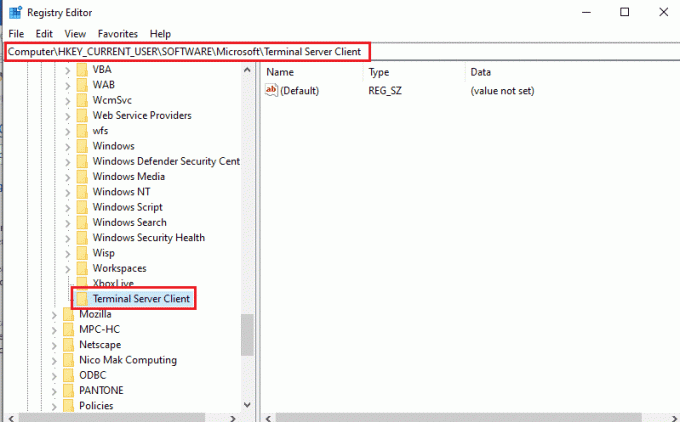
3. Клацніть правою кнопкою миші на правій панелі вікна, перемістіть курсор до новий і натисніть на Значення DWORD (32-біт). у сусідньому меню.

4. Перейменуйте DWORD як RDGClientTransport і натисніть Введіть ключ.
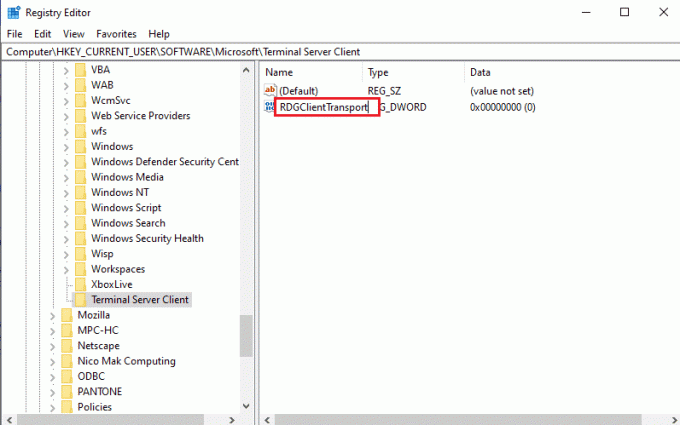
5. Клацніть правою кнопкою миші на RDGClientTransport DWORD і натисніть на Змінити… опцію в меню.
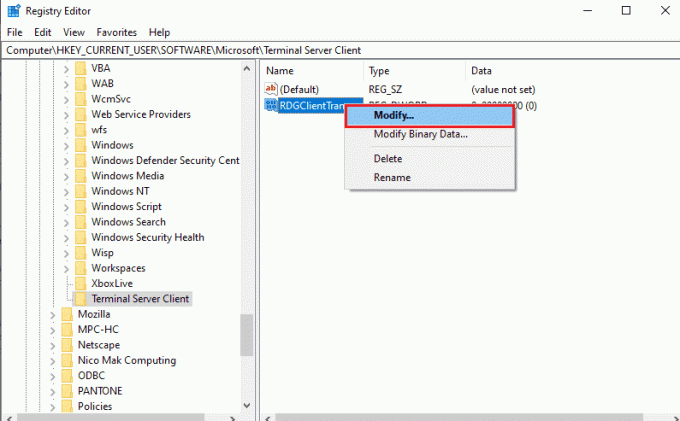
6. Виберіть Шістнадцятковий варіант в База розділ, введіть значення як 1 в Цінні дані і натисніть на в порядку кнопку.
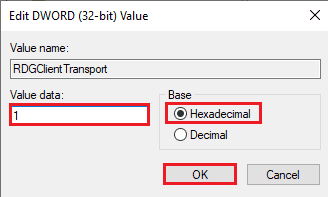
Спосіб 9D: змініть значення ключа на віддаленому комп’ютері (лише для програмного забезпечення Citrix)
Щоб вирішити проблему з віддаленим робочим столом, яка не може підключитися до віддаленого комп’ютера, ви можете змінити значення ключа для віддаленого підключення на обох ПК. Цей спосіб застосовний, лише якщо у вас увімкнено програмне забезпечення Citrix для віддаленого підключення обидва ПК.
Крок I: скопіюйте значення запису віддаленого робочого стола
Як перший крок, вам потрібно скопіювати значення запису CitrixBackup у віддаленому робочому столі.
1. Запустіть Редактор реєстру від Пошук Windows бар.

2. Перейдіть до RDP-Tcp папку, використовуючи таке розташування шлях.
Computer\HKEY_LOCAL_MACHINE\SYSTEM\CurrentControlSet\Control\Terminal Server\WinStation\RDP-Tcp
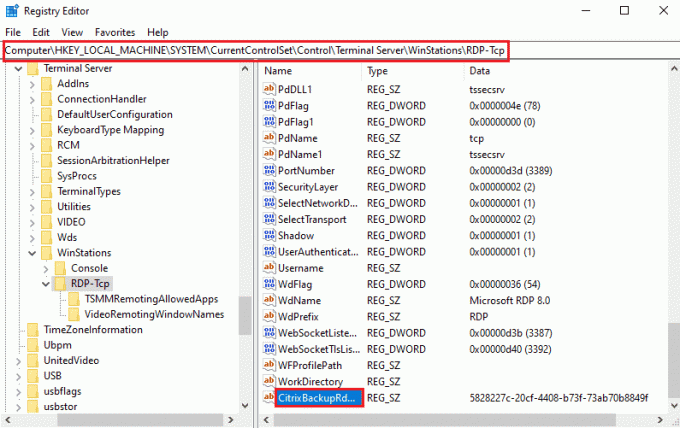
3. Двічі клацніть на CitrixBackupRdpTcpLoadableProtocol_Object запис і зверніть увагу на значення в Цінні дані бар.
Примітка: Значення запису буде {5828277c-20cf-4408-b73f-73ab70b8849f}.
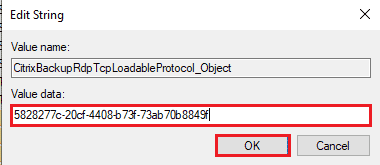
Крок II: Вставте запис у віддалений комп’ютер
Другим кроком є вставлення значення запису в ключ LoadableProtocol_Object на віддаленому комп’ютері.
1. Перейдіть до RDP-Tcp папку в Редактор реєстру на віддаленому комп’ютері, виконавши наведені вище дії.
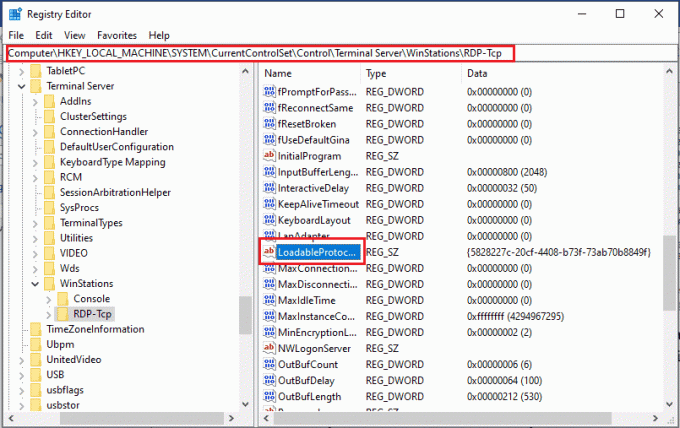
2. Двічі клацніть на LoadableProtocol_Object запис і введіть значення CitrixBackupRdpTcpLoadableProtocol_Object запис в Значення даних бар.

Крок III. Перезапустіть служби віддаленого робочого стола
Останнім кроком є перезапуск служби віддаленого робочого стола на обох ПК за допомогою програми «Служби».
1. Запустіть Послуги додаток

2. Виберіть Служби віддаленого робочого столу у списку та натисніть на Перезапустіть можливість перезапустити службу.

3. Клацніть правою кнопкою миші на Послуги (місцеві) і натисніть на Підключитися до іншого комп’ютера… параметр у списку.

4. Натисніть на Перегляд… кнопку на Виберіть Комп’ютер вікно.
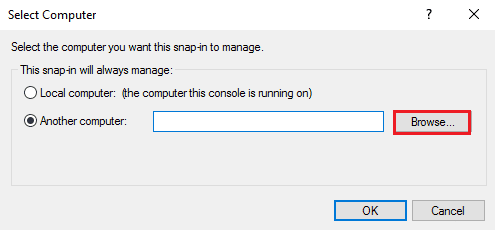
5. Натисніть на Розширений… у наступному вікні.

6. Натисніть на Знайди зараз і виберіть у списку віддалений робочий стіл.
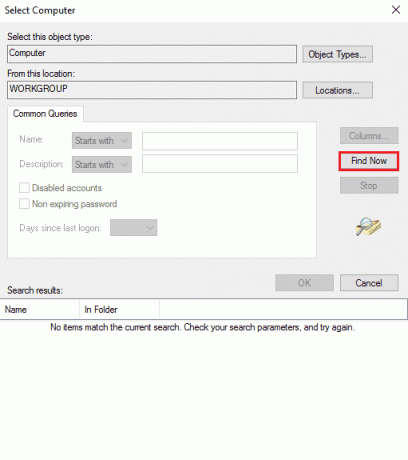
7. Натисніть на в порядку кнопку на Виберіть Комп’ютер вікно.
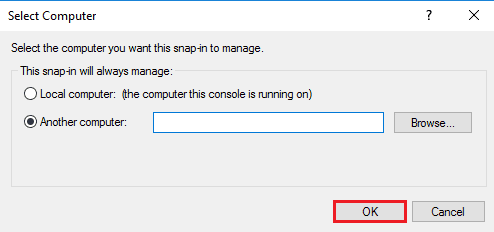
Читайте також:Виправити проблему, коли служба Intel RST не працює в Windows 10
Спосіб 10: Зміни в редакторі групової політики
Ви можете скористатися наведеними нижче методами, щоб усунути проблему з віддаленим робочим столом, яка не може підключитися до віддаленого комп’ютера через одну з цих причин за допомогою редактора групової політики.
Спосіб 10A: додайте облікові записи користувачів у розділі «Дозволити вхід через служби віддаленого робочого стола».
Ви можете використовувати цей метод, щоб дозволити адміністратору в розділі Дозволити вхід через служби віддаленого робочого стола.
1. Натисніть Клавіші Windows + R одночасно відкрити бігти діалогове вікно.
2. Тип gpedit.msc і натисніть на в порядку кнопку для запуску МісцевийРедактор групової політики.
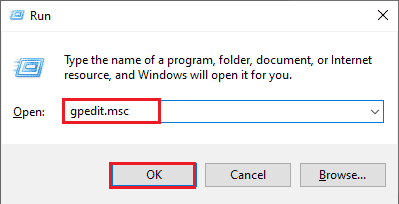
3. Перейдіть до Призначення прав користувача папку, використовуючи шлях розташування
Compute Configuration > Security Settings > Local Policies > User Rights Assignment
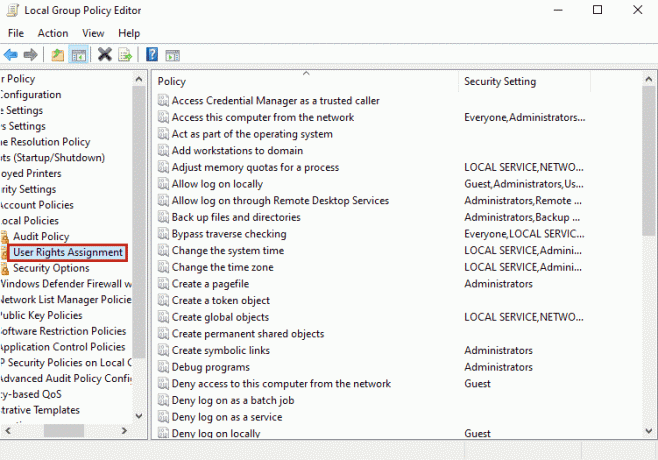
4. Двічі клацніть на Дозволити вхід через служби віддаленого робочого стола у списку.
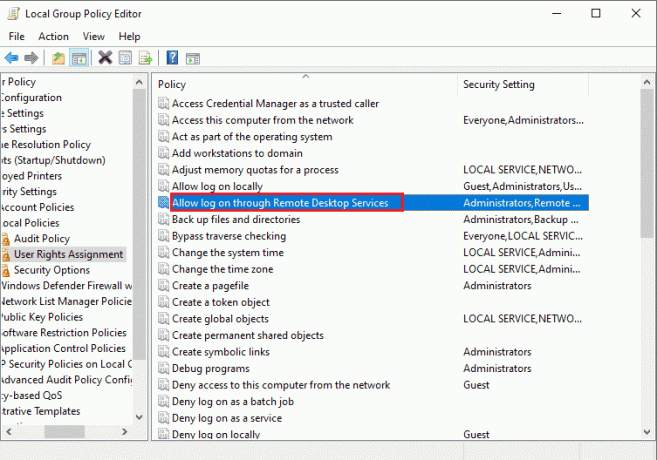
5. В Локальні налаштування безпеки вкладку, натисніть на Додати користувача або групу… кнопку.
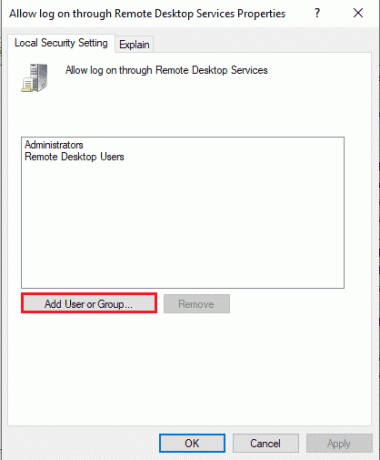
6. Натисніть на Розширений… у нижньому лівому куті.
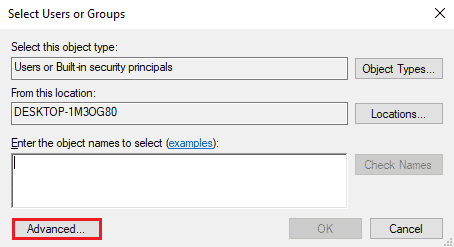
7. Натисніть на Знайти зараз виберіть обліковий запис адміністратора та натисніть кнопку в порядку кнопку.

8. Натисніть на в порядку кнопку на Виберіть Користувачі або Групи вікно.
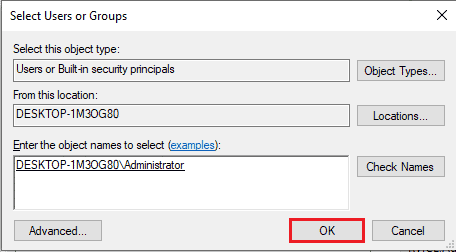
9. Натисніть на Застосувати і в порядку кнопки на Дозволити вхід через властивості служб віддаленого робочого стола вікно.
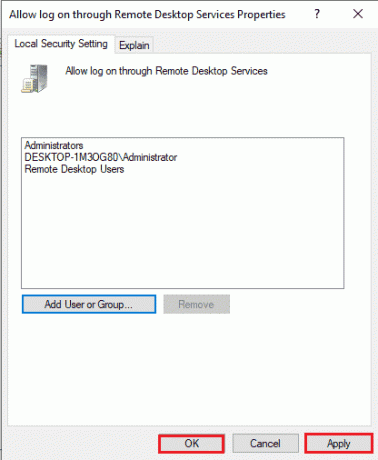
Спосіб 10B: змініть налаштування служби віддаленого робочого стола
Ще один варіант вирішення проблеми, коли віддалений робочий стіл не може підключитися до віддаленого комп’ютера через одну з цих причин, – це змінити налаштування служби віддаленого робочого столу.
Крок I: Змініть налаштування служб віддаленого робочого стола
Першим кроком є зміна параметрів служб віддаленого робочого стола в редакторі групової політики.
1. Натисніть Клавіші Windows + R разом, щоб відкрити бігти діалогове вікно.
2. Тип gpedit.msc у рядку пошуку та натисніть в порядку.
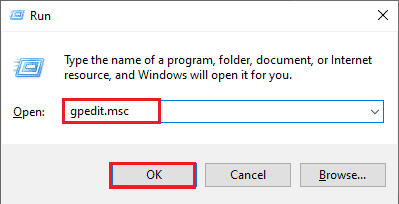
3. Перейдіть до Зв'язки папку, використовуючи таке розташування шлях.
Конфігурація комп’ютера > Адміністративні шаблони > Служби віддаленого робочого стола > Хост сеансу віддаленого робочого стола > Підключення
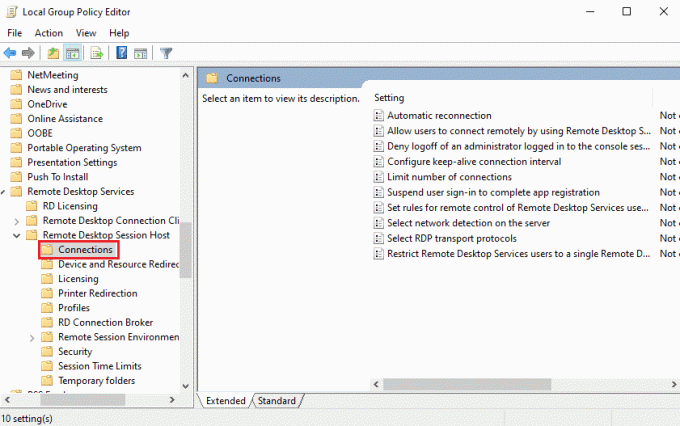
4. Двічі клацніть на Дозвольте користувачам віддалено підключатися за допомогою служб віддаленого робочого стола у списку.
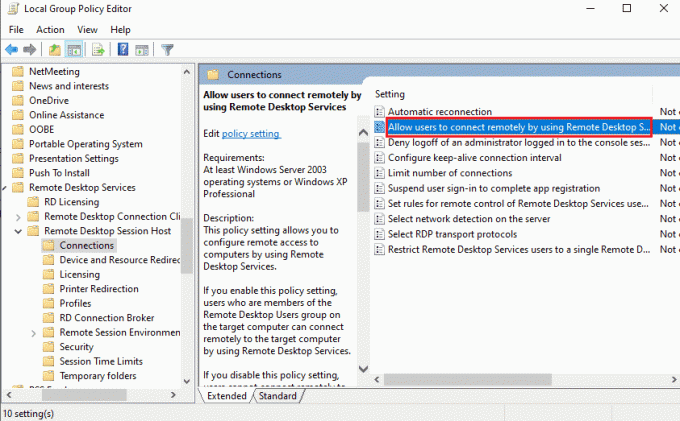
5. Виберіть Не налаштовано у вікні налаштувань і натисніть на Застосувати і в порядку кнопки.
Примітка: Ви також можете вибрати Увімкнено параметр у вікні.
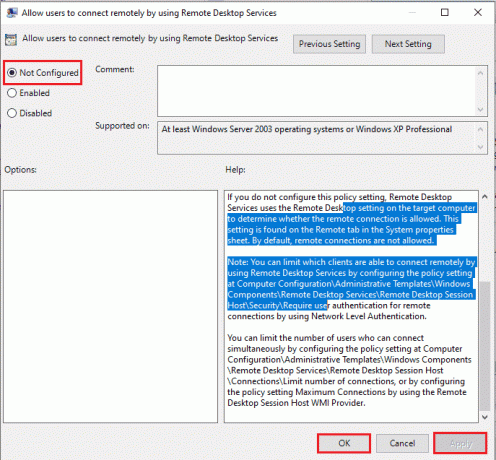
Крок II: примусове оновлення GPE
Наступним кроком є примусове оновлення редактора групової політики за допомогою командного рядка.
1. Відкрийте Командний рядок як адміністратор.
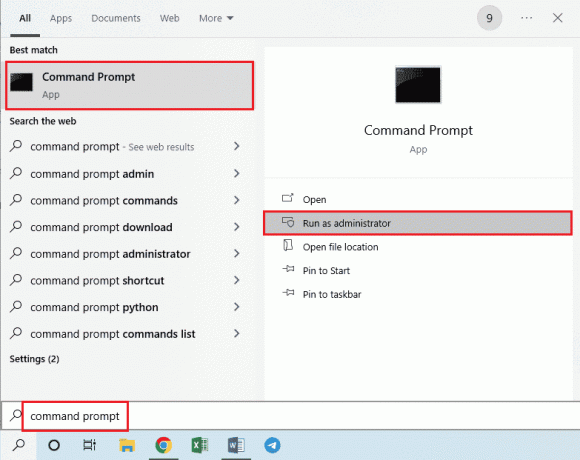
2. Тип gpudate /force команду та натисніть Введіть ключ.

Читайте також:Як додати Let’s Encrypt SSL до спеціального домену MaxCDN
Спосіб 11. Додайте сертифікати SSL
Щоб вирішити проблему, коли віддалений робочий стіл не може підключитися до віддаленого комп’ютера, ви можете додати сертифікати SSL для доступу до мережі.
1. Натисніть Клавіші Windows + R одночасно відкрити бігти діалогове вікно.
2. Тип MMC в ВІДЧИНЕНО і натисніть на в порядку кнопку, щоб відкрити Консоль вікно.
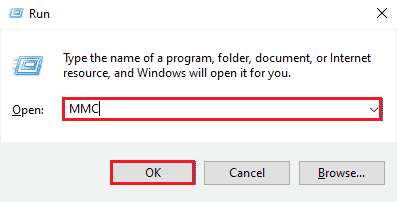
3. Натисніть на Файл і натисніть на Додати/видалити оснастку… параметр у списку.
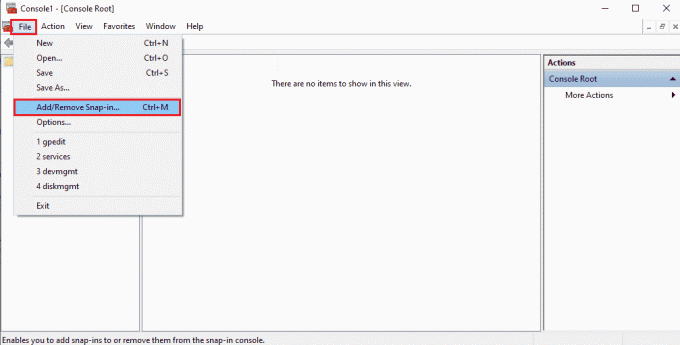
4. Виберіть Сертифікати в Доступні оснастки вікно та натисніть на Додати > кнопку.

5. Виберіть Обліковий запис комп'ютера і натисніть на Далі кнопку.
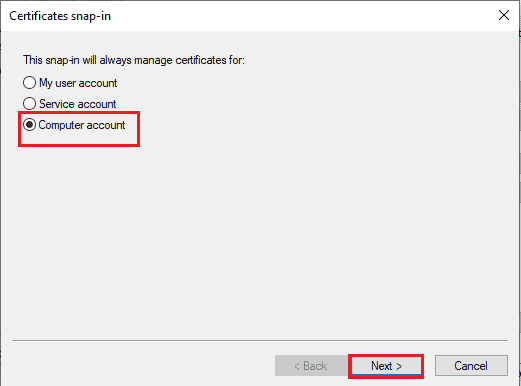
6. Виберіть Локальний комп’ютер: (комп’ютер, на якому запущена ця консоль) і натисніть на Закінчити кнопку.
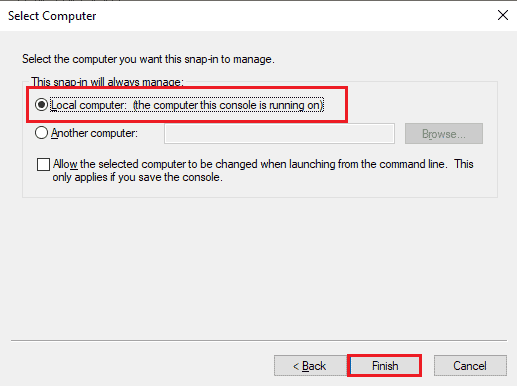
7. Натисніть на в порядку кнопку на Додати або видалити оснастки вікно.
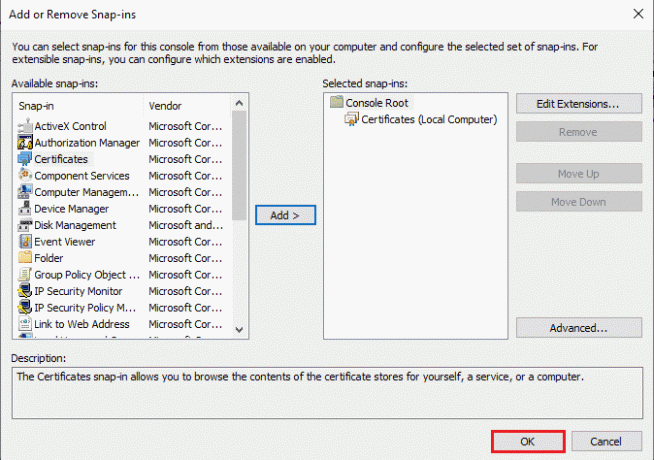
8. В Корінь консолі на лівій панелі вікна перейдіть до папки Сертифікати папку, використовуючи шлях розташування.
Сертифікати (локальний комп’ютер) > Довірені кореневі центри сертифікації > Сертифікати
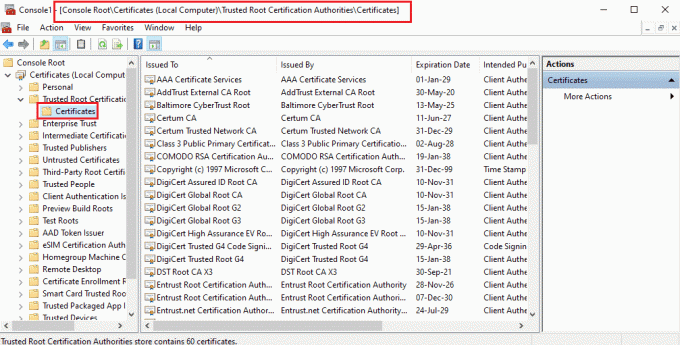
9. Клацніть правою кнопкою миші на Сертифікати папку, перемістіть курсор до папки Всі завдання і натисніть на Імпорт... варіант.

10. Натисніть на Далі кнопку на Майстер імпорту сертифікатів вікно.
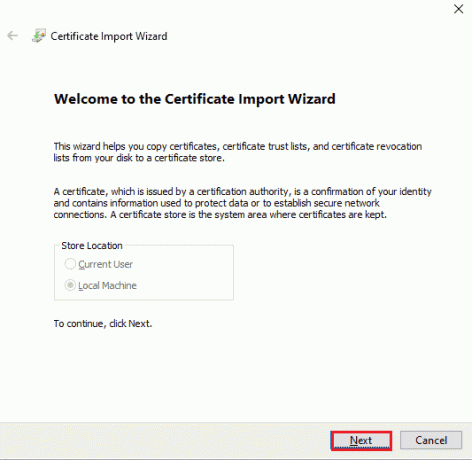
11. Натисніть на Перегляд… кнопку, знайдіть файл сертифіката та натисніть кнопку Далі кнопку.

12. Дотримуйтесь інструкції на екрані та імпортувати SSL сертифікати до вашого ПК.
Рекомендовано:
- Виправте помилку входу в обліковий запис Instagram
- Виправте групу або ресурс не в правильному стані для виконання потрібної операції
- Виправити помилку «Не вдалося підключитися до служби оновлення» в Windows 10
- Виправлення IP-адреси сервера не вдалося знайти в Windows 10
Способи виправлення Віддалений робочий стіл не може підключитися до віддаленого комп’ютера питання обговорюються в цій статті. Спробуйте застосувати методи, наведені в статті, щоб вирішити проблему, і залишайте свої пропозиції в коментарях. Крім того, якщо у вас виникли запитання щодо теми «Віддалений робочий стіл не може підключитися до віддаленого комп’ютера в Windows 10», залиште їх у коментарях.