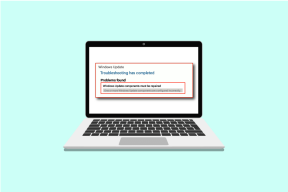Як додати зображення до підпису електронної пошти в програмі Mail на Mac
Різне / / July 18, 2022
Якщо ви використовуєте програму «Пошта» на своєму Mac для роботи з розмовами електронної пошти, ви можете легко додати свій підпис для відповіді на особисті та професійні контакти. З macOS Ventura ви можете планувати надсилання електронних листів у програмі Mail і ніколи не пропускати кінцевий термін.

Ще одна чудова функція програми Mail полягає в тому, що вона дозволяє додавати зображення до підпису електронної пошти. У цій публікації ми покажемо вам, як додати зображення до електронного підпису в програмі Mail на Mac.
Додайте зображення до підпису електронної пошти в програмі Mail
Перш ніж рухатися вперед, переконайтеся, що у вас є файл PNG вашого підпису, збережений на вашому Mac, якщо ви хочете використовувати його як свій підпис електронної пошти. Ви також можете вибрати власне зображення або логотип як підпис електронної пошти. Після прочитання файлу зображення виконайте такі дії.
Крок 1: Натисніть Command + пробіл, щоб відкрити Spotlight Search, введіть пошта, і натисніть Return, щоб відкрити програму Mail.

Крок 2: Після відкриття програми «Пошта» натисніть «Пошта» у верхньому лівому куті панелі меню.

крок 3: У меню, що відкриється, виберіть «Налаштування».

крок 4: У меню «Параметри» клацніть вкладку «Підписи».

крок 5: Ви можете вибрати та відредагувати наявний підпис або натиснути значок «+», щоб додати новий підпис.

Крок 6: Натисніть Command + пробіл, щоб знову відкрити Spotlight Search, введіть шукач, і натисніть Return.

Крок 7: Виберіть зображення, яке потрібно додати до підпису електронної пошти.
Крок 8: Перетягніть зображення на білий простір праворуч на вкладці «Підписи».

Крок 9: Закрийте вікно «Загальні налаштування» та створіть новий електронний лист у програмі «Пошта». Ви помітите зображення, прикріплене до електронного підпису.

Змініть розмір зображення підпису електронної пошти в додатку Mail
Якщо після додавання зображення до підпису електронної пошти ви відчуваєте, що розмір зображення займає багато місця у ваших електронних листах, виконайте ці дії, щоб змінити розмір зображення підпису електронної пошти в програмі Пошта.
Крок 1: Відкрийте програму «Пошта» на своєму Mac.

Крок 2: Натисніть «Пошта» у верхньому лівому куті та виберіть «Налаштування».

крок 3: У вікні «Параметри» натисніть «Підписи».

крок 4: На вкладці «Підписи» виберіть свій електронний підпис із зображенням.

крок 5: Виберіть зображення підпису та натисніть значок стрілки вниз.

Крок 6: Натисніть «Розмітка».

Програма Preview відкриє зображення підпису на вашому екрані.
Крок 7: Натисніть піктограму «Обрізати» в програмі «Попередній перегляд».

Крок 8: Обріжте зображення підпису відповідно до вашого вибору.
Крок 9: Натисніть «Обрізати» у верхньому правому куті.

Крок 10: Натисніть «Готово», щоб зберегти зміни.

Крок 11: Закрийте вікно «Параметри» та створіть новий електронний лист у програмі «Пошта».
Крок 12: У вікні «Написати» натисніть «Розмір зображення» під «Підписом» праворуч.

Крок 13: Виберіть Малий зі списку.

Видаліть зображення підпису електронної пошти в програмі Mail
Це природно, що ви пізніше передумаєте, і якщо ви це зробите, ви можете видалити будь-яке зображення з підпису електронної пошти на вашому Mac. Виконайте наступні дії
Крок 1: Відкрийте програму «Пошта» на своєму Mac.

Крок 2: Натисніть «Пошта» та виберіть «Налаштування».

крок 3: Натисніть вкладку «Підписи».

крок 4: У лівій колонці виберіть обліковий запис, з якого потрібно видалити підпис. Далі виберіть підпис, з якого ви хочете видалити зображення.

крок 5: Виберіть зображення в білому просторі праворуч і натисніть Delete.
Додаткова порада – як додати гіперпосилання на своє зображення в підписі електронної пошти
Ви також можете додати посилання на своє зображення в підпис електронної пошти, як-от профіль LinkedIn, канал YouTube, веб-сайт портфоліо тощо. Але зауважте, що ви не зможете створити гіперпосилання на зображення, фон якого видалено.
Виконайте ці дії, і ви зможете використовувати їх для тексту гіперпосилання в підписі електронної пошти.
Крок 1: Натисніть «Пошта» та виберіть «Налаштування».

Крок 2: Натисніть вкладку «Підписи».

крок 3: Виберіть свій електронний підпис із зображенням.
крок 4: Натисніть Редагувати у верхній панелі меню.

крок 5: Виберіть Додати посилання зі списку параметрів.

Крок 6: Введіть або вставте URL-адресу та натисніть OK.

Використовуйте зображення у своєму електронному підписі
Ви можете додати зображення до свого електронного підпису, щоб підвищити довіру та продемонструвати своє портфоліо під час надсилання електронних листів. Ви також можете ввійти у свій обліковий запис Gmail у програмі Apple Mail на своєму iPhone. Але якщо ви не можете, ви можете переглянути нашу публікацію про те, як це виправити Apple Mail не синхронізується з Gmail на вашому iPhone.
Востаннє оновлено 18 липня 2022 р
Стаття вище може містити партнерські посилання, які допомагають підтримувати Guiding Tech. Однак це не впливає на нашу редакційну чесність. Вміст залишається неупередженим і автентичним.