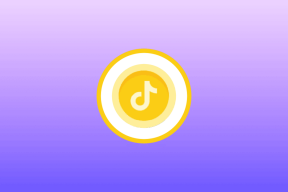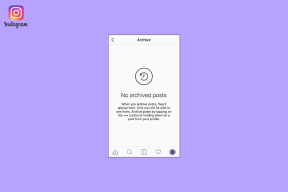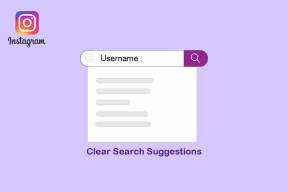Виправлення повідомлення про помилку «Інтерфейс VirtualBox має активні підключення».
Різне / / July 19, 2022
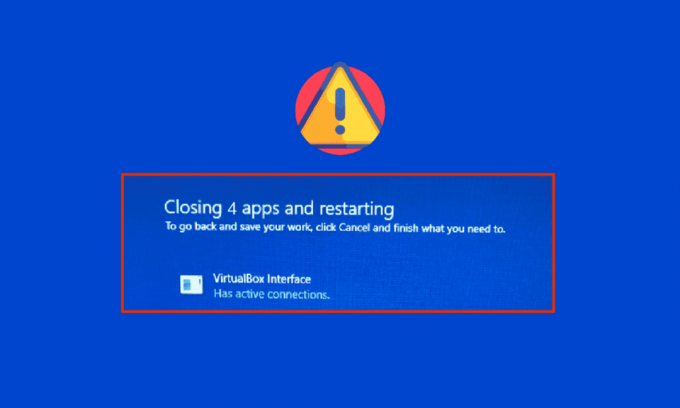
Ви можете зіткнутися Інтерфейс VirtualBox має повідомлення про помилку активних підключень коли ви вимикаєте комп’ютер, особливо якщо використовуєте стару версію емулятора BlueStacks. Це проблема, з якою стикаються користувачі, коли вони намагаються вимкнути свій комп’ютер, але не можуть. Крім того, налаштування пріоритетів диспетчера завдань BlueStacks також може викликати помилку Інтерфейс VirtualBox BlueStacks. Якщо ви також зіткнулися з такою ж помилкою, цей посібник допоможе вам її виправити за допомогою ефективних кроків для усунення несправностей.

Зміст
- Як виправити повідомлення про помилку інтерфейсу VirtualBox з активними підключеннями
- Спосіб 1. Закрийте процеси BlueStack
- Спосіб 2: Вимкніть процеси запуску
- Спосіб 3: змініть налаштування сумісності
- Спосіб 4: змініть пріоритети процесів BlueStacks
- Спосіб 5: увімкніть віртуалізацію (якщо можливо)
- Спосіб 6: оновіть емулятор BlueStacks
- Спосіб 7: оновіть Windows
- Спосіб 8: Оновлення графічних драйверів
- Спосіб 9: переінсталюйте драйвери графіки
- Спосіб 10: Відкат графічних драйверів
- Спосіб 11. Оновіть .NET Framework
- Спосіб 12: Створення нового користувача адміністратора
- Спосіб 13: видаліть конфліктні програми в безпечному режимі
- Спосіб 14: видаліть Bluestacks і повторно встановіть у безпечному режимі
- Спосіб 15: Відновлення Windows
- Порада: як вимкнути VirtualBox
Як виправити повідомлення про помилку інтерфейсу VirtualBox з активними підключеннями
Є так багато факторів, які сприяють вимкненню інтерфейсу VirtualBox Windows 10. Деякі з них наведено нижче.
- Конфліктні фонові процеси, запущені на вашому ПК.
- Завдання запуску заважають BlueStacks.
- Для BlueStacks встановлено невідповідні пріоритети.
- Застарілий емулятор, операційна система, .NET framework, драйвери на ПК.
- Деякі програми конфліктують із BlueStacks.
- Конфлікт облікового запису користувача та версії Windows.
Ми склали список ефективних методів усунення несправностей, які допоможуть вам вирішити проблему завершення роботи BlueStacks інтерфейсу VirtualBox на вашому комп’ютері з Windows 10.
Примітка: Перш ніж переходити до рішення, переконайтеся, що ви не ввімкнули Режим сповіщень в BlueStacks.
Спосіб 1. Закрийте процеси BlueStack
Якщо BlueStacks працює на вашому ПК (навіть у фоновому режимі), це ускладнює вимикання ПК. У цьому випадку повністю вийдіть із емулятора BlueStacks за допомогою диспетчера завдань, примусово закривши всі процеси, пов’язані з BlueStacks, дотримуючись нашого посібника Як завершити завдання в Windows 10. Це допоможе вам вирішити цю проблему. Ви також можете створити пакетний файл для досягнення функціональності, виконайте наведені нижче дії, щоб зробити це.
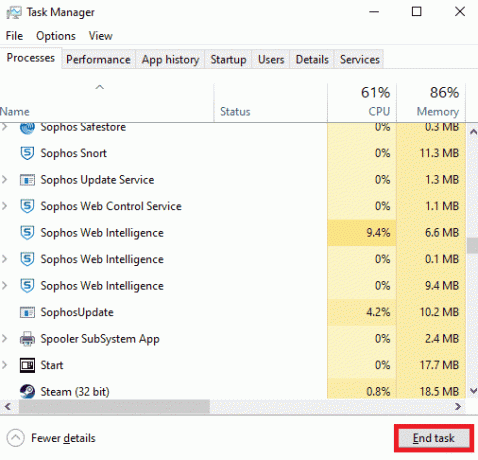
Тепер вимкніть комп’ютер і перевірте, чи не виникла помилка Інтерфейс VirtualBox Windows 10 завершив роботу проблема вирішена. Якщо помилку виправлено, ви можете створити пакетний файл, а потім клацнути пакетний файл перед вимкненням ПК.
Примітка: Цю функцію також можна виконати, створивши завдання завершення роботи в редакторі групової політики або в планувальнику завдань.
Тепер виконайте наведені кроки;
1. Скопіюйте, наприклад, наступний текст у текстовому редакторі Блокнот.
процес wmic, де "name='HD-Player.exe'" видалитипроцес wmic, де "name='HD-Agent.exe'" видалитипроцес wmic, де "name='Bluestacks.exe'" видалитипроцес wmic, де "name='Bluestacks.exe'" видалити
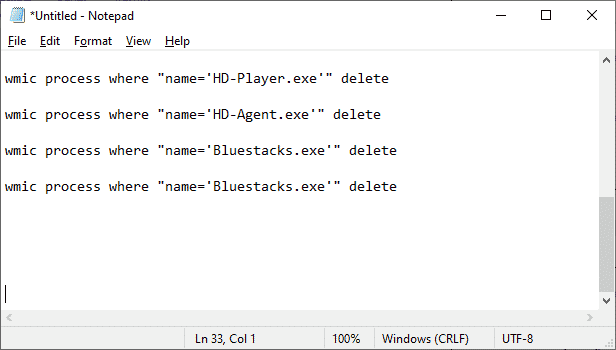
2. Потім натисніть на Файл а потім вибирайте Зберегти як.
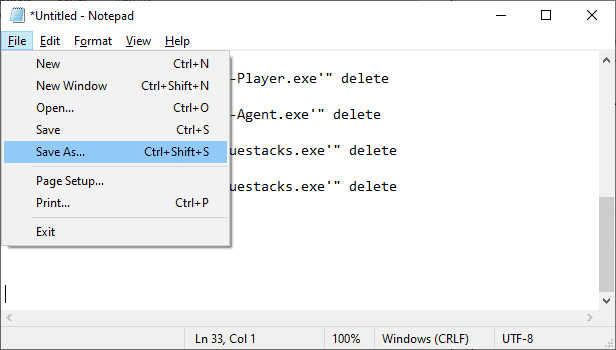
3. Тепер змініть спадне меню Зберегти як тип до Всі файли, потім збережіть файл із назвою, яка має розширення CMD (наприклад, клацніть його перед вимкненням комп’ютера.cmd )
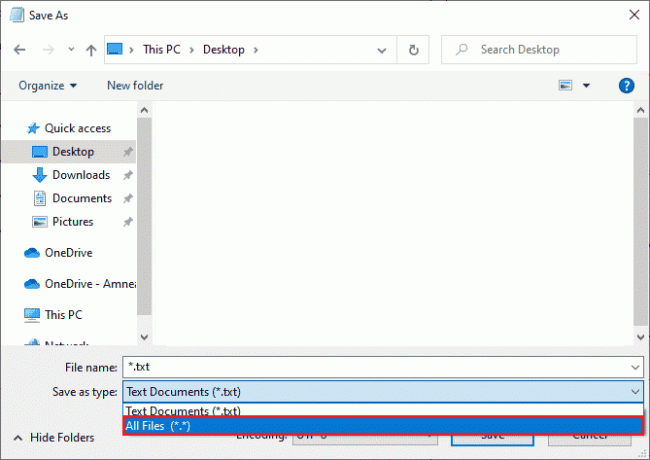
4. Натисніть на Файл час від часу вимикайте комп’ютер і перевіряйте, чи має інтерфейс VirtualBox активні з’єднання, повідомлення про помилку виправлено.
Спосіб 2: Вимкніть процеси запуску
Якщо перший спосіб не виправив Інтерфейс VirtualBox має повідомлення про помилку активних підключень, ви можете спробувати вимкнути всі процеси запуску за допомогою диспетчера завдань, і кілька користувачів припустили, що це завдання їм дуже допомогло. Щоб застосувати метод, дотримуйтесь нашого посібника на 4 способи відключити програми автозавантаження в Windows 10.
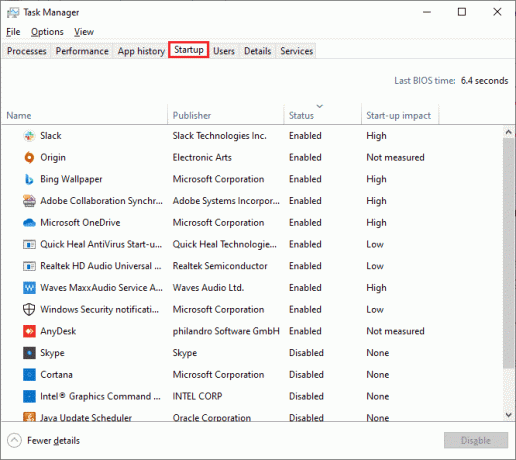
Клацніть процеси запуску один за одним і виберіть Вимкнути.
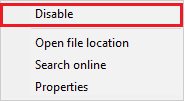
Коли ви закінчите вимикати завдання, перезавантажте комп’ютер і перевірте, чи не з’явилася помилка Помилка інтерфейсу VirtualBox Windows 10 фіксується.
Читайте також:5 способів виправити, що двигун Bluestacks не запускається
Спосіб 3: змініть налаштування сумісності
Також можливо, що BlueStacks може не мати достатнього рівня безпеки для роботи на вашому ПК. Параметри безпеки можуть бути змінені в останньому оновленні програми або оновленні Windows. Виконайте наведені нижче дії, щоб надати повний контроль BlueStacks.
1. Клацніть правою кнопкою миші ярлик на робочому столі BlueStacks і вибирайте Відкрити розташування файлу у варіанті.
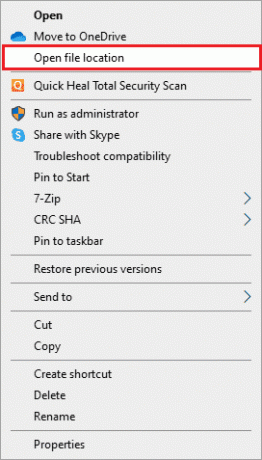
2. Знайди Bluestacks.exe файл і клацніть його правою кнопкою миші.
3. Виберіть Властивості.

4. Перейти до Безпека у вікні Властивості, а потім клацніть на Редагувати кнопка, яка знаходиться поруч Щоб змінити дозволи, натисніть Редагувати.

5. По-перше, виберіть своє ім'я користувача зі списку користувачів, які відображаються під Імена груп або користувачів, і в Дозволи для всіх, поставте прапорець у полі Стовпець дозволів для повного контролю.
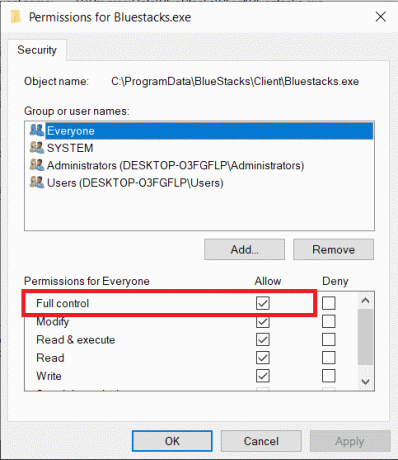
6. Натисніть на Застосувати і в порядку щоб зберегти зміни.
Перевірте, чи вирішено проблему завершення роботи BlueStacks інтерфейсу VirtualBox. Якщо проблему ще не вирішено, ви можете спробувати запустити BlueStacks у режимі сумісності в іншій версії Windows, якщо ви зіткнулися з цією проблемою після оновлення до певної версії Windows. Для цього виконайте наведені нижче дії.
1. Клацніть правою кнопкою миші на ярлику BlueStacksярлик а потім виберіть Властивості.
2. Переключитися на Сумісність вкладку та натисніть Запустіть цю програму в режимі сумісності для: коробка.
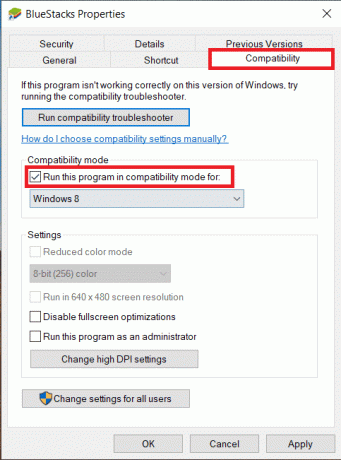
3. Виберіть версію Windows, яка підходить для запуску Bluestacks із сумісністю, а потім натисніть Застосувати за якою йде В порядку.

Спосіб 4: змініть пріоритети процесів BlueStacks
Якщо пріоритети процесів BlueStacks встановлені неправильно, ви можете зіткнутися Інтерфейс VirtualBox має повідомлення про помилку активних підключень. Якщо так, ви можете змінити пріоритети процесів BlueStacks у диспетчері завдань, як описано нижче.
Примітка: Продовжуйте з великою обережністю, оскільки недбала зміна пріоритетів процесів може зробити вашу систему нестабільною або надзвичайно повільною.
1. Натисніть Ctrl+ Shift + Escключі разом, щоб відкрити Диспетчер задач.
2. Тепер перейдіть до Подробиці вкладку, а потім клацніть правою кнопкою миші HD-плеєр, exe.
3. Потім перейдіть до Встановити пріоритет параметр, а потім виберіть Реальний час.
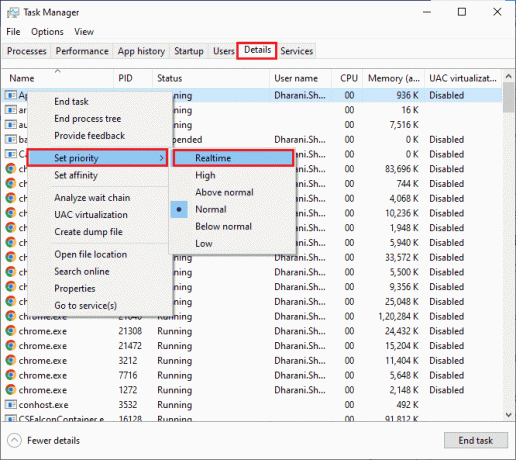
4. Тепер установіть наведені нижче пріоритети для відповідних процесів.
HD-Agent.exe >> вище нормиBluestacks.exe >> реального часуBstkSVC.exe >> реального часу
5. Перезавантажте ПК після закриття Диспетчер задач і перевірте, чи вирішено проблему інтерфейсу VirtualBox Windows 10.
6. Якщо проблему вирішено, закрийте всі відкриті процеси.
7. Тепер відкрийте текстовий редактор, наприклад Блокнот, а потім скопіюйте в нього наступне.
запустити "" /Realtime "C:\Program Files\BlueStacks\HD-Player.exe"start "" /AboveNormal "C:\Program Files\BlueStacks\HD-Agent.exe"запустити "" /Realtime "C:\Program Files\BlueStacks\Bluestacks.exe"запустити "" /Realtime "C:\Program Files\BlueStacks\BstkSVC.exe"
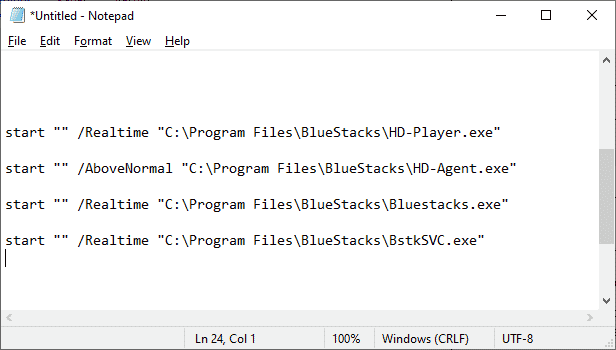
8. Тепер виберіть Зберегти як від Файл рядок меню.
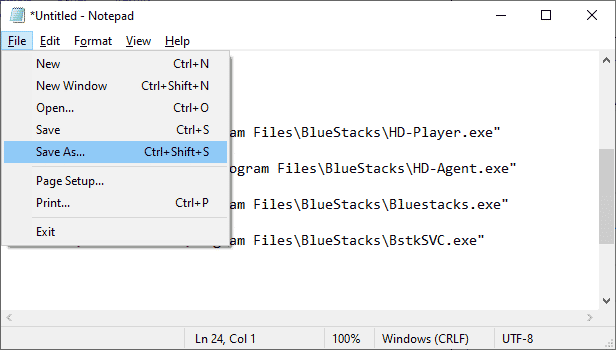
9. Тепер змініть спадне меню Зберегти як тип до Всі файли, потім збережіть файл із назвою, що має розширення CMD (наприклад, BlueStacks.cmd)
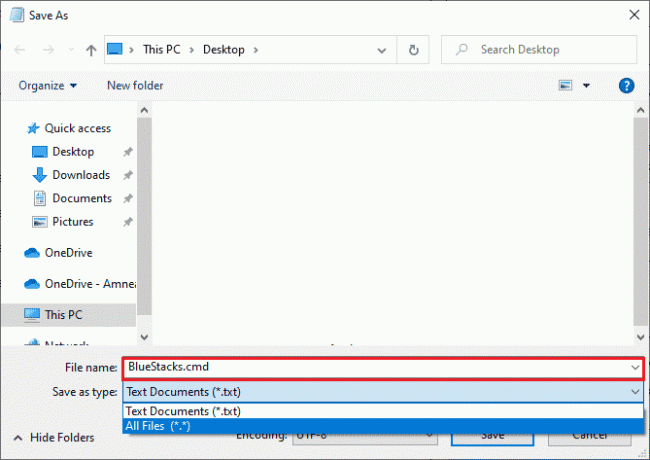
10. Запустіть BlueStacks із щойно створеним командним файлом, і проблему буде вирішено.
Читайте також:15 найкращих безкоштовних постачальників послуг віртуальної поштової скриньки
Спосіб 5: увімкніть віртуалізацію (якщо можливо)
Bluestacks — це програма для віртуалізації. Деякі набори мікросхем AMD і Intel включають технологію віртуалізації, яка підвищує продуктивність, тоді як у той час використовується програмне забезпечення віртуалізації, наприклад Bluestacks. Таке програмне забезпечення працює більш плавно без будь-яких навантажень із використанням такої технології. Багато користувачів повідомили, що ввімкнення віртуалізації вирішує проблему завершення роботи BlueStacks інтерфейсу VirtualBox. Ви повинні перевірити, чи доступно це у вашій системі, оскільки не всі комп’ютери оснащено цією технологією. Виконайте наведені нижче дії, щоб перевірити, чи підтримує ваш комп’ютер (система Intel) технологію віртуалізації.
1. Завантажити Утиліта ідентифікації процесора Intel, перейшовши до офіційний сайт і натиснувши на Завантажити кнопку, яка знаходиться зліва.

2. Файл завантажується незабаром залежно від швидкості вашого Інтернету. Після завантаження файлу натисніть інсталяційний файл із Мої завантаження і дотримуйтесь інструкцій для встановлення Утиліта ідентифікації процесора на вашому ПК.
3. Запустіть додаток після його встановлення.
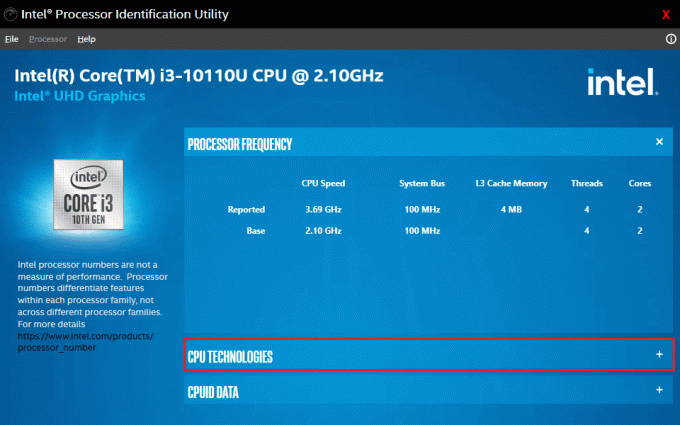
4. Розгорніть ЦП ТЕХНОЛОГІЇ натиснувши значок + значок.
5. Перегляньте список технологій ЦП Технологія віртуалізації Intel®, зазвичай технологія віртуалізації Intel® буде найпершим пунктом у списку.
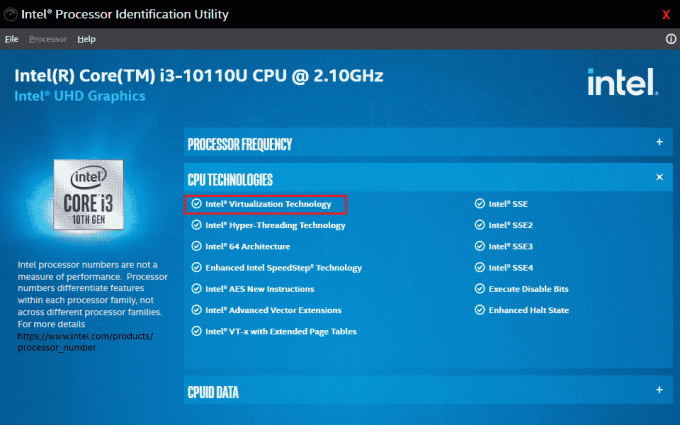
6. Якщо технологія підтримується на вашому комп’ютері, поруч із нею буде напис «Так» або ліворуч від неї буде яскрава позначка.
Виконайте наведені нижче дії, щоб перевірити, чи ваш ПК (AMD) підтримує віртуалізацію.
1. Завантажити Технологія віртуалізації AMD і Hyper V файли, необхідні для вашого ПК.
2. Клацніть завантажений файл .exe та дотримуйтесь інструкцій на екрані, щоб установити його.
3. Перевірте, чи підтримує він віртуалізацію, відкривши програму. Якщо він підтримується, ви отримаєте повідомлення Система сумісна з Hyper-V

Якщо ваш ПК підтримує технологію віртуалізації Intel або AMD, виконайте наведені нижче дії, щоб увімкнути її. Якщо ні, рухайтеся
1. Ви можете ввімкнути віртуалізацію з меню BIOS, для цього потрібно перезавантажити комп’ютер.
2. Натисніть на старт тепер натисніть кнопку Силовий варіант а потім виберіть Перезапустіть.
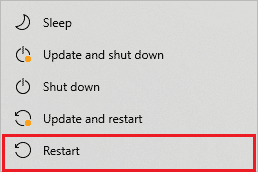
3. Натисніть одну з наступних клавіш Esc, Del, F12, F10 або F8 повторно, щоб увійти в меню BIOS. Ключ BIOS не є схожим у всіх виробників, тому перевірте ключові документи BIOS, які постачаються разом із вашим комп’ютером. Або ви можете просто пошукати Goggle для вашого ключа BIOS
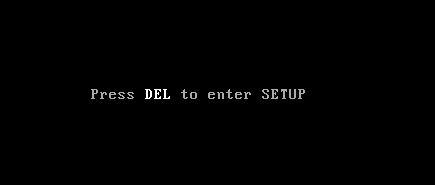
4. У меню BIOS перейдіть до Технологія віртуалізації або технологія віртуалізації Intel або Intel VT для прямого введення-виведення або будь-який подібний варіант за допомогою клавіш зі стрілками та натисніть Введіть щоб увімкнути його.
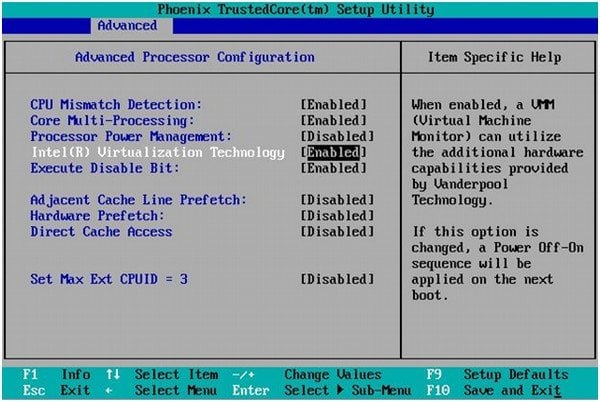
5. Вийдіть із BIOS після збереження змінених налаштувань. Тепер ваш комп’ютер автоматично перезавантажиться, після чого перевірте, чи проблема Вимкнення BlueStacks інтерфейсу VirtualBox проблема вирішена.
Читайте також:Як увімкнути віртуалізацію в Windows 10?
Спосіб 6: оновіть емулятор BlueStacks
BlueStacks регулярно оновлюється, щоб задовольнити технологічний прогрес, який досягається сьогодні, і виправити повідомлення про помилки, як ця. Таким чином, оновлення BlueStacks до останньої версії може вирішити цю проблему. Виконайте кроки, щоб оновити BlueStacks.
1. Запустіть BlueStacks відкрийте емулятор, розташований у нижньому правому куті екрана Налаштування натиснувши на Значок шестерні.
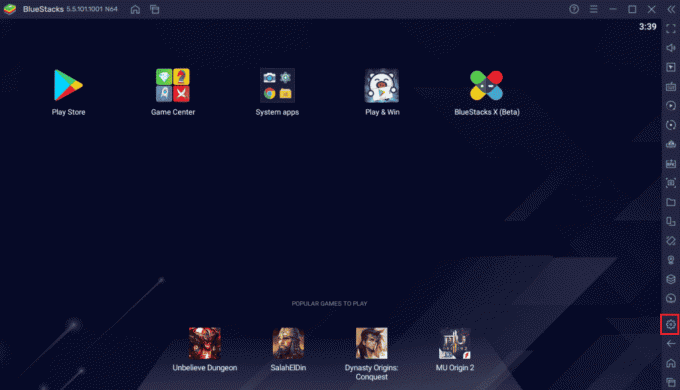
2. Натисніть на про який знаходиться в лівій частині вікна.
3. Тепер натисніть на Перевірити наявність оновлень кнопку.
4. Застосувати оновлення, а потім перезапуститиемулятор.
5. Тепер закрийте емулятор, також із системного лотка, а потім перевірте, чи проблема Інтерфейс VirtualBox має повідомлення про помилку активних підключень фіксується.
Спосіб 7: оновіть Windows
Якщо у вашому ПК є якісь помилки, їх можна буде виправити лише після a Оновлення Windows. Корпорація Майкрософт випускає регулярні оновлення, щоб виправити всі ці помилки, таким чином проблема завершення інтерфейсу Windows 10 VirtualBox також буде виправлена. Тому переконайтеся, що ви оновили свою операційну систему Windows і чи очікують на виконання якісь оновлення, скористайтеся нашим посібником Як завантажити та встановити останнє оновлення Windows 10

Після оновлення операційної системи Windows перевірте, чи вирішено проблему завершення роботи BlueStacks інтерфейсу VirtualBox.
Спосіб 8: Оновлення графічних драйверів
Якщо ваш ПК використовує застарілі графічні драйвери, ви повинні оновити їх усі, щоб вирішити будь-які ігрові проблеми. Це завдання можна виконати вручну або за допомогою стороннього програмного забезпечення. Перегляньте наш посібник 4 способи оновлення графічних драйверів у Windows 10 щоб оновити всі драйвери вручну та перевірити, чи інтерфейс VirtualBox має активні з’єднання, проблему повідомлення про помилку виправлено.

Читайте також:Виправлення драйвера принтера недоступне в Windows 10
Спосіб 9: переінсталюйте драйвери графіки
Якщо помилка все ще виникає після оновлення графічних драйверів, перевстановіть драйвери пристроїв, щоб усунути проблеми несумісності. Існує дуже багато способів перевстановити драйвери в Windows. Проте, якщо ви не знаєте, як це реалізувати, перегляньте наш посібник Як видалити та перевстановити драйвери на Windows 10 і реалізувати те саме.

Після перевстановлення драйверів графічного процесора перевірте, чи можете ви насолоджуватися іграми без інтерфейсу VirtualBox. Проблема завершення роботи BlueStacks.
Спосіб 10: Відкат графічних драйверів
Якщо поточна версія драйверів відеокарти несумісна з вашою грою, оновлювати або перевстановлювати їх не варто. Все, що вам потрібно зробити, це повернути драйвери до попередньої версії, дотримуючись нашої інструкції Як відкотити драйвера на Windows 10.
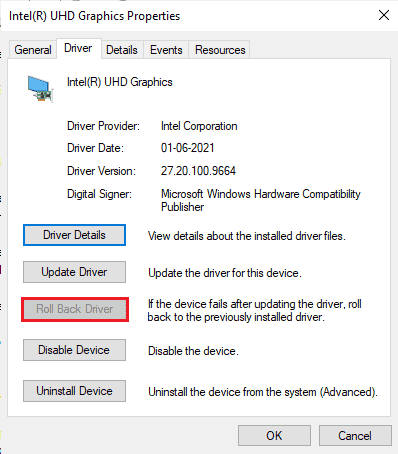
Перевірте, чи ви виправили повідомлення про помилку активних з’єднань інтерфейсу VirtualBox.
Спосіб 11. Оновіть .NET Framework
.NET framework на комп’ютері з Windows 10 необхідний для безперебійного обслуговування сучасних програм та ігор. Багато ігор мають функцію автоматичного оновлення для .NET Framework, тому вона оновлюватиметься автоматично щоразу, коли доступне оновлення. В іншому випадку, якщо на вашому комп’ютері з’явиться запит на оновлення, ви можете вручну встановити останню версію .NET Framework, як описано нижче, щоб вирішити проблему з інтерфейсом VirtualBox Windows 10.
1. Перевірити для нові оновлення для .NET framework від офіційний сайт Microsoft.
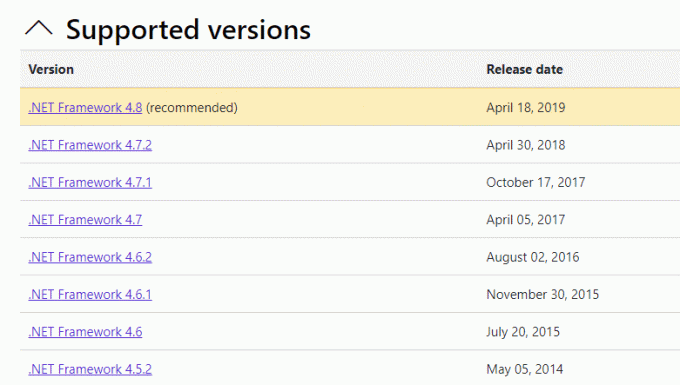
2. Якщо є якісь оновлення, натисніть на відповідний/рекомендований посилання та натисніть Завантажте .NET Framework 4.8 Runtime варіант.
Примітка: Не натискайте Завантажте пакет розробника .NET Framework 4.8 як його використовують розробники програмного забезпечення.
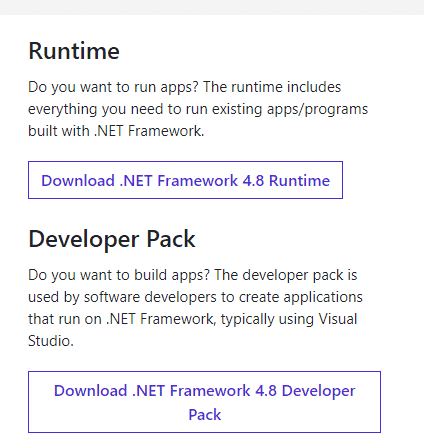
3. Йти до Мої завантаження, двічі клацніть інсталяційний файл, щоб запустити завантажений файл, і виконайте вказівки інструкції на екрані щоб успішно інсталювати .NET Framework на вашому ПК з Windows.
4. Після цього перевірте, чи вирішено проблему з інтерфейсом VirtualBox Windows 10.
Спосіб 12: Створення нового користувача адміністратора
Якщо жоден із методів не допоміг вам виправити повідомлення про помилку інтерфейсу VirtualBox має активні підключення, є певні обставини, коли ваш обліковий запис користувача або деякі його конфігурації пошкоджені недоречно. У цьому випадку вам потрібно створити новий обліковий запис адміністратора, як описано нижче, щоб вирішити проблему.
1. Натисніть Клавіші Windows + I разом, щоб відкрити Налаштування.
2. Натисніть на Облікові записи налаштування.

3. Потім виберіть Сім'я та інші користувачі меню з меню ліворуч.

4. Під Інші люди виберіть обліковий запис і натисніть Змінити тип облікового запису.
Примітка: Якщо ви не знайшли жодного облікового запису, ви можете скористатися нашим посібником створити локальний обліковий запис у Windows 10.
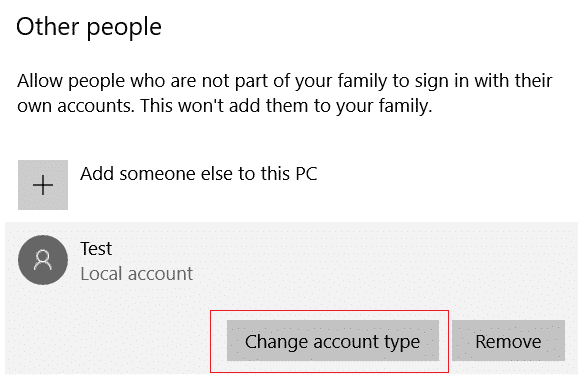
5. Нарешті виберіть Адміністратор під Тип рахунку і натисніть В ПОРЯДКУ.
Примітка: Це не стосується користувачів стандартного облікового запису.

6. Нарешті, перевірте, чи вирішили проблему BlueStacks інтерфейсу VirtualBox чи ні.
Читайте також:Виправте неправильний PSK, наданий для SSID мережі в Windows 10
Спосіб 13: видаліть конфліктні програми в безпечному режимі
Деякі додатки та програми можуть заважати роботі BlueStacks. Щоб підтвердити та виправити це, вам потрібно завантажити безпечний режим у Windows 10. Безпечний режим ПК з Windows закриє всі несуттєві завдання та працює з найстабільнішими драйверами. У безпечному режимі ПК з Windows перебуватиме в найстабільнішому середовищі, тому ви зможете визначити, яка програма конфліктує з BlueStacks. Ви можете завантажити комп’ютер, дотримуючись наших посібників Як завантажити безпечний режим у Windows 10 і коли все програмне забезпечення сторонніх розробників буде вимкнено, перевірте, чи не зіткнулися ви знову з проблемою завершення роботи BlueStacks інтерфейсу VirtualBox.
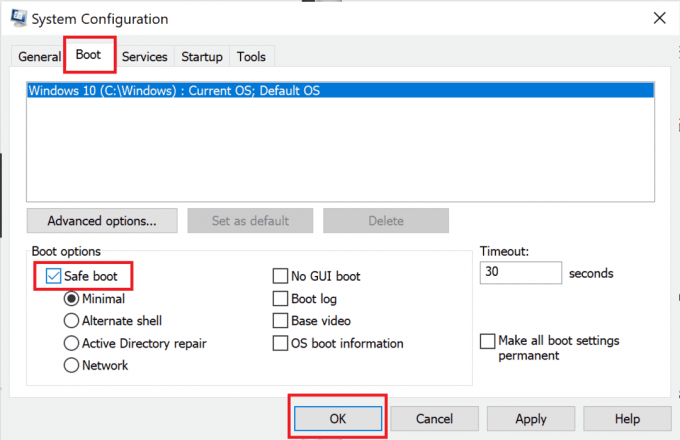
Якщо ви не зіткнулися з проблемою, видалити будь-яку останню програму чи додаток ви додали на свій комп’ютер.
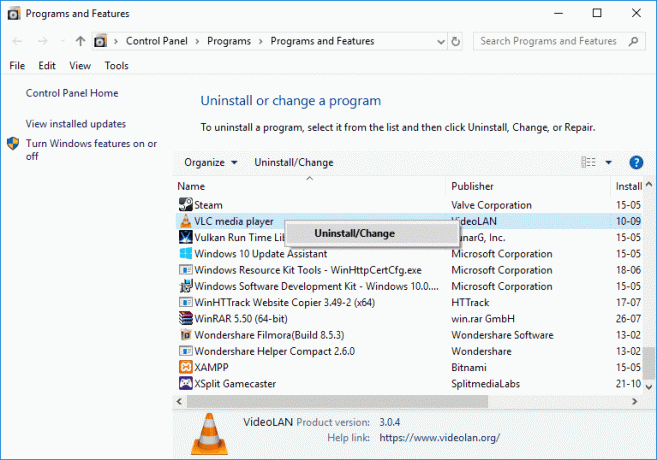
Спосіб 14: видаліть Bluestacks і повторно встановіть у безпечному режимі
Якщо жоден із наведених вище методів виправлення інтерфейсу VirtualBox не має повідомлення про помилку активних з’єднань, помилка може бути пов’язана з власною помилкою в самій програмі. У цьому випадку вам доведеться видалити поточну версію програми та замінити її останньою версією BlueStacks.
1. Перш за все, завершіть усі процеси BlueStacks, які можуть працювати у фоновому режимі.
2. Якщо у вас відкрито BlueStacks, закрийте його, клацнувши на кнопка X який буде у верхньому правому куті екрана.
3. Тепер видаліть значок BlueStacks із системного лотка, клацнувши правою кнопкою миші значок BlueStacks, а потім клацнувши Вийти.
4. Видаліть усі тимчасові файли з комп’ютера як запобіжний захід. Для цього виконайте наведені нижче дії.
5. Прес Клавіші Windows + R одночасно отримати доступ до бігти діалогове вікно та тип %temp% в нього і вдарив Введіть ключ.
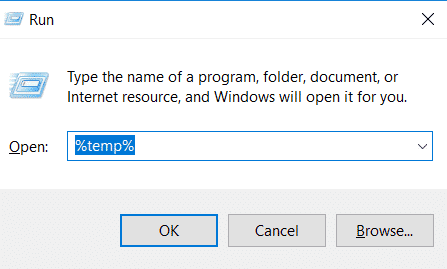
6. Виберіть усі файли, клацніть їх правою кнопкою миші та натисніть Видалити.

7. Використовуйте програму видалення BlueStacks, щоб видалити всі її сліди з комп’ютера, замість того, щоб видаляти програму незвичайним шляхом.
8. Відвідайте офіційний сайт щоб завантажити Інструмент видалення BlueStacks.
9. Після встановлення запустіть його, щоб видалити всі файли. Надайте дозволи, якщо потрібно багато. Натисніть на в порядку на останньому екрані.
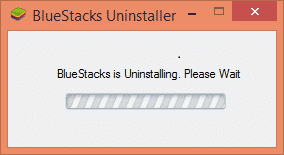
Тепер перевстановіть BlueStacks, виконавши ці дії.
10. Перейти до Bluestacksсторінка завантаження і завантажити останню версію.
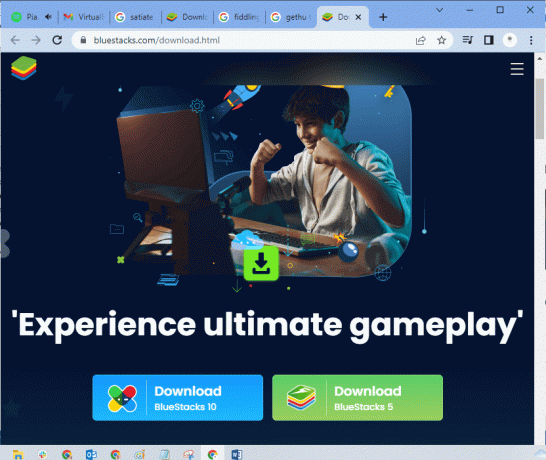
11. Після цього ми встановимо додаток завантаження в безпечному режимі.
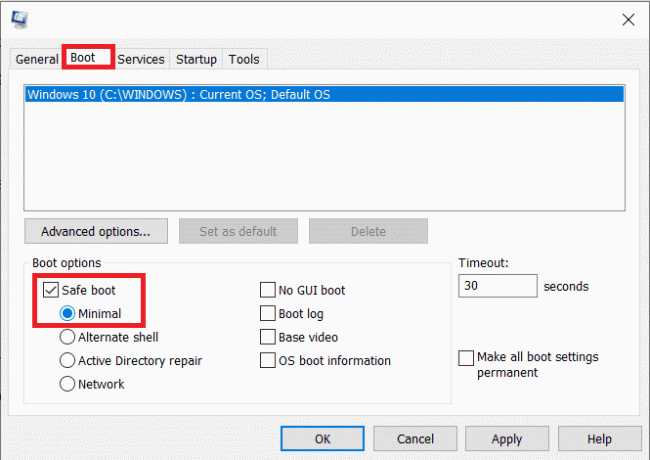
12. Після запуску Window у безпечному режимі перейдіть до папка (завантаження) де ви завантажили інсталяційний файл Bluestacks і запустили його. Дотримуйтеся вказівок на екрані, щоб завершити встановлення.
13. Тепер, коли ми перевстановили Bluestacks, ми можемо вимкніть безпечний режим і нормально завантажитися.
14. Відкрийте Run, введіть msconfigі натисніть enter. На вкладці Boot зніміть прапорець біля пункту «Безпечний режим». і натисніть на в порядку.
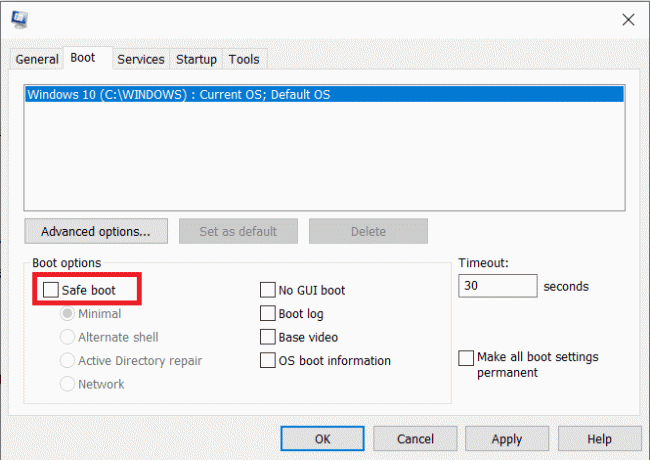
15. нарешті, перезавантажте ПК і запустіть Bluestacks, щоб перевірити, чи вирішено проблему інтерфейсу VirtualBox Windows 10.
Читайте також:Як виправити код помилки 0x80004005
Спосіб 15: Відновлення Windows
Останнє оновлення Windows може бути несумісним із BlueStacks, що призводить до проблеми з інтерфейсом VirtualBox Windows 10. Спробуйте згадати, чи ця помилка виникла після оновлення вашої Windows, якщо так, ви можете дочекатися нового оновлення або повернутися до попередньої версії, яка не викликала цю помилку.
1. Йти до Налаштування натиснувши Клавіші Windows + I одночасно.
2. Натисніть на Оновлення та безпека налаштування.

3. Тепер шукайте Відновлення налаштування та натисніть на нього.
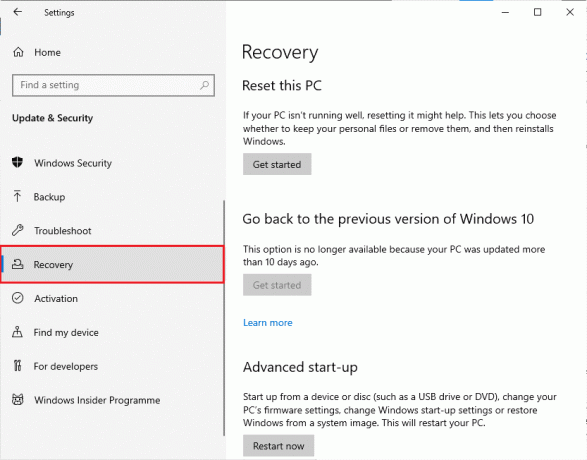
4. Тепер натисніть на Розпочати кнопку, яка буде під Поверніться до попередньої версії Windows 10.
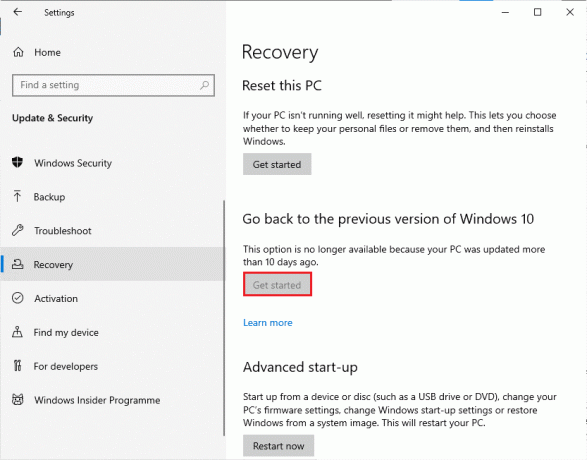
5. Дотримуйтесь інструкції на екрані щоб повернутися до попередньої версії Windows.
6. Якщо з моменту останнього оновлення минуло 10 днів, Розпочати опція буде виділена сірим кольором, у цьому випадку вам доведеться зачекати, поки ви отримаєте наступне оновлення.
Читайте також:Виправте помилку віртуальної машини Java або JVM не знайдено
Порада: як вимкнути VirtualBox
VirtualBox — це програма з відкритим кодом, яка дозволяє користувачам запускати додаткове середовище операційної системи з робочого столу ПК або Mac. Наприклад, користувач Windows може використовувати VirtualBox для запуску Windows XP, Mac OS X і Windows 7. Але вам потрібно закрити VirtualBox за допомогою Закрити після використання віртуальної машини VirtualBox.
1. Натисніть на Закрити яка буде у верхньому правому куті екрана.
2. Виберіть перемикач, позначений як Вимкніть машину
3. Поставте прапорець поруч Відновити поточний знімок якщо ви хочете завантажити останній знімок.
4. Почніть процес завершення роботи, натиснувши значок в порядку кнопку.
5. Відкрийте Файл меню або VirtualBox і вибрати Вийти після завершення вимкнення.
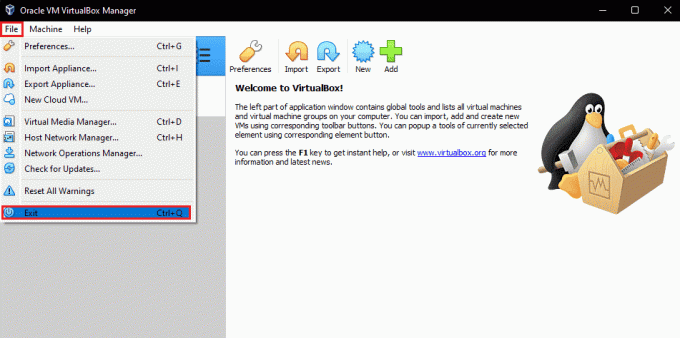
Рекомендовано:
- Виправте помилку Roku з кодом 018
- Виправлення помилок, коли віддалений робочий стіл не може підключитися до віддаленого комп’ютера
- Як вимкнути службу Gear VR на Android
- Виправлення IP-адреси сервера не вдалося знайти в Windows 10
Ми сподіваємося, що цей посібник був корисним і ви дізналися, як виправити проблему Інтерфейс VirtualBox має повідомлення про помилку активних підключень на Windows 10. Розкажіть нам, як ця стаття допомогла вам найкраще. Крім того, якщо у вас є запитання/пропозиції щодо цієї статті, не соромтеся залишати їх у розділі коментарів.