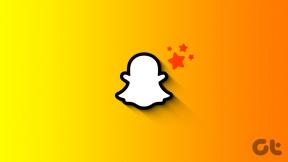Як запустити диспетчер завдань від імені адміністратора в Windows 10
Різне / / July 21, 2022

Диспетчер завдань — це потужна вбудована утиліта, яка надає корисну інформацію про загальне використання ресурсів системних програм, а також статистику кожного процесу. Тут ви можете визначати пріоритети завдань, увімкнути/вимкнути програми та служби, а також відстежувати історію програм. Коли ви використовуєте стандартний обліковий запис, ви можете не виконувати певні завдання чи функції в Windows. Усі ці дії можуть виконуватися лише функціями з правами адміністратора. Ви можете зіткнутися з повідомленням про помилку Диспетчер завдань був відключений адміністратором, коли ви відкриваєте Диспетчер завдань. Крім того, ви можете зіткнутися з підказкою Доступ заборонено, коли ви намагаєтеся вимкнути певні завдання з диспетчера завдань. Усі ці проблеми можна вирішити, коли ви запустіть диспетчер завдань від імені адміністратора. У цій статті ми зібрали 5 чудових методів, які описують, як запустити диспетчер завдань від імені адміністратора на комп’ютері з Windows 10.

Зміст
- Як запустити диспетчер завдань від імені адміністратора в Windows 10
- Чому вам потрібно запускати диспетчер завдань від імені адміністратора?
- Спосіб 1: Через меню пошуку Windows
- Спосіб 2. Запустіть диспетчер завдань від імені адміністратора з іншого облікового запису
- Спосіб 3: через командний рядок
- Спосіб 4: через Windows PowerShell
- Спосіб 5. Запустіть диспетчер завдань від імені адміністратора з ярлика на робочому столі
Як запустити диспетчер завдань від імені адміністратора в Windows 10
Перш ніж перейти до фактичних кроків використання Диспетчер задач як адміністратор, ви можете коротко поглянути на те, чому користувачі віддають перевагу різним обліковим записам на комп’ютерах.
- Користувачі віддають перевагу окремим обліковим записам, особливо для дітей без прав адміністратора на комп’ютерах Windows. Стандартний обліковий запис (без прав адміністратора) допомагає їм уникнути завантаження будь-яких шкідливих програм або програм з Інтернету та виконувати будь-які критичні завдання, які атакують комп’ютер.
- Користувачі в робочому середовищі віддають перевагу обліковому запису адміністратора з правами адміністратора, які дають їм змогу встановлювати будь-які програми чи програми з веб-сайту.
- Рекомендовано мати звичайний обліковий запис користувача, окремий від облікового запису адміністратора, щоб ви могли використовувати його, якщо з обліковим записом адміністратора щось піде не так.
Чому вам потрібно запускати диспетчер завдань від імені адміністратора?
Якщо ви використовуєте стандартний обліковий запис, ви можете не мати змоги виконувати певні завдання в диспетчері завдань без прав адміністратора в деяких сценаріях, як зазначено нижче.
- Ви намагаєтеся внести певні зміни в диспетчері завдань, і на екрані з’являється повідомлення про відмову в доступі через відсутність прав адміністратора. Отже, щоб внести зміни, наприклад, встановити/змінити пріоритети та завершити завдання, вам може знадобитися використовувати диспетчер завдань як адміністратор.
- Ви не можете виконувати жодні завдання як стандартний користувач у диспетчері завдань, якщо його заблоковано вашим адміністратором. Отже, використання будь-якого з наведених нижче способів відкриття диспетчера завдань не допоможе вам отримати до нього доступ.
- Введення диспетчера завдань у панель пошуку і відкрити його з результатів пошуку.
- Клацніть правою кнопкою миші на порожньому місці в Панель задач.
- Натискання Ctrl + shift + Escключі разом.
Ось 5 ефективних способів відкрити диспетчер завдань від імені адміністратора на комп’ютері з Windows 10.
Спосіб 1: Через меню пошуку Windows
Це простий спосіб запуску диспетчера завдань від імені адміністратора порівняно з іншими. Подібно до того, як ви запускаєте всі інші настільні програми як адміністратор, ви також можете використовувати меню пошуку, щоб запустити диспетчер завдань як адміністратор. Дотримуйтесь інструкцій.
1. Натисніть Ключ Windows і тип Диспетчер задач, а потім натисніть Запустити від імені адміністратора.

2. Потім натисніть на Так в Контроль облікових записів користувачів підказка.
Тепер диспетчер завдань буде відкритий від імені адміністратора.
Спосіб 2. Запустіть диспетчер завдань від імені адміністратора з іншого облікового запису
Багато хто з вас, мабуть, пам’ятає ситуацію, коли вам доводиться виходити зі звичайного стандартного облікового запису користувача та входити в обліковий запис адміністратора, щоб виконати певні завдання та функції. Це здається дуже незручним, і ви можете зіткнутися з труднощами втрати своїх тимчасових робіт і файлів. Тим не менш, існує простий спосіб запустити диспетчер завдань Windows від імені адміністратора з іншого облікового запису адміністратора за допомогою команди «Виконати». Дотримуйтеся вказівок нижче.
1. Натисніть Клавіші Windows + R разом, щоб відкрити бігти діалогове вікно.
2. Тепер введіть runas /користувач: Admin taskmgr і вдарити Введіть ключ щоб відкрити диспетчер завдань.
Примітка: Замінити адмін з іменем облікового запису адміністратора. Це може бути ваше ім’я чи прізвище. Наприклад, ви повинні ввести runas /user: techcult taskmgr, якщо ви створили обліковий запис користувача з іменем Techcult і надали йому права адміністратора.

3. Тепер введіть облікові дані свого облікового запису адміністратора в наступному рядку та натисніть Введіть ключ. Це відкриє диспетчер завдань від імені адміністратора.
Читайте також:Виправте 100% використання диска в диспетчері завдань у Windows 10
Спосіб 3: через командний рядок
Окрім звичайних звичайних методів запуску диспетчера завдань від імені адміністратора Windows 10, ви також можете використовувати командний рядок для виконання того самого завдання, як описано нижче.
1. Вдарити Клавіші Windows + S разом, щоб відкрити Пошук Windows.
2. Тип Командний рядок у рядку пошуку та натисніть Запустити від імені адміністратора.
Примітка: Ви також можете запустити бігти діалогове вікно, як описано в методі вище, введіть cmd, і натисніть Ctrl + Shift + Enterключі разом, щоб запустити командний рядок від імені адміністратора.

3. Тепер введіть taskmgr команду та натисніть Введіть ключ.

Це відкриє Диспетчер завдань від імені адміністратора на вашому ПК з Windows 10.
Спосіб 4: через Windows PowerShell
Як і в описаному вище методі, ви також можете використовувати PowerShell, щоб відкрити диспетчер завдань як адміністратор. Виконайте наведені нижче кроки, щоб реалізувати те саме.
1. Вдарити Ключ Windows, вид Windows PowerShell і натисніть на Запустити від імені адміністратора.

2. Натисніть на Так в Контроль облікових записів користувачів.
3. Потім введіть taskmgr у вікні PowerShell і натисніть Введіть ключ. Це відкриє диспетчер завдань від імені адміністратора.

Читайте також:Виправити командний рядок, який з’являється, а потім зникає у Windows 10
Спосіб 5. Запустіть диспетчер завдань від імені адміністратора з ярлика на робочому столі
Якщо ви хочете використовувати диспетчер завдань якомога швидше, ви можете створити ярлик для диспетчера завдань на робочому столі та запустити його від імені адміністратора. Якщо ви клацнете правою кнопкою миші на цьому ярлику, ви можете дуже легко запустити його від імені адміністратора, вибравши параметр Запуск від імені адміністратора. Ось як створити цей ярлик на ПК з Windows 10.
1. По-перше, до створити ярлик на робочому столі клацніть правою кнопкою миші на порожньому місці та натисніть новий.

2. Тут натисніть на Ярлик варіант, як показано вище.
3. тепер, паста шлях нижче в Введіть місце розташування елемента поле. Ви також можете використовувати Перегляд… кнопку, щоб знайти файл Taskmgr.exe на вашому комп’ютері. Натисніть на Далі.
C:\Windows\System32\Taskmgr.exe

4. Потім введіть назву цього ярлика та натисніть Закінчити щоб створити ярлик.

4. Тепер, ярлик буде відображено на екрані робочого столу, як показано.

5. Клацніть правою кнопкою миші на цьому ярлику та натисніть Запустити від імені адміністратора.

Примітка: Наведені нижче дії є необов’язковими. Якщо ви хочете змінити піктограму на дисплеї, ви можете продовжити. Інакше ви виконали кроки для створення ярлика для запуску диспетчера завдань від імені адміністратора на вашому ПК з Windows 10.
6. Далі натисніть на Властивості і перейдіть на Ярлик вкладка.
7. Тут натисніть Змінити значок…
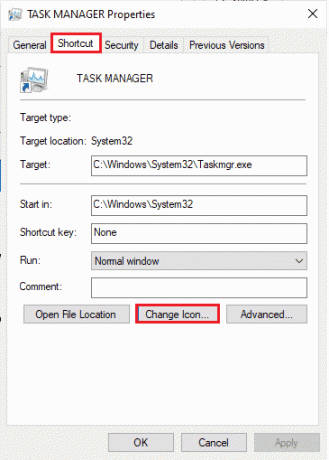
8. Виберіть піктограму зі списку та натисніть в порядку.

9. Тепер натисніть на Застосувати > OK. Ваш значок ярлика диспетчера завдань буде оновлено на екрані.
Читайте також:14 найкращих настільних пошукових систем для Windows 10
Часті запитання (FAQ)
Q1. Що таке диспетчер завдань?
Відповідь Диспетчер завдань — потужна вбудована утиліта, яка надає корисну інформацію про загальне використання ресурсів системних програм разом із статистикою кожного процесу. Тут ви можете визначати пріоритети завдань, увімкнути/вимкнути програми та служби, а також відстежувати історію програм.
Q2. Чому мені потрібно запускати диспетчер завдань з правами адміністратора?
Відповідь Ви намагаєтесь виконати певні зміни в диспетчері завдань і доступ заборонено з’являється на екрані через відсутність прав адміністратора. Отже, щоб внести зміни, наприклад, встановити/змінити пріоритети та завершити завдання, вам може знадобитися використовувати диспетчер завдань як адміністратор.
Q3. Як відкрити диспетчер завдань?
Відповідь Існують різні способи відкрити диспетчер завдань. З них один із найпростіших кроків - це вдарити Клавіші Ctrl + Shift + Esc одночасно.
Q4. Як запустити диспетчер завдань з правами адміністратора в Windows 11/10?
Відповідь Подібно до запуску всіх інших настільних програм як адміністратор, ви також можете використовувати Пошук Windowsменю щоб запустити диспетчер завдань від імені адміністратора. Ви можете скористатися будь-яким із наведених вище методів, щоб запустити диспетчер завдань як адміністратор, але найпростіший спосіб зробити це, відкривши його з меню пошуку.
Рекомендовано:
- Виправте системну помилку 5 Access Denied у Windows 10
- Виправити диспетчер вікон робочого столу, який перестав працювати
- Виправити помилку «Не вдалося підключитися до служби оновлення» в Windows 10
- Виправити помилку «Не вдалося ініціалізувати систему конфігурації» у Windows 10
Ми сподіваємося, що цей посібник був корисним і ви змогли це зробити запустіть диспетчер завдань від імені адміністратора на вашому ПК. Повідомте нам, який метод спрацював для вас найкраще. Якщо у вас є запитання/пропозиції щодо цієї статті, сміливо залишайте їх у розділі коментарів.