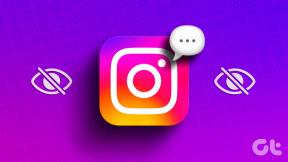9 найкращих способів виправити те, що Netflix не завантажує фільми на iPhone
Різне / / July 21, 2022
Ви можете завантажити улюблені фільми Netflix на свій iPhone і насолоджуватися ними в дорозі. Ви можете завантажити фільми на свій iPhone і дивитися їх у дорозі. Так зручніше. Крім того, якщо Додаток Netflix не працює на iPhone, ви можете це виправити.

Але що, якщо Netflix припинить завантажувати фільми на iPhone? Хоча програма Netflix працює нормально, така проблема викликає збентеження. На щастя, ви можете виправити ситуацію, коли Netflix не завантажує фільми на iPhone за допомогою наведених нижче рішень.
1. Переключіться з мобільних даних на Wi-Fi
Для завантаження фільмів із Netflix потрібне стабільне з’єднання. Тому використання мобільного передавання даних може бути недостатнім, періодичність і швидкість завантаження можуть бути низькими. Переключіться на мережу Wi-Fi для надійного та швидшого завантаження.
2. Перевірте, чи ввімкнено завантаження через Wi-Fi
Якщо ви можете завантажувати фільми з Netflix навіть після перемикання на мережу Wi-Fi, вам потрібно перевірити, чи ви ввімкнули завантаження через Wi-Fi у програмі. Виконайте ці дії, щоб перевірити це.
Крок 1: Відкрийте програму Netflix на своєму iPhone.

Крок 2: Торкніться значка профілю у верхньому правому куті.

крок 3: Виберіть опцію «Налаштування програми».

крок 4: У меню «Налаштування програми» переконайтеся, що в розділі «Завантаження» ввімкнено «Лише Wi-Fi».

3. Підключіться до діапазону частот 5 ГГц
Зазвичай діапазон 2,4 ГГц на вашому маршрутизаторі може бути переповненим, оскільки кілька пристроїв уже можуть його використовувати. Якщо ви використовуєте дводіапазонний маршрутизатор, переключіться на діапазон частот 5 ГГц для швидшого завантаження. Крім того, перевірити швидкість інтернету після підключення до діапазону частот 5 ГГц. Спробуйте підійти ближче до маршрутизатора для кращої швидкості.

4. Перевірте та видаліть ліміт пристроїв для завантажень
На основі вашого плану потокового передавання Netflix встановлює обмеження на кількість пристроїв, які можуть завантажувати вміст. Тож вам потрібно буде перевірити, чи вичерпано ліміт для всіх пристроїв, і видалити пару, якими ви більше не користуєтеся. Ось як перевірити кількість пристроїв, які можуть завантажувати вміст відповідно до вашого плану підписки Netflix.
Крок 1: Відкрийте програму Netflix на своєму iPhone.

Крок 2: На домашній сторінці профілю натисніть значок профілю у верхньому правому куті.

крок 3: Натисніть Обліковий запис.

Меню налаштувань облікового запису відкриється на окремій сторінці браузера
крок 4: Прокрутіть униз і натисніть «Керувати пристроями для завантаження».

крок 5: Зі списку зареєстрованих пристроїв за допомогою облікового запису Netflix.

Крок 6: Натисніть «Видалити пристрій».

Крок 7: Після видалення пристрою (пристроїв) зі свого облікового запису натисніть кнопку «Назад до облікового запису».

5. Вимкніть режим низьких даних для Wi-Fi на iPhone
Режим низьких даних на iPhone спрямований на тривалу роботу батареї. Для цього він призупиняє деякі ресурси та операції, що витрачають заряд акумулятора, як-от фонове оновлення програми. Це також включає завантаження. Тож вам потрібно буде вимкнути режим низьких даних на вашому iPhone, щоб отримати кращу швидкість завантаження. Виконайте ці дії, щоб вимкнути режим низького обсягу даних.
Крок 1: Відкрийте програму «Налаштування» на своєму iPhone.

Крок 2: Торкніться Wi-Fi.

крок 3: Торкніться значка «i» біля назви підключеної мережі Wi-Fi.

крок 4: Щоб вимкнути цю функцію, торкніться перемикача біля пункту «Режим низького обсягу даних».

крок 5: Закрийте програму «Налаштування», відкрийте Netflix і перевірте, чи проблему вирішено.

6. Скинути налаштування мережі на iPhone
Часом застарілі налаштування мережі можуть стати перешкодою, особливо якщо у вас збережено багато даних про точку доступу Wi-Fi. Скидання налаштувань мережі видаляє параметри мережі для мобільних даних, Wi-Fi і навіть Bluetooth з вашого iPhone. Після цього дані про мобільні дані оновляться самостійно, але вам потрібно буде знову ввести дані мережі Wi-Fi. Виконайте ці кроки, щоб скинути налаштування мережі на iPhone.
Крок 1: Відкрийте програму «Налаштування» на своєму iPhone.

Крок 2: Прокрутіть вниз і торкніться Загальні.

крок 3: Прокрутіть униз і натисніть «Передати» або «Скинути».

крок 4: Натисніть «Скинути» внизу.

крок 5: Виберіть Скинути налаштування мережі зі списку параметрів.

Крок 6: Введіть свій пароль iPhone, щоб підтвердити свою дію.

Підключіть свій iPhone до мережі Wi-Fi, відкрийте Netflix і перевірте, чи завантаження відбуваються без збоїв.
7. Перевірте сховище iPhone
Варто перевірити, скільки вільного місця на вашому iPhone. Іноді фотографії, відео та інші мультимедійні файли займають багато пам’яті на вашому iPhone. Якщо на вашому iPhone недостатньо пам’яті, завантажити фільми з Netflix буде неможливо. Ось як ви можете перевірити стан пам’яті на своєму iPhone.
Крок 1: Відкрийте програму «Налаштування» на своєму iPhone.

Крок 2: Прокрутіть вниз і торкніться Загальні.

крок 3: Торкніться iPhone Storage в меню Загальних налаштувань.

Іноді навіть інші програми також займають пам’ять. Зверніться до нашого посібника на звільнити пам'ять на iPhone без видалення програм.
8. Вимкніть Smart Downloads у програмі Netflix
Smart Downloads — це функція програми Netflix, яка дозволяє автоматично завантажувати фільми та телешоу на пристрій iPhone або Android відповідно до ваших уподобань перегляду вмісту. Але основним недоліком цієї функції є те, що вона може серйозно вплинути на пам’ять вашого iPhone, незалежно від того, який варіант пам’яті ви використовуєте. Ви можете вимкнути цю функцію, щоб звільнити місце для фільмів, які ви хочете завантажити, виконавши такі дії.
Крок 1: Відкрийте програму Netflix на iPhone.

Крок 2: Торкніться значка завантажень у нижньому правому куті.

крок 3: Торкніться Розумні завантаження.

крок 4: Торкніться перемикачів поруч із «Завантажити наступний епізод» і «Завантаження для вас», щоб вимкнути їх.

крок 5: Торкніться стрілки поруч зі сторінкою Smart Downloads.

Крок 6: У розділі Smart Downloads торкніться значка олівця у верхньому лівому куті.

Крок 7: Торкніться піктограми «x» біля назви фільму, який потрібно видалити.

Після цього перевірка може завантажувати нові фільми Netflix на ваш iPhone.
9. Оновіть додаток Netflix
Ми рекомендуємо вам оновити додаток Netflix, якщо ви не оновлювали його протягом деякого часу. У новій версії виправлено кілька помилок і під капотом удосконалено.
Оновіть Netflix
Насолоджуйтеся фільмами Netflix на iPhone
Хоча завантаження та перегляд фільмів Netflix на iPhone є чудовим варіантом для щоденних поїздок, деякі користувачі віддають перевагу лише перегляду вмісту на великому екрані. Наприклад, користувачі ПК переважно віддають перевагу перегляду Netflix на великому екрані, наприклад телевізорі чи моніторі. Але якщо вам важко змусити Netflix працювати з вашим монітором, перегляньте наш посібник, щоб виправити проблему Під час перегляду Netflix на комп’ютерному моніторі відображається чорний екран.
Востаннє оновлено 21 липня 2022 р
Стаття вище може містити партнерські посилання, які допомагають підтримувати Guiding Tech. Однак це не впливає на нашу редакційну чесність. Вміст залишається неупередженим і автентичним.