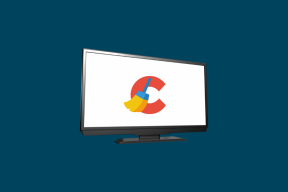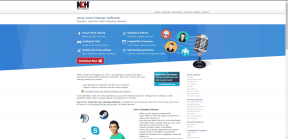4 способи перевірити FPS (кадрів за секунду) в іграх
Різне / / November 28, 2021
FPS – це кількість кадрів в секунду, яка є мірою якості графіки вашої гри. Якщо FPS для вашої гри вищий, у вас буде кращий ігровий процес із високою якістю графіки та переходами в грі. FPS гри залежить від кількох факторів, таких як ваш монітор, графічний процесор у системі та гра, в яку ви граєте. Користувачі перевіряють FPS в іграх, щоб перевірити якість ігрової графіки та якість ігрового процесу, який ви отримаєте.
Якщо ваша гра не підтримує високий FPS, ви нічого не можете з цим зробити. Аналогічно, якщо у вас є застаріла відеокарта, вам може знадобитися змінити її відповідно до вимог вашої гри. І якщо ви хочете високий FPS, вам може знадобитися монітор, який може підтримувати вихід. Геймери зазвичай віддають перевагу монітору 4K для високого FPS, наприклад 120 або 240. Однак якщо у вас немає монітора 4K, то ми не бачимо сенсу запускати a Гра, яка вимагає високого FPS.

Зміст
- Як перевірити FPS в іграх на ПК з Windows 10
- Причини перевірити FPS в іграх
- 4 способи перевірити FPS гри (кадрів за секунду)
- Спосіб 1. Використовуйте накладку Steam в грі
- Спосіб 2. Увімкніть ігровий лічильник кадрів в секунду через NVIDIA GeForce Experience
- Спосіб 3: Використовуйте вбудовані параметри Ігор
- Спосіб 4: Використовуйте FRAPS
Як перевірити FPS в іграх на ПК з Windows 10
Причини перевірити FPS в іграх
FPS (кадрів за секунду) визначає якість графіки гри, в яку ви граєте. Ви можете перевірити FPS в іграх, щоб знати, якщо він низький, то ваш ігровий процес постраждає. Однак якщо ви отримуєте високий FPS, можливо, ви зможете розширити налаштування, щоб покращити та приємніше гри. Є дві речі, які можуть вплинути на FPS гри: процесор і графічний процесор.
FPS показує, наскільки гладко ваша гра працює на вашому ПК. Ваша гра працюватиме безперебійно, якщо буде більше кадрів, які ви можете запакувати за одну секунду. Низька частота кадрів зазвичай нижче 30 кадрів в секунду, і якщо ви відчуваєте низький FPS, то, ймовірно, ви відчуєте повільну та нестабільну гру. Таким чином, FPS є важливим показником, який ігри можуть використовувати для перевірки та оцінки ігрової продуктивності.
4 способи перевірити FPS гри (кадрів за секунду)
Існують різні способи перевірки FPS для різних ігор. Ми згадуємо деякі способи, за допомогою яких ви можете зробити а Перевірка FPS ігор для ПК.
Спосіб 1. Використовуйте накладку Steam в грі
Якщо ви використовуєте платформу Steam для гри в більшість ігор на своєму ПК, то вам не потрібна жодна інше програмне забезпечення або інструмент для перевірки FPS, оскільки Steam додав лічильник кадрів в секунду в накладку гри варіанти. Тому за допомогою цього нового лічильника кадрів в секунду в Steam ви можете легко перевірити FPS для ваших ігор Steam.
1. Спочатку запустіть Steam у вашій системі та перейдіть до Налаштування.
2. в Налаштування, перейдіть до «В грі’ варіант.

3. Тепер натисніть на FPS в грілічильник щоб отримати спадне меню. У спадному меню ви можете легко свиберіть, де ви хочете відображати FPS для вашої гри.

4. Нарешті, коли ви граєте в гру, ви зможете побачити FPS у місці, яке ви вибрали на попередньому кроці. Зазвичай, ви можете знайти FPS в кутах екрана.
5. Крім того, ви також можете використовувати цю функцію для ігор, які не належать до Steam. Щоб перевірити FPS для ваших ігор без Steam, можливо, вам доведеться додати їх до бібліотеки Steam і для цього виконайте наведені нижче дії.
6. Перейдіть до меню «Бібліотека», і натисніть «Додайте гру’.

7. Після додавання гри до бібліотеки Steam, ви можете запустити гру через Steam, щоб перевірити FPS гри.
Спосіб 2. Увімкніть ігровий лічильник кадрів в секунду через NVIDIA GeForce Experience
Якщо ви використовуєте графічне обладнання NVIDIA, яке підтримує shadowPlay, вам пощастило, оскільки ви можете легко ввімкнути лічильник FPS в самій грі. Виконайте такі дії, щоб перевірити FPS гри за допомогою NVIDIA GeForce Experience:
1. Запуск Досвід NVIDIA GeForce у вашій системі та перейдіть до Налаштування натиснувши на значок шестірні у верхній частині екрана.

2. в Налаштування, перейдіть до «Генеральний’ та переконайтеся, що ви ввімкнули перемикач для Накладення в грі щоб увімкнути його.
3. Натисніть на Налаштування від 'Накладення в грі’ вікно.

4. Йти до Накладки в Налаштування.
5. У розділі Накладання ви побачите параметри, де потрібно натиснути «Лічильник кадрів в секунду.’
6. Тепер ви можете легко вибрати посаду щоб відобразити FPS у вашій грі. У вас є чотири квадранти на вибір. Ви можете легко клацніть будь-який із чотирьох квадрантів, щоб відобразити FPS.
Отже, якщо ви використовуєте NVIDIA GeForce Experience, ви також можете використовувати ігрові профілі NVIDIA для перемикання на автоматичну Налаштування NVIDIA щоб ваші комп’ютерні ігри працювали найкраще з вашою відеокартою. Таким чином, за допомогою налаштувань, рекомендованих NVIDIA, ви можете оптимізувати свій ігровий досвід.
Спосіб 3: Використовуйте вбудовані параметри Ігор
Ви можете ввімкнути параметр лічильника FPS для різних ігор, у які ви граєте. У кожній грі можуть бути різні способи ввімкнення параметра лічильника FPS. Знайти параметр лічильника FPS для ваших ігор може бути складним завданням для користувачів. Однак першим кроком є знати, чи є у грі, у яку ви граєте, опцію лічильника FPS чи ні. Ви можете переглянути назву гри та ввести «Перевірити FPS», щоб дізнатися, чи є вбудований лічильник кадрів у секунду та як ви можете його включити. У вас також є можливість самостійно знайти вбудований лічильник FPS, дослідивши налаштування гри. Ось кілька способів, за допомогою яких ви зможете знайти вбудований лічильник FPS у вашій грі:
1. Параметри запуску– Деякі ігри, у які ви граєте, можуть потребувати параметрів запуску, які вам, можливо, доведеться активувати під час запуску гри. Активувати параметри запуску досить легко, і це можна зробити, якщо змінити робочий стіл гри або ярлик меню «Пуск». У програмі запуску ігор, наприклад Steam або Origin, у вас є можливість змінити параметри у властивостях гри. Наприклад, відкрийте Steam і клацніть правою кнопкою миші гру, щоб отримати доступ до властивостей. Тепер перейдіть на загальну вкладку та відкрийте «встановити параметри запуску’. Тепер легко введіть параметри запуску, які потрібні вашій грі.
2. Параметри відео або графіки– Можливо, ви зможете знайти параметр лічильника кадрів в секунду в опції відео або графіки гри, в яку ви граєте. Однак налаштування відео або графіки можуть бути приховані під розширеними налаштуваннями в грі.
3. Комбінації клавіш– Деякі ігри вимагають натискання клавіш на клавіатурі, щоб отримати доступ до різних налаштувань. Наприклад, у Minecraft ви можете відкрити екран налагодження, щоб побачити FPS та інші деталі, натиснувши на F3 з клавіатури. Таким чином, ви можете отримати доступ до лічильника FPS за допомогою комбінації клавіш. Ви можете переглянути назву своєї гри та перевірити, як увімкнути лічильник FPS з клавіатури.
4. Консольні команди– Деякі ігри дозволяють користувачам вводити команди на вбудованих консолях. Однак, можливо, вам доведеться ввімкнути спеціальний параметр запуску для використання вбудованої консолі. Наприклад, в DOTA 2 Ви можете увімкнути консоль розробника та ввести команду «cl showfps 1», щоб отримати доступ до лічильника кадрів в секунду. Аналогічно, різні ігри можуть мати різні налаштування, щоб дозволити вбудованій консолі перевіряти FPS в іграх.
5. Конфігураційні файли– Ви можете ввімкнути приховані параметри, які ви знайдете у файлах конфігурації ігор, у які ви граєте, для доступу до лічильника кадрів в секунду. Наприклад, у DOTA 2 можна змінити Autoexec. cgf для автоматичного запуску команди ‘cl showfps 1’ для доступу до лічильника кадрів в секунду.
Спосіб 4: Використовуйте FRAPS
Раніше використовувалися ігри FRAPS до перевірити FPS в іграх. FRAPS – це широко використовувана програма для запису ігор/відео для всіх ваших комп’ютерних ігор. Цей метод призначений для користувачів, які не використовують NVIDIA GeForce, Steam або якщо у вашій грі немає вбудованого лічильника кадрів в секунду.
1. Першим кроком є завантаження та встановлення FRAPS у вашій системі.
2. Запуск додаток і перейдіть до FPS вкладку для доступу до налаштувань накладання.
3. тепер, лічильник FPS вже включений за замовчуванням. І гаряча клавіша накладання є F12, що означає, коли ви пресаF12 виховувати FPS на вашому екрані.
4. Ви також можете змінити розташування FPS, змінивши кут накладання. У вас також є можливість приховати накладання

5. Ви можете залишити FRAPS працювати у фоновому режимі та запустити гру, FPS якої ви хочете перевірити.
6. Нарешті, натисніть «F12’, яка є гарячою клавішею накладання, яка налаштована на FRAPS. Ви також можете змінити гарячу клавішу накладання відповідно до ваших уподобань. Коли ви натискаєте F12, ви побачите FPS у місці, яке ви встановили у FRAPS.
Рекомендовано:
- Як поділитися грою на Xbox One
- 10 найкращих веб-сайтів для безкоштовного завантаження платних комп’ютерних ігор (юридично)
- Як скинути клавіатуру до налаштувань за замовчуванням
- Як видалити вікно мовлення гри Xbox?
Сподіваємося, що наведений вище посібник був корисним і ви змогли легко перевірити FPS в іграх на комп’ютері з Windows 10. Ви зможете легко перевірити FPS, дотримуючись наведених вище методів, незалежно від того, який у вас графічний процесор або в яку гру ви граєте. Якщо ви вважаєте, що вищезгадані методи були корисними, повідомте нам про це в коментарях нижче.