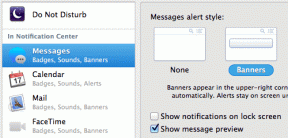Як очистити кеш і файли cookie в Google Chrome для Інтернету, Android і iPhone
Різне / / July 22, 2022
Google Chrome є одним із найпоширеніших веб-браузерів. Це стосується не лише комп’ютерів з Windows або телефонів Android, але деякі користувачі вважають за краще використовувати Chrome навіть на своїх пристроях Apple. Google Chrome має кілька корисних функцій і навіть дозволяє синхронізувати дані веб-перегляду на всіх платформах, що робить ваш робочий процес набагато зручнішим.

Хоча Chrome більшу частину часу швидкий і надійний, ви можете періодично стикатися з цим браузер гальмує. Це може бути через кеш і файли cookie, які накопичуються з часом під час використання. Бажано регулярно видаляти кешовані дані та залишкові файли з браузера. Ось як можна очистити кеш-пам’ять і файли cookie в Google Chrome для Інтернету, Android і iPhone.
Оскільки кожна платформа має різні кроки, ми розділили посібник на окремі розділи.
Як очистити кеш і файли cookie в Google Chrome для Windows і Mac
Якщо ви використовуєте Google Chrome для перегляду веб-сторінок на ПК з Windows або Mac, кроки для очищення кешу та файлів cookie досить прості. Процес однаковий, якщо Chrome використовується на обох платформах. Ось як це робиться.
Крок 1: Відкрийте екземпляр Google Chrome на своєму комп’ютері.
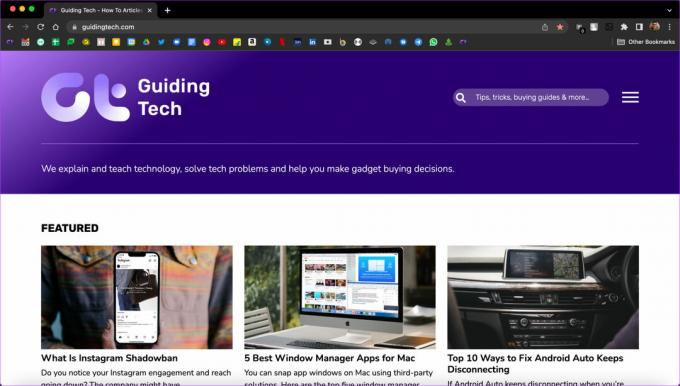
Крок 2: Натисніть три крапки у верхньому правому куті вікна Chrome.
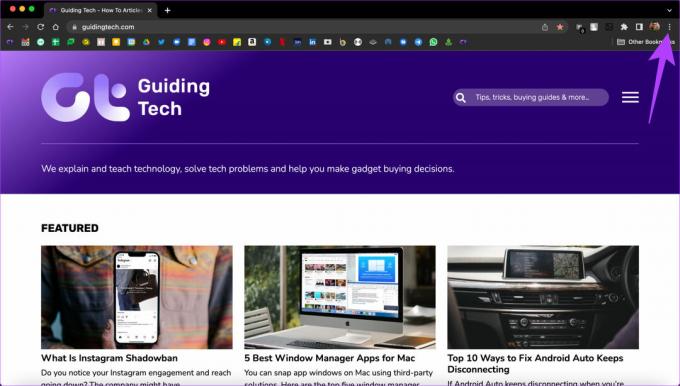
крок 3: Тепер виберіть параметр Налаштування.
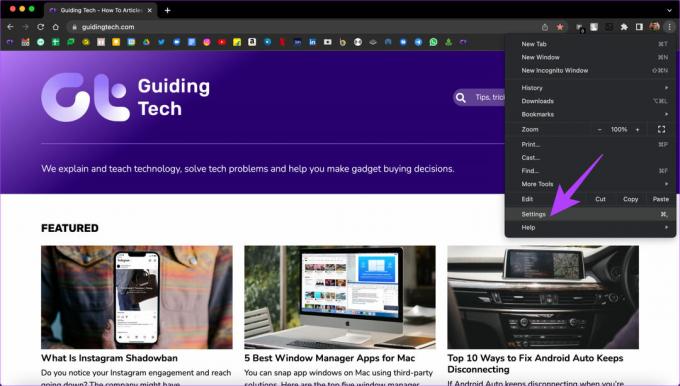
крок 4: Використовуйте панель ліворуч, щоб перейти до вкладки «Конфіденційність і безпека».
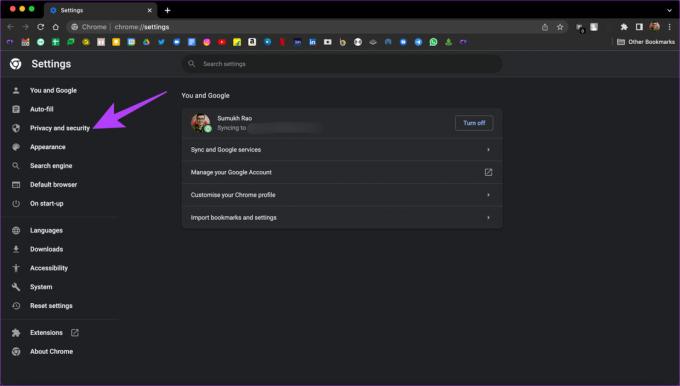
крок 5: Натисніть на першу опцію в розділі «Конфіденційність і безпека», тобто «Очистити дані веб-перегляду».
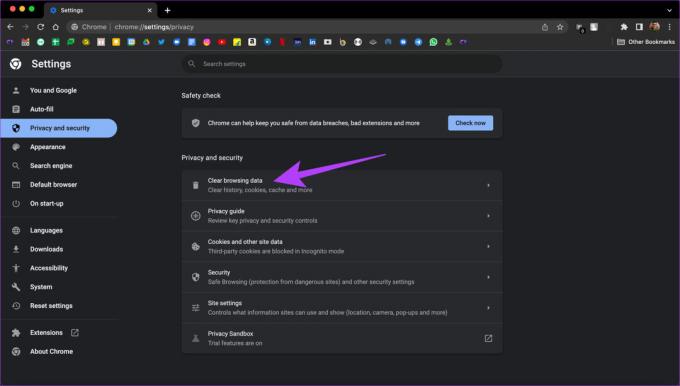
Крок 6: Переконайтеся, що ви перейшли на вкладку Основні у вікні, що з’явиться.
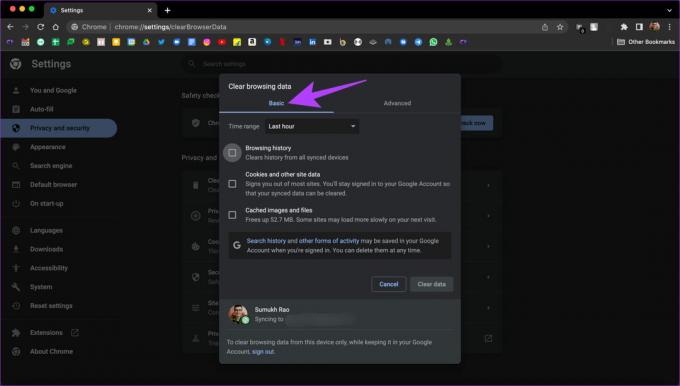
Крок 7: Тепер поставте прапорці поруч із «Файли cookie та інші дані сайтів» і «Кешовані зображення та файли».
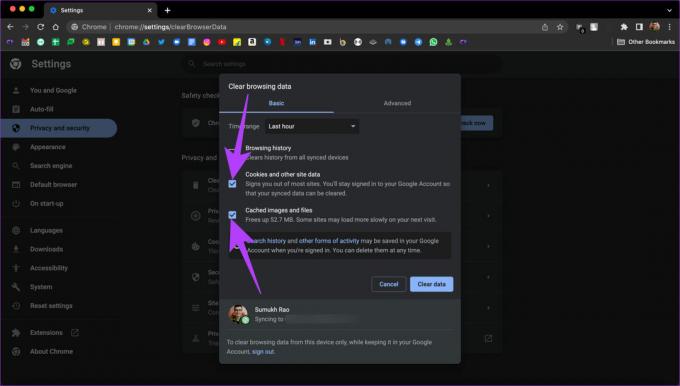
Крок 8: Після цього клацніть спадне меню вгорі та виберіть Весь час.

Це гарантує, що кеш-пам’ять і файли cookie з часу використання Chrome на комп’ютері буде видалено.
Крок 9: Нарешті натисніть кнопку Очистити дані внизу вікна.
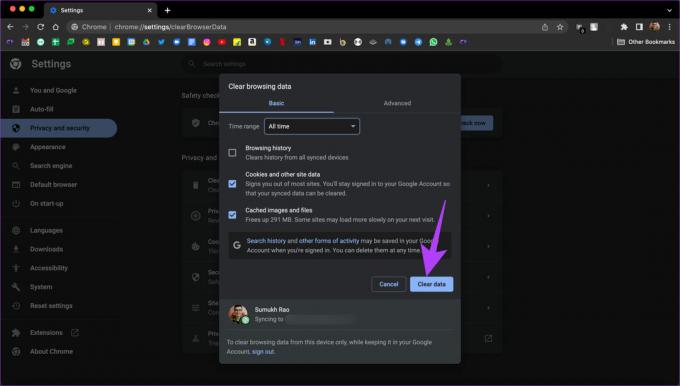
Кешовані дані та файли cookie буде видалено з Google Chrome. Зауважте, що як тільки ви це зробите, веб-сайти, які ви відвідуєте, завантажуватимуться трохи довше з першого разу. Google Chrome може попросити вас увійти до своїх облікових записів.
Як очистити кеш і файли cookie в Google Chrome для Android
Google Chrome є веб-переглядачем за умовчанням на більшості телефонів Android. Отже, є шанс, що ви користуєтеся Google Chrome відтоді, як отримали телефон, і це призвело б до накопичення великої кількості кешованих файлів. Ось як ви можете це очистити.
Крок 1: Відкрийте програму Google Chrome на своєму смартфоні Android.
Крок 2: Торкніться меню з трьома крапками у верхньому правому куті програми.

крок 3: Виберіть опцію Налаштування.

крок 4: Під заголовком «Основи» знайдіть пункт «Конфіденційність і безпека» та торкніться його.

крок 5: Натисніть «Очистити дані веб-перегляду» у верхній частині екрана.

Крок 6: Поставте прапорці поруч із «Файли cookie та дані сайтів» і «Кешовані зображення та файли».
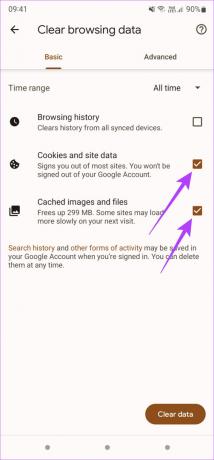
Крок 7: Біля діапазону часу вгорі торкніться спадного меню та виберіть Весь час.

Крок 8: Вибравши відповідні параметри, натисніть кнопку Очистити дані в нижньому правому куті.
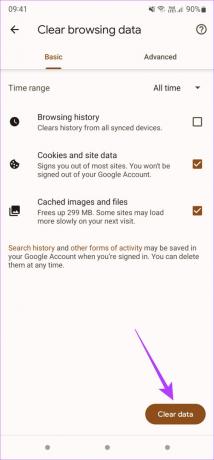
Це видалить увесь кеш і файли cookie з Google Chrome на вашому Android.
Як очистити кеш і файли cookie в Google Chrome для iPhone і iPad
Хоча Сафарі є веб-браузером за замовчуванням як на iOS, так і на iPadOS, деякі користувачі можуть віддати перевагу Chrome завдяки функції синхронізації на кількох пристроях. Якщо ви користуєтеся Chrome на комп’ютері, має сенс використовувати його також і на телефоні. Якщо ви використовуєте Chrome на своєму iPhone або iPad, ось як можна очистити кеш-пам’ять і файли cookie.
Крок 1: Відкрийте програму Chrome на своєму iPhone або iPad.
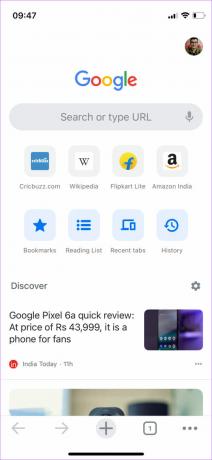
Крок 2: Торкніться трьох горизонтальних крапок у нижньому правому куті програми.
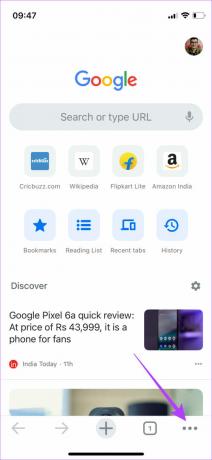
крок 3: Виберіть параметр Налаштування внизу.
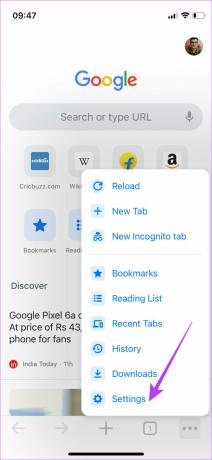
крок 4: Прокрутіть униз і натисніть «Конфіденційність».
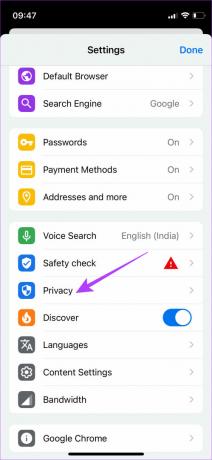
крок 5: Тепер виберіть Очистити дані веб-перегляду.
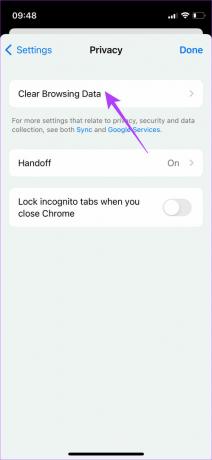
Крок 6: Торкніться «Cookies, Site Data» і «Cached Images and Files».
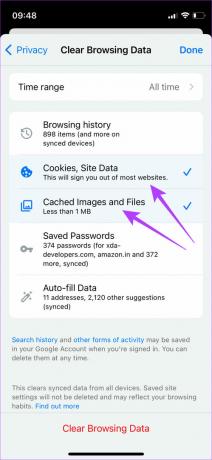
Крок 7: Після завершення торкніться Діапазон часу та виберіть Весь час.
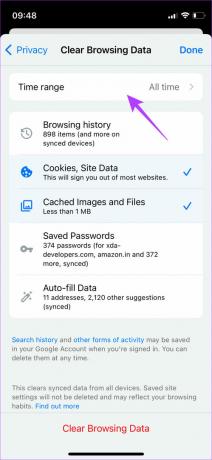

Крок 8: Нарешті, торкніться Очистити дані веб-перегляду внизу.
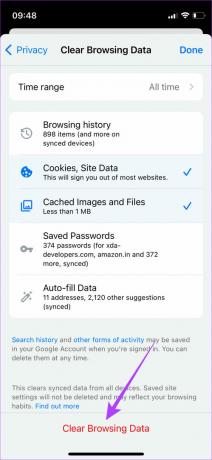
Це очистить кешовані файли та файли cookie з Chrome на вашому iPhone або iPad.
Згладьте ваш досвід перегляду
Час від часу очищаючи кеш-пам’ять і файли cookie, можна покращити роботу веб-переглядача та пришвидшити завантаження. Однак це не те, що вам потрібно робити часто, оскільки кешовані файли також зберігають ваші особисті параметри, які допомагають веб-сайтам показувати вам необхідні дані відповідно до ваших потреб.
Востаннє оновлено 22 липня 2022 р
Стаття вище може містити партнерські посилання, які допомагають підтримувати Guiding Tech. Однак це не впливає на нашу редакційну чесність. Вміст залишається неупередженим і автентичним.