Топ-6 способів виправити Wi-Fi сірим на iPhone
Різне / / July 26, 2022
Ви намагаєтесь увімкнути Wi-Fi на своєму iPhone, а у відповідь отримуєте сірий перемикач? Хоча ви завжди можете використовувати мобільні дані або мобільну точку доступу для доступу до Інтернету, ніщо не зрівняється зі зручністю та швидкістю з’єднання Wi-Fi. До того, як закінчаться місячні стільникових даних на вашому iPhone, скористайтеся наведеними нижче хитрощами, щоб виправити неактивність Wi-Fi і повернутися до робочого бездротового з’єднання.

Вам потрібне надійне з’єднання Wi-Fi, щоб завантажувати офлайн-контент у таких популярних програмах, як YouTube Music, Netflix і Prime Video (якщо ви не налаштуєте параметри завантаження в програмі). Apple також рекомендує з’єднання Wi-Fi для завантаження оновлень iOS на ваш телефон. Коротше кажучи, коли Wi-Fi неактивний, це може спричинити серйозні незручності. На щастя, ось найкращі способи це виправити.
1. Перезапустіть iPhone
Хоча ви можете закотити очі, цей трюк спрацював для багатьох, коли Wi-Fi на iPhone неактивний. Щоб перезавантажити iPhone, виконайте наведені нижче дії.
Крок 1: Одночасно натисніть і утримуйте кнопки гучності та бічні кнопки.
Крок 2: На екрані з’явиться повзунок вимкнення.

Вимкніть телефон і зачекайте 30 секунд. Натисніть кнопку живлення, щоб завершити процес перезавантаження.
Якщо у вас старий iPhone із фізичною кнопкою «Додому», ви можете продовжувати натискати бічну кнопку, щоб увімкнути меню повзунка для вимкнення.
У деяких користувачів може бути зламана бічна кнопка або кнопка регулювання гучності, і вони стикаються з проблемами під час перезавантаження iPhone. Ви можете перезавантажити iPhone з меню налаштувань.
Крок 1: Відкрийте програму «Налаштування» на iPhone.
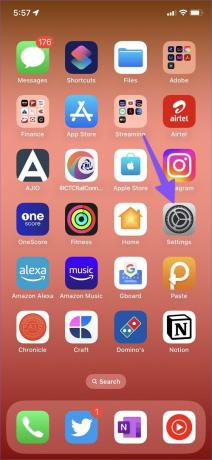
Крок 2: Виберіть «Загальні».
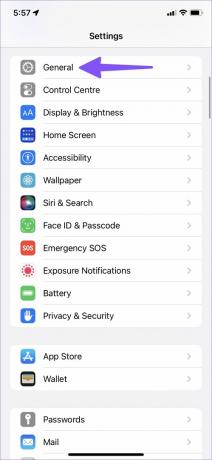
крок 3: Перейдіть до пункту Вимкнути.

Дозвольте телефону вимкнутись і натисніть бічну кнопку, щоб завантажити iPhone.
2. Увімкнення та вимкнення режиму польоту
Режим польоту вимикає всі радіо, і це може бути корисним. Для початку ваш iPhone встановить нове з’єднання після використання режиму польоту. Ось як ви можете використовувати його, щоб виправити збої Wi-Fi на вашому iPhone.
Крок 1: Проведіть пальцем вниз від верхнього правого кута, щоб отримати доступ до Центру керування (користувачам старих iPhone із кнопкою «Додому» потрібно провести пальцем угору від кнопки).
Крок 2: Увімкніть режим польоту.

Зачекайте одну-дві хвилини та вимкніть режим польоту. Спробуйте знову підключитися до мережі Wi-Fi.
3. Скинути налаштування мережі
Збій мережі на вашому iPhone може призвести до того, що Wi-Fi неактивний. Ви можете скинути налаштування мережі на своєму iPhone і повторити спробу. Скидання налаштувань мережі призведе до видалення всіх збережених мереж Wi-Fi, пристроїв Bluetooth, профілів VPN і параметрів мобільної мережі.
Ви повинні зауважити, що скидання налаштувань мережі відрізняється від скидання iPhone. Скидання до заводських налаштувань видаляє всі програми та дані на iPhone.
Крок 1: Запустіть Налаштування на iPhone.
Крок 2: Відкрийте «Загальні».
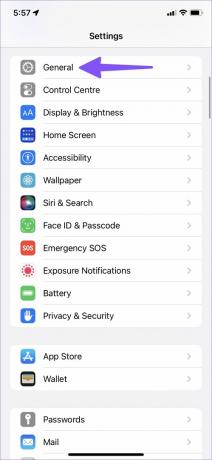
крок 3: Прокрутіть до пункту «Перенести або скинути iPhone».
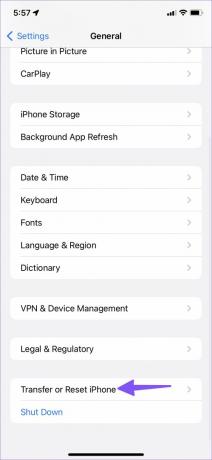
крок 4: Натисніть «Скинути» та виберіть «Скинути налаштування мережі».
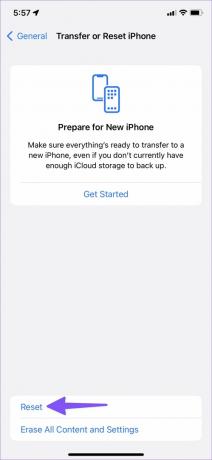
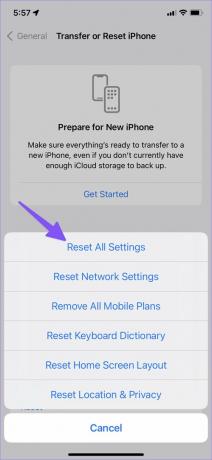
4. Скинути всі налаштування
Якщо ви все ще стикаєтеся з проблемою, що Wi-Fi неактивний, вам слід скинути всі налаштування на вашому iPhone. Ця опція скине всі налаштування, включаючи налаштування мережі, словник клавіатури, налаштування конфіденційності, налаштування розташування та картки Apple Pay. Встановлені програми на iPhone та інші дані залишаються незмінними.
Якщо ви хочете зберегти налаштування iPhone, створіть резервну копію телефону, перш ніж повертати їх до стандартних значень. Ви завжди можете відновити попередні налаштування з резервної копії.
Крок 1: Відкрийте меню «Передача або скидання iPhone» у налаштуваннях iPhone (див. кроки, описані вище).
Крок 2: Виберіть «Скинути» та торкніться «Скинути всі налаштування».
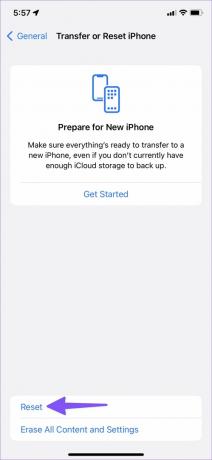

5. Перевірте наявність фізичних пошкоджень
Робота Wi-Fi вашого iPhone може бути пошкоджена через випадкове фізичне пошкодження. Жоден із зазначених прийомів тут не спрацює. Саме час записатися на прийом до найближчого сервісного центру Apple і отримати його перевірку фахівцями. Коли ви відновите працездатне з’єднання Wi-Fi на своєму iPhone, вам слід придбати міцний чохол, щоб захистити свій iPhone від сильних падінь у майбутньому.
6. Оновіть програмне забезпечення iOS
Проблема з неактивним Wi-Fi може бути пов’язана з помилковою збіркою iOS на вашому iPhone. Ви повинні оновити свій iPhone до останньої версії, щоб вирішити проблеми з мережею. Оскільки Wi-Fi не працює на iPhone, вам потрібно підключити його до ПК з Windows або Mac, щоб оновити програмне забезпечення.
Крок 1: Підключіть свій iPhone до ПК з Windows або Mac.
Крок 2: Відкрийте Finder на Mac або iTunes на Windows.
крок 3: Виберіть «Підсумок» на лівій бічній панелі.
крок 4: Натисніть «Перевірити оновлення» та завантажте останню збірку iOS.

Насолоджуйтеся надійним з’єднанням Wi-Fi
Після відновлення активного Wi-Fi на вашому iPhone ви зможете підключитися до частоти 5 ГГц для вищої швидкості завантаження та завантаження. Який трюк допоміг вам вирішити проблему з неактивним Wi-Fi? Поділіться своїми висновками з нашими читачами в коментарях нижче.
Востаннє оновлено 26 липня 2022 р
Стаття вище може містити партнерські посилання, які допомагають підтримувати Guiding Tech. Однак це не впливає на нашу редакційну чесність. Вміст залишається неупередженим і автентичним.

Написано
Парт раніше працював на EOTO.tech, висвітлюючи технічні новини. Зараз він працює фрілансером у Guiding Tech, пише про порівняння додатків, навчальні посібники, поради та підказки щодо програмного забезпечення та глибоко занурюється в платформи iOS, Android, macOS і Windows.



