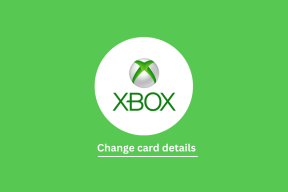7 найкращих способів виправити помилки під час виконання в Windows 11
Різне / / July 30, 2022
Ви постійно отримуєте помилки під час виконання кожного разу, коли запускаєте певні програми в Windows 11? Ну, тоді це, звичайно, привід для занепокоєння. Якщо стандартні виправлення, такі як перезавантаження програми або комп’ютера, не спрацювали, настав час копнути трохи глибше.
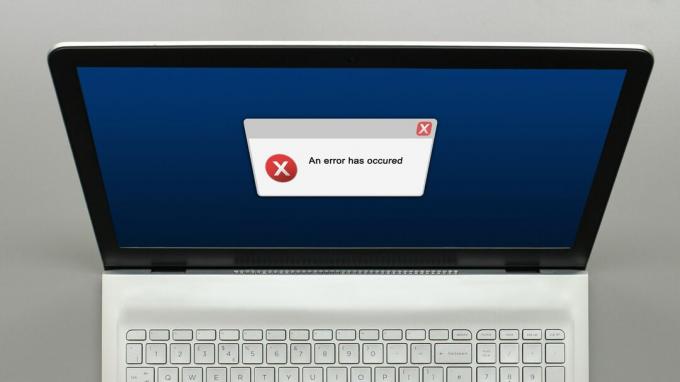
Помилка виконання може бути з кількох причин, починаючи від пошкоджених системних файлів і закінчуючи некоректними встановлення програми. Нижче наведено кілька ефективних порад щодо усунення несправностей, якими можна скористатися для виправлення помилок виконання в Windows 11.
1. Запустіть сканування SFC і DISM
Пошкоджені або пошкоджені системні файли на вашому ПК можуть спричинити помилки під час виконання. На щастя, Windows містить деякі вбудовані інструменти, які можуть допомогти вам легко відновити ці системні файли.
Перш ніж приступити до усунення несправностей, важливо переконатися, що файлова система на вашому жорсткому диску або SSD не страждає від помилок. Для цього ви можете запустити сканування SFC (або перевірки системних файлів) на своєму ПК, виконавши наведені нижче дії.
Крок 1: Клацніть правою кнопкою миші на піктограмі «Пуск» і виберіть зі списку «Термінал (адміністратор)».

Крок 2: У консолі виконайте таку команду та натисніть Enter:
sfc /scannow

Після завершення сканування ви побачите деталі, якщо є якісь помилки. Крім того, ви знайдете інструкції щодо виправлення цих помилок у командному рядку
Після цього запустіть сканування DISM (Deployment Image Servicing and Management).
Запустіть Windows Terminal з правами адміністратора (як показано вище), виконайте наступні команди одну за одною та натисніть Enter після кожної команди:
DISM /Онлайн /Cleanup-Image /CheckHealth. DISM /Online /Cleanup-Image /ScanHealth. DISM /Онлайн /Cleanup-Image /RestoreHealth

Це нормально, коли процес іноді зависає. Тому не закривайте вікно терміналу, доки сканування не завершиться. Після цього перезавантажте ПК і подивіться, чи знову з’являється помилка виконання.
2. Відновлення розповсюджуваних пакетів Microsoft Visual C++
Проблеми з розповсюджуваними пакетами Visual C++ на вашому комп’ютері також можуть спричинити помилки виконання в Windows 11. Ви можете спробувати відремонтувати їх, щоб перевірити, чи це допоможе.
Крок 1: Натисніть значок пошуку на панелі завдань, введіть панель управління, і натисніть Enter.

Крок 2: Використовуйте спадне меню у верхньому правому куті, щоб змінити тип перегляду на великі або маленькі значки. Потім перейдіть до «Програми та засоби».
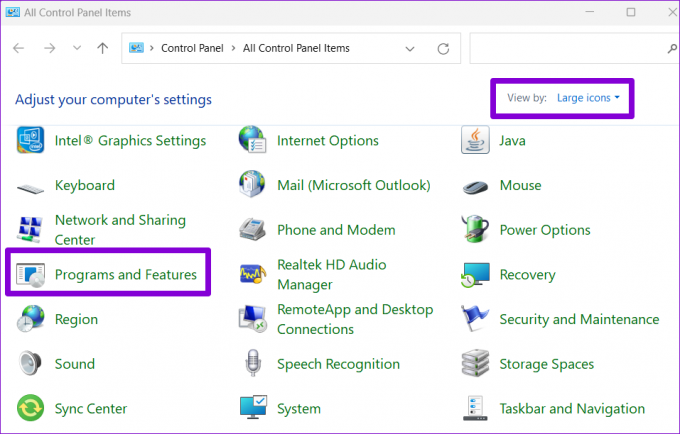
крок 3: Виберіть пакет Microsoft Visual C++ Redistributable і натисніть «Змінити». Вам доведеться повторити цей процес, щоб відновити всі пакунки.
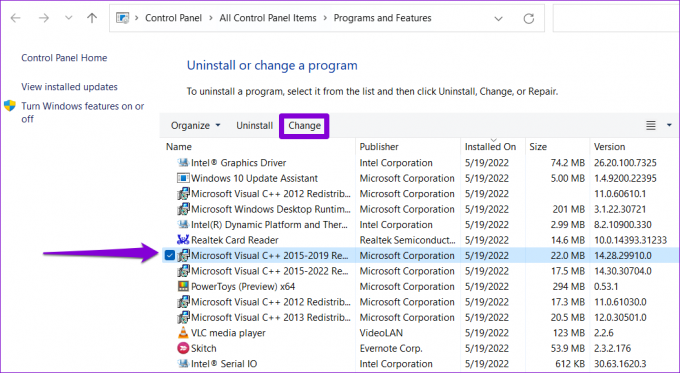
крок 4: Натисніть кнопку Відновити та дочекайтеся завершення процесу.

3. Повторно інсталюйте Microsoft Visual C++ Redistributable Packages
Якщо відновлення пакетів Microsoft Visual C++ Redistributable не допомогло, ви можете спробувати перевстановити їх. Ось як ви можете це зробити.
Крок 1: Натисніть клавішу Windows + R, щоб відкрити діалогове вікно «Виконати». Тип appwiz.cpl у полі Відкрити та натисніть Enter.

Крок 2: Виберіть пакет Microsoft Visual C++ Redistributable і натисніть «Видалити».
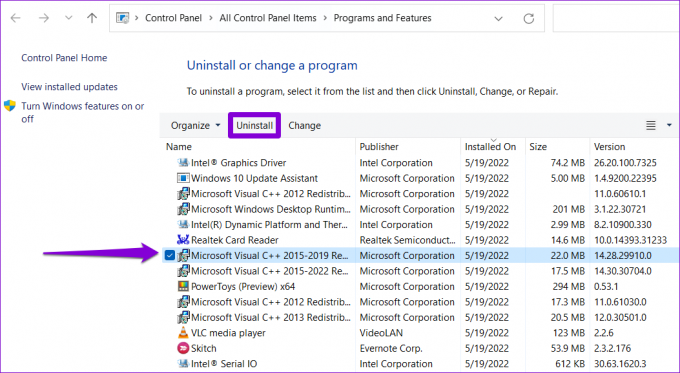
крок 3: Натисніть Видалити для підтвердження.

Повторіть описані вище дії, щоб видалити всі пакунки. Після видалення перейдіть на веб-сайт Microsoft, щоб завантажити найновіші пакети Microsoft Visual C++ Redistributable.
Завантажте Microsoft Visual C++ Redistributable
Двічі клацніть інсталяційний файл і дотримуйтеся вказівок на екрані, щоб завершити встановлення. Після цього помилки виконання більше не повинні з’являтися в Windows 11.
4. Перевстановіть програму, яка спричиняє помилку виконання
Якщо помилки під час виконання виникають лише під час запуску певної програми, це може бути наслідком неправильної інсталяції. У такому випадку ви повинні видалити цю програму і встановіть його знову.
Щоб видалити програму, натисніть клавішу Windows + R, щоб відкрити діалогове вікно «Виконати», введіть appwiz.cpl, і натисніть Enter.

Виберіть програму, яку потрібно видалити, і натисніть «Видалити». Потім дотримуйтеся вказівок на екрані, щоб видалити програму.

Перевстановіть програму та перевірте, чи все ще виникає помилка виконання.
5. Встановіть оновлення Windows
Microsoft випускає регулярні оновлення для Windows 11, щоб додати нові функції, покращити безпеку та виправити відомі помилки. Якщо помилки під час виконання Windows 11 виникають через збірку з помилками, оновлення Windows 11 до останньої версії повинно допомогти.
Щоб перевірити наявність оновлень системи, натисніть клавішу Windows + I, щоб відкрити програму «Налаштування». Перейдіть на вкладку Windows Update і натисніть «Перевірити наявність оновлень».

Завантажте та встановіть усі незавершені оновлення Windows і перевірте, чи це вирішує проблему.
6. Спробуйте режим чистого завантаження
Можливо, стороння програма або служба, яка працює у фоновому режимі, заважає роботі Windows і спричиняє такі помилки під час виконання. Ви можете перевірити цю можливість, завантаживши комп’ютер у a стан чистого завантаження. Ось як.
Крок 1: Натисніть клавішу Windows + R, щоб відкрити діалогове вікно «Виконати». Тип msconfig у полі та натисніть Enter.
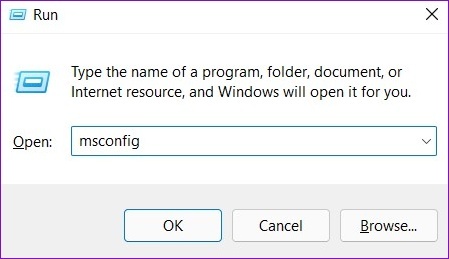
Крок 2: На вкладці «Служби» встановіть прапорець «Приховати всі служби Microsoft». Потім натисніть кнопку Вимкнути все.

крок 3: Перейдіть на вкладку «Запуск» і натисніть «Відкрити диспетчер завдань».

крок 4: На вкладці «Запуск» виберіть програму стороннього розробника та натисніть «Вимкнути» вгорі. Аналогічно вимкніть усі сторонні програми.

Після цього перезавантажте ПК. Якщо помилки виконання більше не з’являються в стані чистого завантаження, виною тому один із додатків або програм сторонніх розробників. Вам потрібно буде окремо видалити нещодавно встановлені додатки та програми.
7. Виконайте відновлення системи
Якщо нічого не допомагає, подумайте виконання відновлення системи. Ви можете повернути Windows до попереднього стану до того, як почали з’являтися помилки виконання. Ось як.
Крок 1: Натисніть піктограму пошуку Windows на панелі завдань, введіть створити точку відновленняі виберіть перший результат, який з’явиться.

Крок 2: На вкладці «Захист системи» натисніть кнопку «Відновити систему».

крок 3: Натисніть Далі.

крок 4: Виберіть точку відновлення до того, як сталася помилка. Потім натисніть Далі.

крок 5: Нарешті натисніть Готово.

Ваш ПК перезавантажиться та відновиться до попереднього стану. Після цього помилки виконання більше не повинні вас турбувати.
Більше ніяких перерв
Хоча помилки під час виконання можуть з’являтися з різними кодами помилок, ви можете впоратися з більшістю цих помилок за допомогою наведених вище рішень. Перегляньте наведені вище виправлення одне за іншим і повідомте нам, яке з них спрацювало для вас, у коментарях нижче.
Востаннє оновлено 30 липня 2022 р
Стаття вище може містити партнерські посилання, які допомагають підтримувати Guiding Tech. Однак це не впливає на нашу редакційну чесність. Вміст залишається неупередженим і автентичним.

Написано
Панкіл – інженер-будівельник за фахом, який розпочав свій шлях як письменник на EOTO.tech. Нещодавно він приєднався до Guiding Tech як позаштатний автор, щоб висвітлювати інструкції, пояснення, посібники з купівлі, поради та підказки для Android, iOS, Windows і Web.