Як вставити, змінити порядок і видалити сторінки в PDF за допомогою Adobe Acrobat DC
Різне / / July 31, 2022
Чи знаєте ви, що можна вносити зміни у файл PDF? Іноді немає потреби перетворювати PDF-файл у файл DOCX (Microsoft Word), щоб внести зміни та повторно конвертувати його. Adobe Acrobat DC дозволяє додавати або видаляти сторінки та навіть змінювати їх порядок у файлі PDF.

Отже, якщо ви хочете покращити PDF-файл, ви можете безпосередньо працювати над ним, а не перетворювати його у формат текстового процесора. Ось як ви можете це зробити:
Як вставити нову сторінку в PDF за допомогою Adobe Acrobat DC
Adobe Acrobat DC має інтерфейс стрічки у верхній частині з кількома функціями та інструментами для редагування PDF. Однією з них є функція вставки, за допомогою якої можна додавати сторінки. Щоб вставити нову сторінку в наявний PDF-файл, необхідно виконати наступні кроки:
Примітка: Кроки, описані в цьому дописі, працюють для Adobe Acrobat Pro DC, Adobe Acrobat 2020 і Adobe Acrobat 2017.
Крок 1: На комп’ютері клацніть меню «Пуск» і знайдіть Adobe Acrobat.

Крок 2: Натисніть «Відкрити», щоб запустити програму Adobe Acrobat із результатів.

крок 3: Після запуску програми натисніть опцію «Файл» у верхньому лівому куті.

крок 4: Натисніть «Відкрити» серед показаних параметрів.

крок 5: Знайдіть PDF-файл, у який потрібно вставити нові сторінки, і натисніть «Відкрити», щоб запустити його.

Крок 6: Зліва від програми Adobe Acrobat клацніть піктограму сторінки, яка представляє ескізи сторінок.

Крок 7: Прокрутіть мініатюру вниз до місця, де потрібно вставити нову сторінку.

Крок 8: Розмістіть курсор під сторінкою перед новою вставкою сторінки (ви повинні побачити синю лінію, коли це зробите) і клацніть правою кнопкою миші.

Крок 9: Натисніть «Вставити сторінки», щоб переглянути низку параметрів.
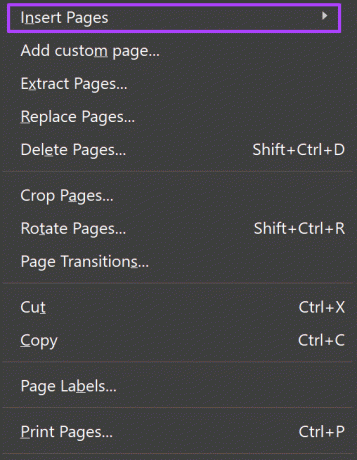
Крок 10: Серед параметрів ви можете вибрати «Вставити сторінки».
- З файлу: якщо ви хочете об’єднати сторінки іншого файлу з поточним файлом.
- З буфера обміну: якщо у вас уже є сторінка, скопійована з іншого документа.
- Пуста сторінка: створює абсолютно нову порожню сторінку.

Крок 11: Вибравши потрібний варіант (у цьому випадку ми вибрали порожню сторінку), підтвердьте в діалоговому вікні нове розташування вашої нової сторінки. Натисніть OK.

Примітка: Якщо вибрати опцію створення порожньої сторінки, Adobe Acrobat не відтворюватиме формат попередніх сторінок PDF-файлу.
Як змінити порядок сторінок у PDF за допомогою Adobe Acrobat DC
Кожного разу, коли ви скануєте документи, одним із бажаних варіантів є збереження їх у форматі PDF. Але якщо ви скануєте документи в неправильному порядку, вам не доведеться починати процес сканування знову. Ось як ви можете змінити порядок сторінок у PDF-файлі за допомогою Adobe Acrobat DC.
Крок 1: На комп’ютері клацніть меню «Пуск» і знайдіть Adobe Acrobat.

Крок 2: Натисніть «Відкрити», щоб запустити програму Adobe Acrobat із результатів.

крок 3: Після запуску програми натисніть вкладку Інструменти.
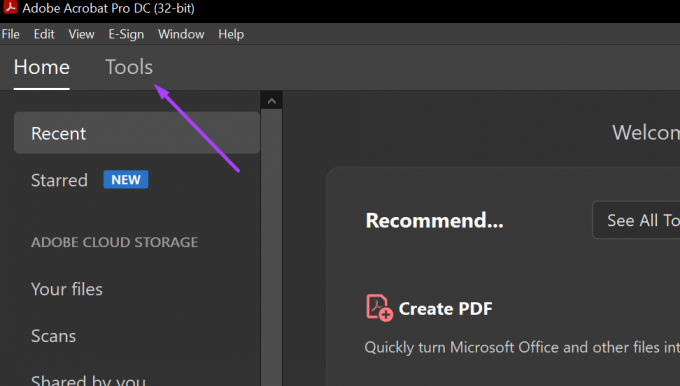
крок 4: Натисніть «Упорядкувати сторінки» серед показаних параметрів.
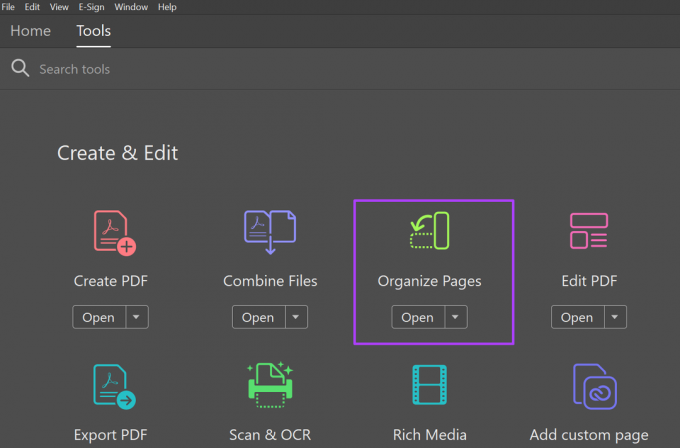
крок 5: Натисніть «Вибрати файл».
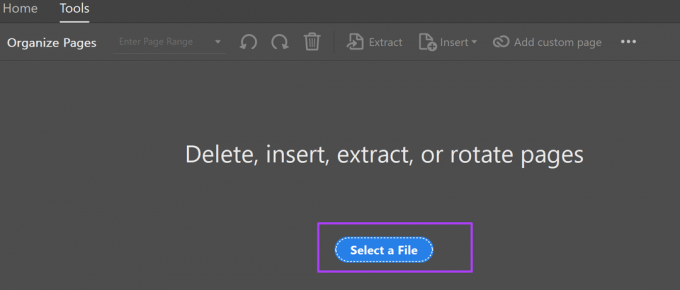
Крок 6: Перейдіть до PDF-файлу, у якому потрібно змінити порядок сторінок, і натисніть «Відкрити», щоб запустити його.

Крок 7: Зліва від програми Adobe Acrobat клацніть піктограму сторінки, яка представляє ескізи сторінок.

Крок 8: Прокрутіть мініатюру вниз до сторінки, яку потрібно змінити.

Переконайтеся, що курсор відображає стрілку зі сторінкою, а не руку, коли ви розміщуєте його на сторінці.
Крок 9: Помістіть курсор на сторінку. Перетягніть сторінку в потрібне нове місце.
Щоб перетягнути кілька сторінок одночасно, утримуйте клавішу Shift.
Як видалити сторінку в PDF за допомогою Adobe Acrobat DC
Ви також можете видалити непотрібні сторінки з файлу PDF. Зробити це досить просто, ось кроки для цього:
Крок 1: На комп’ютері клацніть меню «Пуск» і знайдіть Adobe Acrobat.

Крок 2: Натисніть «Відкрити», щоб запустити програму Adobe Acrobat із результатів.

крок 3: Після запуску програми перемістіть курсор у верхній лівий кут і натисніть «Файл».

крок 4: Натисніть «Відкрити» серед показаних параметрів.

крок 5: Перейдіть до PDF-файлу, який містить сторінки, які потрібно видалити, і натисніть «Відкрити», щоб запустити його.

Крок 6: Зліва від програми Adobe Acrobat клацніть піктограму сторінки, яка представляє ескізи сторінок.

Крок 7: Прокрутіть мініатюру вниз до місця сторінки, яку ви хочете видалити.

Крок 8: Клацніть сторінку, яку потрібно видалити, і клацніть піктограму «Видалити» на панелі інструментів.

Крок 9: У спливаючому вікні натисніть OK, щоб підтвердити рішення про видалення сторінки.
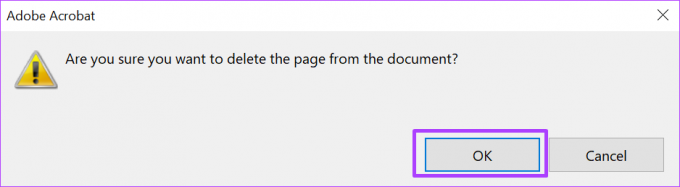
Вставлення файлу Word у PDF
За допомогою правильного читача PDF-файлів ви можете редагувати або вносити зміни в PDF-файл так само, як у Word. Наприклад, ви можете зв’язати вкладення або inвставте файл Word у ваш PDF.
Востаннє оновлено 31 липня 2022 р
Стаття вище може містити партнерські посилання, які допомагають підтримувати Guiding Tech. Однак це не впливає на нашу редакційну чесність. Вміст залишається неупередженим і автентичним.



